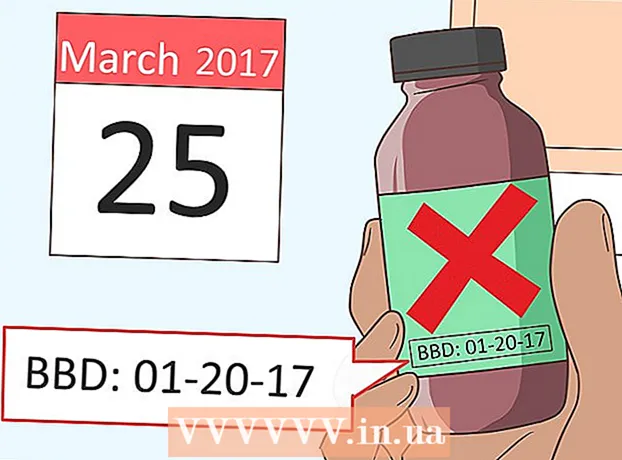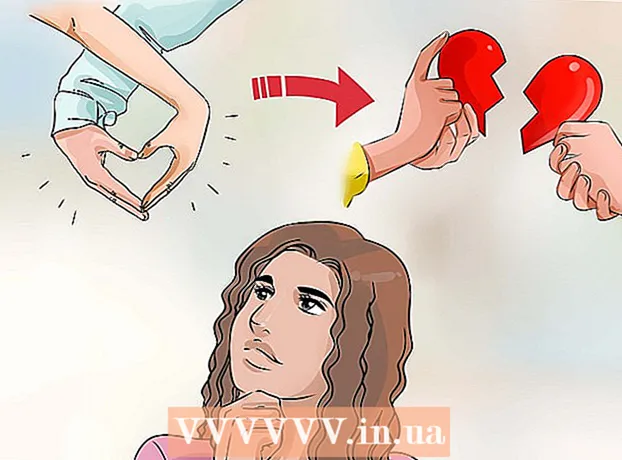लेखक:
Mark Sanchez
निर्माण की तारीख:
6 जनवरी 2021
डेट अपडेट करें:
1 जुलाई 2024

विषय
- कदम
- विधि १ में ६: फेसबुक मोबाइल साइट का उपयोग करना
- विधि २ का ६: भिन्न ब्राउज़र का उपयोग करना
- विधि 3 का 6: Facebook IP का उपयोग करना
- खिड़कियाँ
- मैक
- विधि ४ का ६: स्मार्टफोन पर एक्सेस प्वाइंट (USB टेदरिंग) का उपयोग करना
- आई - फ़ोन
- एंड्रॉयड
- विधि ५ का ६: प्रॉक्सी सेवा का उपयोग करना
- विधि 6 का 6: वर्चुअल प्राइवेट नेटवर्क (वीपीएन) का उपयोग करना
- खिड़कियाँ
- मैक
- टिप्स
- चेतावनी
यह लेख आपको दिखाएगा कि फेसबुक साइट कैसे खोलें जब यह आपके स्कूल या काम के कंप्यूटर पर अवरुद्ध हो। ध्यान रखें कि अगर आपका स्कूल या कॉर्पोरेट नेटवर्क सुरक्षित है, तो यहां बताए गए तरीके काम नहीं करेंगे.
कदम
विधि १ में ६: फेसबुक मोबाइल साइट का उपयोग करना
 1 अपना ब्राउज़र लॉन्च करें। आपको पहले अपने ब्राउज़र में लॉग इन करना पड़ सकता है।
1 अपना ब्राउज़र लॉन्च करें। आपको पहले अपने ब्राउज़र में लॉग इन करना पड़ सकता है।  2 प्रवेश करना एम.फेसबुक.कॉम ब्राउज़र एड्रेस बार में। यह फेसबुक मोबाइल साइट का पता है।
2 प्रवेश करना एम.फेसबुक.कॉम ब्राउज़र एड्रेस बार में। यह फेसबुक मोबाइल साइट का पता है।  3 पर क्लिक करें दर्ज करें. अगर स्कूल/कंपनी नेटवर्क पर facebook.com ब्लॉक है तो फेसबुक मोबाइल साइट खुल जाएगी।
3 पर क्लिक करें दर्ज करें. अगर स्कूल/कंपनी नेटवर्क पर facebook.com ब्लॉक है तो फेसबुक मोबाइल साइट खुल जाएगी। - फेसबुक मोबाइल साइट का डिज़ाइन मुख्य साइट के डिज़ाइन से अलग है, लेकिन सभी फ़ंक्शन समान कार्य करते हैं।
विधि २ का ६: भिन्न ब्राउज़र का उपयोग करना
 1 अपना ब्राउज़र लॉन्च करें। यह संभवत: कंप्यूटर का मुख्य ब्राउज़र होगा। यदि इस विशेष ब्राउज़र पर Facebook अवरुद्ध है, तो कृपया समस्या को ठीक करने के लिए किसी भिन्न ब्राउज़र का उपयोग करें।
1 अपना ब्राउज़र लॉन्च करें। यह संभवत: कंप्यूटर का मुख्य ब्राउज़र होगा। यदि इस विशेष ब्राउज़र पर Facebook अवरुद्ध है, तो कृपया समस्या को ठीक करने के लिए किसी भिन्न ब्राउज़र का उपयोग करें। - यदि आप अपने स्कूल/कार्य कंप्यूटर पर कोई भिन्न ब्राउज़र डाउनलोड नहीं कर सकते हैं, तो इसे अपने होम कंप्यूटर पर डाउनलोड करें और फिर इसे फ्लैश ड्राइव पर कॉपी करें।
 2 अपना ब्राउज़र पेज खोलें। कुछ लोकप्रिय ब्राउज़र हैं:
2 अपना ब्राउज़र पेज खोलें। कुछ लोकप्रिय ब्राउज़र हैं: - गूगल क्रोम - https://www.google.com/chrome/browser/desktop/index.html
- फ़ायर्फ़ॉक्स - https://www.mozilla.org/ru-ru/firefox/new/?f=118
- ओपेरा - http://www.opera.com/
 3 डाउनलोड या डाउनलोड पर क्लिक करें। आमतौर पर, यह बटन ब्राउज़र के वेब पेज के ऊपर या बीच में स्थित होता है। ब्राउज़र इंस्टॉलेशन फ़ाइल आपके कंप्यूटर पर डाउनलोड हो जाएगी।
3 डाउनलोड या डाउनलोड पर क्लिक करें। आमतौर पर, यह बटन ब्राउज़र के वेब पेज के ऊपर या बीच में स्थित होता है। ब्राउज़र इंस्टॉलेशन फ़ाइल आपके कंप्यूटर पर डाउनलोड हो जाएगी। - आपकी वर्तमान ब्राउज़र सेटिंग्स के आधार पर, आपको पहले सहेजें पर क्लिक करना होगा या अपने कार्यों की पुष्टि करनी होगी, या फ़ाइल को डाउनलोड करने के लिए एक फ़ोल्डर का चयन करना होगा (उदाहरण के लिए, डेस्कटॉप)।
 4 स्थापना फ़ाइल पर डबल क्लिक करें। आप इसे अपने डिफ़ॉल्ट डाउनलोड फ़ोल्डर में या आपके द्वारा निर्दिष्ट में पाएंगे।
4 स्थापना फ़ाइल पर डबल क्लिक करें। आप इसे अपने डिफ़ॉल्ट डाउनलोड फ़ोल्डर में या आपके द्वारा निर्दिष्ट में पाएंगे।  5 अपना ब्राउज़र स्थापित करें। इसके लिए:
5 अपना ब्राउज़र स्थापित करें। इसके लिए: - खिड़कियाँ: स्क्रीन पर दिए गए निर्देशों का अनुपालन करें। एंटीवायरस या सर्च इंजन जैसे अतिरिक्त प्रोग्राम इंस्टॉल करने से मना करें।
- मैक: ब्राउज़र आइकन को एप्लिकेशन फ़ोल्डर के शॉर्टकट पर खींचें।
 6 एक नया ब्राउज़र प्रारंभ करें। ऐसा करने के लिए, इसके आइकन पर डबल-क्लिक करें।
6 एक नया ब्राउज़र प्रारंभ करें। ऐसा करने के लिए, इसके आइकन पर डबल-क्लिक करें।  7 फेसबुक साइट खोलें। पेज पर जाएं https://www.facebook.com/ एक नए ब्राउज़र में। अगर फेसबुक को पुराने ब्राउजर में ही ब्लॉक किया गया था तो यह नए ब्राउजर में खुलेगा।
7 फेसबुक साइट खोलें। पेज पर जाएं https://www.facebook.com/ एक नए ब्राउज़र में। अगर फेसबुक को पुराने ब्राउजर में ही ब्लॉक किया गया था तो यह नए ब्राउजर में खुलेगा।
विधि 3 का 6: Facebook IP का उपयोग करना
खिड़कियाँ
 1 स्टार्ट मेन्यू खोलें
1 स्टार्ट मेन्यू खोलें  . स्क्रीन के निचले बाएँ कोने में Windows लोगो पर क्लिक करें या क्लिक करें जीत.
. स्क्रीन के निचले बाएँ कोने में Windows लोगो पर क्लिक करें या क्लिक करें जीत.  2 प्रवेश करना कमांड लाइन प्रारंभ मेनू में। यह कमांड लाइन की खोज करेगा।
2 प्रवेश करना कमांड लाइन प्रारंभ मेनू में। यह कमांड लाइन की खोज करेगा।  3 कमांड प्रॉम्प्ट पर क्लिक करें
3 कमांड प्रॉम्प्ट पर क्लिक करें  . यह आइकन स्टार्ट मेन्यू में सबसे ऊपर है।
. यह आइकन स्टार्ट मेन्यू में सबसे ऊपर है।  4 प्रवेश करना पिंग facebook.com कमांड प्रॉम्प्ट पर और दबाएं दर्ज करें. "Share package with facebook.com" लाइन में आपको Facebook का IP पता मिलेगा।
4 प्रवेश करना पिंग facebook.com कमांड प्रॉम्प्ट पर और दबाएं दर्ज करें. "Share package with facebook.com" लाइन में आपको Facebook का IP पता मिलेगा।  5 अपना ब्राउज़र खोलें।
5 अपना ब्राउज़र खोलें। 6 अपने ब्राउज़र के एड्रेस बार में आईपी एड्रेस दर्ज करें और क्लिक करें दर्ज करें. अगर फेसबुक यूआरएल अवरुद्ध है और आईपी पता नहीं है, तो फेसबुक साइट खुल जाएगी।
6 अपने ब्राउज़र के एड्रेस बार में आईपी एड्रेस दर्ज करें और क्लिक करें दर्ज करें. अगर फेसबुक यूआरएल अवरुद्ध है और आईपी पता नहीं है, तो फेसबुक साइट खुल जाएगी।
मैक
 1 स्पॉटलाइट खोलें
1 स्पॉटलाइट खोलें  . यह स्क्रीन के ऊपरी दाएं कोने में है।
. यह स्क्रीन के ऊपरी दाएं कोने में है।  2 प्रवेश करना टर्मिनल सुर्खियों में। टर्मिनल की तलाश शुरू हो जाएगी।
2 प्रवेश करना टर्मिनल सुर्खियों में। टर्मिनल की तलाश शुरू हो जाएगी।  3 "टर्मिनल" पर डबल क्लिक करें
3 "टर्मिनल" पर डबल क्लिक करें  . खोज परिणामों में यह पहला विकल्प है। एक टर्मिनल खुलेगा।
. खोज परिणामों में यह पहला विकल्प है। एक टर्मिनल खुलेगा।  4 प्रवेश करना पिंग facebook.com टर्मिनल में और दबाएं दर्ज करें.
4 प्रवेश करना पिंग facebook.com टर्मिनल में और दबाएं दर्ज करें. 5 "[संख्या] बाइट्स [आईपी पते] से" लाइन में आईपी पता खोजें।
5 "[संख्या] बाइट्स [आईपी पते] से" लाइन में आईपी पता खोजें। 6 अपना ब्राउज़र लॉन्च करें।
6 अपना ब्राउज़र लॉन्च करें। 7 अपने ब्राउज़र के एड्रेस बार में आईपी एड्रेस दर्ज करें और क्लिक करें वापसी. अगर फेसबुक यूआरएल अवरुद्ध है और आईपी पता नहीं है, तो फेसबुक साइट खुल जाएगी।
7 अपने ब्राउज़र के एड्रेस बार में आईपी एड्रेस दर्ज करें और क्लिक करें वापसी. अगर फेसबुक यूआरएल अवरुद्ध है और आईपी पता नहीं है, तो फेसबुक साइट खुल जाएगी।
विधि ४ का ६: स्मार्टफोन पर एक्सेस प्वाइंट (USB टेदरिंग) का उपयोग करना
आई - फ़ोन
 1 अपने iPhone को अपने कंप्यूटर से कनेक्ट करें। ऐसा करने के लिए, अपने iPhone के साथ आए USB चार्जिंग केबल का उपयोग करें।
1 अपने iPhone को अपने कंप्यूटर से कनेक्ट करें। ऐसा करने के लिए, अपने iPhone के साथ आए USB चार्जिंग केबल का उपयोग करें। - यदि आप केबल का उपयोग करके अपने स्मार्टफोन को कंप्यूटर से कनेक्ट नहीं कर सकते हैं, तो वायरलेस एक्सेस प्वाइंट बनाएं।
 2 सेटिंग ऐप लॉन्च करें
2 सेटिंग ऐप लॉन्च करें  आईफोन पर। यह होम स्क्रीन पर एक ग्रे गियर आइकन है।
आईफोन पर। यह होम स्क्रीन पर एक ग्रे गियर आइकन है।  3 पर क्लिक करें अभिगम केंद्र. यह सेटिंग पेज में सबसे ऊपर है।
3 पर क्लिक करें अभिगम केंद्र. यह सेटिंग पेज में सबसे ऊपर है। - सभी सेलुलर प्रदाता हॉटस्पॉट निर्माण का समर्थन नहीं करते हैं; यदि हां, तो निर्दिष्ट विकल्प मौजूद नहीं होगा।
 4 स्लाइडर को पास ले जाएँ अभिगम केंद्र "सक्षम करें" स्थिति के दाईं ओर
4 स्लाइडर को पास ले जाएँ अभिगम केंद्र "सक्षम करें" स्थिति के दाईं ओर  . एक या दो सेकेंड में कंप्यूटर स्मार्टफोन के जरिए इंटरनेट से कनेक्ट हो जाएगा।
. एक या दो सेकेंड में कंप्यूटर स्मार्टफोन के जरिए इंटरनेट से कनेक्ट हो जाएगा।  5 अपना वेब ब्राउज़र खोलें। इसे अपने कंप्यूटर पर करें।
5 अपना वेब ब्राउज़र खोलें। इसे अपने कंप्यूटर पर करें।  6 प्रवेश करना facebook.com अपने ब्राउज़र के एड्रेस बार में, और फिर क्लिक करें दर्ज करें. फेसबुक साइट खुल जाएगी।
6 प्रवेश करना facebook.com अपने ब्राउज़र के एड्रेस बार में, और फिर क्लिक करें दर्ज करें. फेसबुक साइट खुल जाएगी। - अगर कंप्यूटर पर फेसबुक को ब्लॉक कर दिया गया है, तो यह तरीका काम नहीं करेगा।
एंड्रॉयड
 1 अपने Android स्मार्टफोन को अपने कंप्यूटर से कनेक्ट करें। ऐसा करने के लिए, अपने स्मार्टफ़ोन के साथ दिए गए USB चार्जिंग केबल का उपयोग करें।
1 अपने Android स्मार्टफोन को अपने कंप्यूटर से कनेक्ट करें। ऐसा करने के लिए, अपने स्मार्टफ़ोन के साथ दिए गए USB चार्जिंग केबल का उपयोग करें। - यदि आप केबल का उपयोग करके अपने स्मार्टफोन को कंप्यूटर से कनेक्ट नहीं कर सकते हैं, तो वायरलेस एक्सेस प्वाइंट बनाएं।
 2 सेटिंग ऐप लॉन्च करें
2 सेटिंग ऐप लॉन्च करें  अपने स्मार्टफोन पर। यह एप्लिकेशन बार में गियर के आकार का आइकन है।
अपने स्मार्टफोन पर। यह एप्लिकेशन बार में गियर के आकार का आइकन है।  3 पर क्लिक करें अधिक. यह नेटवर्क और इंटरनेट अनुभाग के अंतर्गत है।
3 पर क्लिक करें अधिक. यह नेटवर्क और इंटरनेट अनुभाग के अंतर्गत है। - अपने Samsung डिवाइस पर कनेक्शंस टै प करें ।
 4 नल अभिगम केंद्र. यह पृष्ठ के शीर्ष के पास है।
4 नल अभिगम केंद्र. यह पृष्ठ के शीर्ष के पास है। - सैमसंग पर मोबाइल हॉटस्पॉट पर टैप करें।
 5 स्लाइडर को पास ले जाएँ यूएसबी मॉडम "सक्षम करें" स्थिति के दाईं ओर
5 स्लाइडर को पास ले जाएँ यूएसबी मॉडम "सक्षम करें" स्थिति के दाईं ओर  . कंप्यूटर स्मार्टफोन के जरिए इंटरनेट से कनेक्ट होगा।
. कंप्यूटर स्मार्टफोन के जरिए इंटरनेट से कनेक्ट होगा। - कुछ Android उपकरणों पर, इस विकल्प के आगे स्थित बॉक्स को चेक करें।
 6 अपना वेब ब्राउज़र लॉन्च करें। इसे अपने कंप्यूटर पर करें।
6 अपना वेब ब्राउज़र लॉन्च करें। इसे अपने कंप्यूटर पर करें।  7 प्रवेश करना facebook.com अपने ब्राउज़र के एड्रेस बार में, और फिर क्लिक करें दर्ज करें. फेसबुक साइट खुल जाएगी।
7 प्रवेश करना facebook.com अपने ब्राउज़र के एड्रेस बार में, और फिर क्लिक करें दर्ज करें. फेसबुक साइट खुल जाएगी। - अगर कंप्यूटर पर फेसबुक को ब्लॉक कर दिया गया है, तो यह तरीका काम नहीं करेगा।
विधि ५ का ६: प्रॉक्सी सेवा का उपयोग करना
 1 अपना ब्राउज़र लॉन्च करें। आपको पहले लॉग इन करना पड़ सकता है।
1 अपना ब्राउज़र लॉन्च करें। आपको पहले लॉग इन करना पड़ सकता है।  2 एक ऑनलाइन प्रॉक्सी खोजें। प्रवेश करना मुफ्त ऑनलाइन प्रॉक्सी 2018 ब्राउज़र सर्च बार में और क्लिक करें दर्ज करें... कुछ लोकप्रिय प्रॉक्सी सेवाएं हैं:
2 एक ऑनलाइन प्रॉक्सी खोजें। प्रवेश करना मुफ्त ऑनलाइन प्रॉक्सी 2018 ब्राउज़र सर्च बार में और क्लिक करें दर्ज करें... कुछ लोकप्रिय प्रॉक्सी सेवाएं हैं: - हिडेस्टर - https://hidester.com/ru/proxy/
- बेनामी प्रॉक्सी - https://proxy.eqvo.ru/
- मुझे छुपाएं - https://hide.me/ru/proxy
 3 प्रवेश करना facebook.com प्रॉक्सी सेवा के खोज बार में। यह आमतौर पर प्रॉक्सी सेवा पृष्ठ के मध्य में स्थित होता है।
3 प्रवेश करना facebook.com प्रॉक्सी सेवा के खोज बार में। यह आमतौर पर प्रॉक्सी सेवा पृष्ठ के मध्य में स्थित होता है।  4 "खोज" या समान बटन पर क्लिक करें। यह नीचे या सर्च बार के दाईं ओर स्थित है। फेसबुक साइट प्रॉक्सी सर्विस पेज पर खुलेगी।
4 "खोज" या समान बटन पर क्लिक करें। यह नीचे या सर्च बार के दाईं ओर स्थित है। फेसबुक साइट प्रॉक्सी सर्विस पेज पर खुलेगी।
विधि 6 का 6: वर्चुअल प्राइवेट नेटवर्क (वीपीएन) का उपयोग करना
खिड़कियाँ
 1 एक वीपीएन सेवा के लिए साइन अप करें। प्रॉक्सी सेवाओं के विपरीत, किसी भी वीपीएन सेवा के लिए आपको सर्वर का नाम और पता प्राप्त करने के लिए एक खाता बनाने की आवश्यकता होती है। किसी वीपीएन से कनेक्ट करने के लिए, आपको वीपीएन सर्वर का नाम और पता, और आपके लॉगिन क्रेडेंशियल की आवश्यकता होती है।
1 एक वीपीएन सेवा के लिए साइन अप करें। प्रॉक्सी सेवाओं के विपरीत, किसी भी वीपीएन सेवा के लिए आपको सर्वर का नाम और पता प्राप्त करने के लिए एक खाता बनाने की आवश्यकता होती है। किसी वीपीएन से कनेक्ट करने के लिए, आपको वीपीएन सर्वर का नाम और पता, और आपके लॉगिन क्रेडेंशियल की आवश्यकता होती है। - यदि आप एक सप्ताह से अधिक समय तक वीपीएन का उपयोग करना चाहते हैं, तो आपको इसके लिए भुगतान करना होगा।
 2 स्टार्ट मेन्यू खोलें
2 स्टार्ट मेन्यू खोलें  . स्क्रीन के निचले बाएँ कोने में Windows लोगो पर क्लिक करें या कुंजी दबाएँ जीत.
. स्क्रीन के निचले बाएँ कोने में Windows लोगो पर क्लिक करें या कुंजी दबाएँ जीत.  3 "विकल्प" पर क्लिक करें
3 "विकल्प" पर क्लिक करें  . यह स्टार्ट मेन्यू के निचले-बांये तरफ है।
. यह स्टार्ट मेन्यू के निचले-बांये तरफ है।  4 "नेटवर्क और इंटरनेट" पर क्लिक करें
4 "नेटवर्क और इंटरनेट" पर क्लिक करें  . यह विंडोज सेटिंग्स पेज पर टॉप बार पर है।
. यह विंडोज सेटिंग्स पेज पर टॉप बार पर है।  5 पर क्लिक करें वीपीएन. यह विंडो के बाईं ओर एक टैब है।
5 पर क्लिक करें वीपीएन. यह विंडो के बाईं ओर एक टैब है।  6 पर क्लिक करें वीपीएन जोड़ें. यह पृष्ठ के शीर्ष के पास है।
6 पर क्लिक करें वीपीएन जोड़ें. यह पृष्ठ के शीर्ष के पास है।  7 एक वीपीएन सेवा का चयन करें। पृष्ठ के शीर्ष पर VPN सेवा शीर्षक के अंतर्गत बार क्लिक करें और फिर Windows (अंतर्निहित) पर क्लिक करें।
7 एक वीपीएन सेवा का चयन करें। पृष्ठ के शीर्ष पर VPN सेवा शीर्षक के अंतर्गत बार क्लिक करें और फिर Windows (अंतर्निहित) पर क्लिक करें।  8 अपनी वीपीएन जानकारी दर्ज करें।
8 अपनी वीपीएन जानकारी दर्ज करें।- "कनेक्शन का नाम": वीपीएन कनेक्शन का नाम दर्ज करें;
- "सर्वर का नाम / पता": सर्वर का पता दर्ज करें;
- वीपीएन प्रकार: वीपीएन कनेक्शन प्रकार दर्ज करें। जब आप वीपीएन सेवाओं की सदस्यता लेते हैं तो आपको यह जानकारी वीपीएन सर्वर पते के साथ प्राप्त होगी;
- लॉगिन प्रकार: आमतौर पर, यह वह जगह है जहाँ आप अपना उपयोगकर्ता नाम और पासवर्ड दर्ज करते हैं।
 9 पर क्लिक करें सहेजें. VPN कनेक्शन आपके कंप्यूटर पर नेटवर्क के रूप में सहेजा जाएगा।
9 पर क्लिक करें सहेजें. VPN कनेक्शन आपके कंप्यूटर पर नेटवर्क के रूप में सहेजा जाएगा।  10 वीपीएन नाम पर क्लिक करें। यह सेटिंग विंडो में वीपीएन पेज पर दिखाई देगा।
10 वीपीएन नाम पर क्लिक करें। यह सेटिंग विंडो में वीपीएन पेज पर दिखाई देगा।  11 पर क्लिक करें जुडिये. यह विकल्प वीपीएन कार्ड के नीचे है।
11 पर क्लिक करें जुडिये. यह विकल्प वीपीएन कार्ड के नीचे है।  12 अपना यूज़रनेम और पासवर्ड प्रविष्ट करें। यदि आपने वीपीएन सेटअप के दौरान अपने क्रेडेंशियल्स को सेव नहीं किया है, तो लॉग इन करें और वीपीएन से कनेक्ट करने के लिए "ओके" पर क्लिक करें।
12 अपना यूज़रनेम और पासवर्ड प्रविष्ट करें। यदि आपने वीपीएन सेटअप के दौरान अपने क्रेडेंशियल्स को सेव नहीं किया है, तो लॉग इन करें और वीपीएन से कनेक्ट करने के लिए "ओके" पर क्लिक करें।  13 वेब ब्राउजर में फेसबुक साइट खोलें। पेज पर जाएं https://www.facebook.com और अपने खाते में लॉग इन करें। जब तक आप किसी वीपीएन से जुड़े हैं, तब तक आप फेसबुक का उपयोग कर सकते हैं।
13 वेब ब्राउजर में फेसबुक साइट खोलें। पेज पर जाएं https://www.facebook.com और अपने खाते में लॉग इन करें। जब तक आप किसी वीपीएन से जुड़े हैं, तब तक आप फेसबुक का उपयोग कर सकते हैं।
मैक
 1 एक वीपीएन सेवा के लिए साइन अप करें। प्रॉक्सी सेवाओं के विपरीत, किसी भी वीपीएन सेवा के लिए आपको सर्वर का नाम और पता प्राप्त करने के लिए एक खाता बनाने की आवश्यकता होती है। किसी वीपीएन से कनेक्ट करने के लिए, आपको वीपीएन सर्वर का नाम और पता, और आपके लॉगिन क्रेडेंशियल की आवश्यकता होती है।
1 एक वीपीएन सेवा के लिए साइन अप करें। प्रॉक्सी सेवाओं के विपरीत, किसी भी वीपीएन सेवा के लिए आपको सर्वर का नाम और पता प्राप्त करने के लिए एक खाता बनाने की आवश्यकता होती है। किसी वीपीएन से कनेक्ट करने के लिए, आपको वीपीएन सर्वर का नाम और पता, और आपके लॉगिन क्रेडेंशियल की आवश्यकता होती है। - यदि आप एक सप्ताह से अधिक समय तक वीपीएन का उपयोग करना चाहते हैं, तो आपको इसके लिए भुगतान करना होगा।
 2 ऐप्पल मेनू खोलें
2 ऐप्पल मेनू खोलें  . यह स्क्रीन के ऊपरी-बाएँ कोने में है।
. यह स्क्रीन के ऊपरी-बाएँ कोने में है।  3 पर क्लिक करें प्रणाली व्यवस्था. यह Apple मेनू में सबसे ऊपर है।
3 पर क्लिक करें प्रणाली व्यवस्था. यह Apple मेनू में सबसे ऊपर है।  4 पर क्लिक करें नेटवर्क. यह एक बैंगनी ग्लोब आइकन है।
4 पर क्लिक करें नेटवर्क. यह एक बैंगनी ग्लोब आइकन है।  5 पर क्लिक करें +. यह नेटवर्क पेज के निचले-बाएँ कोने में, नेटवर्क नामों की सूची के नीचे है।
5 पर क्लिक करें +. यह नेटवर्क पेज के निचले-बाएँ कोने में, नेटवर्क नामों की सूची के नीचे है।  6 वीपीएन का चयन करें। "इंटरफ़ेस" के दाईं ओर स्थित बॉक्स पर क्लिक करें और फिर मेनू से "वीपीएन" चुनें।
6 वीपीएन का चयन करें। "इंटरफ़ेस" के दाईं ओर स्थित बॉक्स पर क्लिक करें और फिर मेनू से "वीपीएन" चुनें।  7 वीपीएन कनेक्शन के प्रकार का चयन करें। "वीपीएन प्रकार" के दाईं ओर स्थित फ़ील्ड पर क्लिक करें और फिर वीपीएन कनेक्शन का प्रकार चुनें (उदाहरण के लिए, "आईपीएसईसी पर एल2टीपी")।
7 वीपीएन कनेक्शन के प्रकार का चयन करें। "वीपीएन प्रकार" के दाईं ओर स्थित फ़ील्ड पर क्लिक करें और फिर वीपीएन कनेक्शन का प्रकार चुनें (उदाहरण के लिए, "आईपीएसईसी पर एल2टीपी")। - वीपीएन सेवा को यह जानकारी प्रदान करनी चाहिए।
- मैकोज़ सिएरा पीपीटीपी कनेक्शन का समर्थन नहीं करता है।
 8 अपने वीपीएन कनेक्शन के लिए एक नाम दर्ज करें।
8 अपने वीपीएन कनेक्शन के लिए एक नाम दर्ज करें। 9 पर क्लिक करें बनाएं. यह विंडो के निचले दाएं कोने में एक नीला बटन है।
9 पर क्लिक करें बनाएं. यह विंडो के निचले दाएं कोने में एक नीला बटन है।  10 एक वीपीएन सेट करें। निम्नलिखित जानकारी दर्ज करें:
10 एक वीपीएन सेट करें। निम्नलिखित जानकारी दर्ज करें: - "कॉन्फ़िगरेशन": "डिफ़ॉल्ट" विकल्प चुनें;
- सर्वर का पता: वीपीएन सर्वर का पता दर्ज करें;
- खाता नाम: अपना वीपीएन खाता नाम दर्ज करें।
 11 पर क्लिक करें प्रमाणीकरण सेटिंग्स. यह "खाता नाम" टेक्स्ट बॉक्स के अंतर्गत है।
11 पर क्लिक करें प्रमाणीकरण सेटिंग्स. यह "खाता नाम" टेक्स्ट बॉक्स के अंतर्गत है।  12 उपयोगकर्ता प्रमाणीकरण जानकारी दर्ज करें। प्रमाणीकरण प्रकार (उदाहरण के लिए, पासवर्ड) के बगल में स्थित बॉक्स को चेक करें और फिर विवरण दर्ज करें।
12 उपयोगकर्ता प्रमाणीकरण जानकारी दर्ज करें। प्रमाणीकरण प्रकार (उदाहरण के लिए, पासवर्ड) के बगल में स्थित बॉक्स को चेक करें और फिर विवरण दर्ज करें।  13 अपने कंप्यूटर की प्रमाणीकरण जानकारी दर्ज करें। यह खंड खिड़की के नीचे है। अधिकांश वीपीएन साझा गुप्त विकल्प का उपयोग करते हैं; इस विकल्प के बगल में स्थित बॉक्स को चेक करें और फिर अपना वीपीएन पासफ़्रेज़ दर्ज करें।
13 अपने कंप्यूटर की प्रमाणीकरण जानकारी दर्ज करें। यह खंड खिड़की के नीचे है। अधिकांश वीपीएन साझा गुप्त विकल्प का उपयोग करते हैं; इस विकल्प के बगल में स्थित बॉक्स को चेक करें और फिर अपना वीपीएन पासफ़्रेज़ दर्ज करें।  14 पर क्लिक करें ठीक है. यह ऑथेंटिकेशन सेटिंग्स विंडो में सबसे नीचे है।
14 पर क्लिक करें ठीक है. यह ऑथेंटिकेशन सेटिंग्स विंडो में सबसे नीचे है।  15 पर क्लिक करें इसके साथ ही. यह खिड़की के नीचे के पास है।
15 पर क्लिक करें इसके साथ ही. यह खिड़की के नीचे के पास है।  16 "वीपीएन पर ट्रैफ़िक रूट करें" के बगल में स्थित बॉक्स को चेक करें और फिर क्लिक करें ठीक है. सभी साइटें अब एक वीपीएन कनेक्शन के माध्यम से खुलेंगी।
16 "वीपीएन पर ट्रैफ़िक रूट करें" के बगल में स्थित बॉक्स को चेक करें और फिर क्लिक करें ठीक है. सभी साइटें अब एक वीपीएन कनेक्शन के माध्यम से खुलेंगी।  17 पर क्लिक करें पुष्टि करें. VPN सेटिंग्स सेव हो जाएंगी और नेटवर्क बन जाएगा।
17 पर क्लिक करें पुष्टि करें. VPN सेटिंग्स सेव हो जाएंगी और नेटवर्क बन जाएगा।  18 पर क्लिक करें जुडिये. यह विकल्प प्रमाणीकरण सेटिंग्स विकल्प के अंतर्गत स्थित है। कंप्यूटर वीपीएन से जुड़ता है।
18 पर क्लिक करें जुडिये. यह विकल्प प्रमाणीकरण सेटिंग्स विकल्प के अंतर्गत स्थित है। कंप्यूटर वीपीएन से जुड़ता है।  19 वेब ब्राउजर में फेसबुक साइट खोलें। पेज पर जाएं https://www.facebook.com और अपने खाते में लॉग इन करें। जब तक आप किसी वीपीएन से जुड़े हैं, तब तक आप फेसबुक का उपयोग कर सकते हैं।
19 वेब ब्राउजर में फेसबुक साइट खोलें। पेज पर जाएं https://www.facebook.com और अपने खाते में लॉग इन करें। जब तक आप किसी वीपीएन से जुड़े हैं, तब तक आप फेसबुक का उपयोग कर सकते हैं।
टिप्स
- गुप्त मोड आपकी ऑनलाइन गतिविधि को स्कूल या कंपनी के सिस्टम व्यवस्थापक से नहीं छिपाएगा, लेकिन जब आप अपना ब्राउज़र बंद करते हैं, तो उसका इतिहास साफ़ हो जाएगा।
चेतावनी
- वेब पते की परवाह किए बिना, प्रॉक्सी सर्वर से जुड़े किसी भी लिंक को आपके नेटवर्क पर ब्लॉक किया जा सकता है।
- ध्यान रखें कि स्मार्टफ़ोन पर हॉटस्पॉट का उपयोग करने से मोबाइल ट्रैफ़िक की खपत होती है, जिसका अर्थ है कि आप महत्वपूर्ण लागत वहन कर सकते हैं।
- शायद शिक्षक, तकनीशियन और/या सिस्टम प्रशासक नेटवर्क की दृष्टि से निगरानी कर रहे हैं।