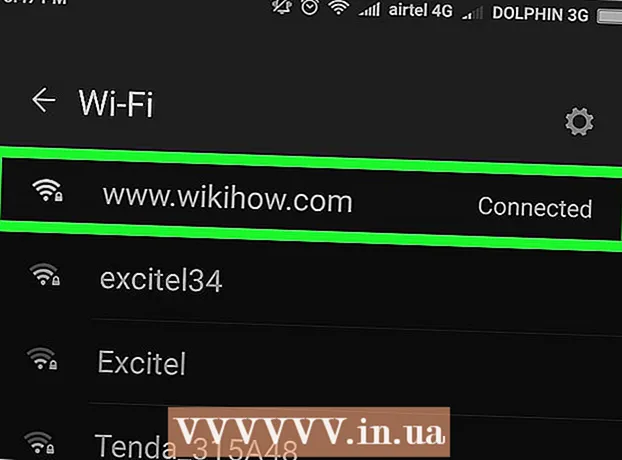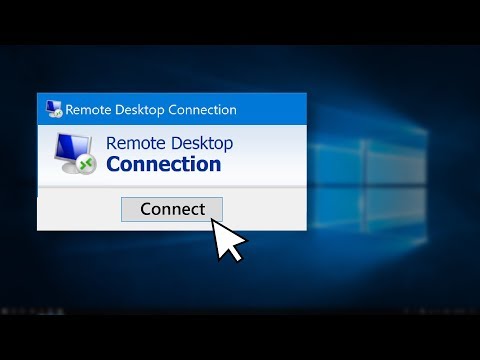
विषय
- कदम
- विधि 1 में से 3: टीम व्यूअर
- विधि 2 में से 3: क्रोम रिमोट डेस्कटॉप
- विधि 3 का 3: Windows दूरस्थ डेस्कटॉप
- टिप्स
- चेतावनी
यह आलेख आपको दिखाएगा कि यदि आपके पास दोनों कंप्यूटरों पर दूरस्थ डेस्कटॉप सॉफ़्टवेयर स्थापित है, तो अपने कंप्यूटर से दूरस्थ कंप्यूटर तक कैसे पहुंचें। जब प्रोग्राम दोनों कंप्यूटरों पर स्थापित हो, तो उनमें से एक को होस्ट के रूप में कॉन्फ़िगर करें - इस कंप्यूटर को रिमोट माना जाएगा और इसे तीन शर्तों के तहत दूसरे कंप्यूटर से नियंत्रित करना संभव होगा: दोनों कंप्यूटर इंटरनेट से जुड़े हैं, चालू हैं, और संबंधित सॉफ्टवेयर उन पर स्थापित है। टीम व्यूअर और क्रोम रिमोट डेस्कटॉप जैसे प्रोग्राम किसी भी दूरस्थ कंप्यूटर पर स्थापित किए जा सकते हैं जिसे अन्य कंप्यूटरों या यहां तक कि मोबाइल उपकरणों (आईओएस या एंड्रॉइड) से एक्सेस किया जा सकता है। विंडोज रिमोट डेस्कटॉप को रिमोट विंडोज कंप्यूटर पर सेट किया जा सकता है और अन्य विंडोज या मैक ओएस एक्स कंप्यूटर से नियंत्रित किया जा सकता है।
कदम
विधि 1 में से 3: टीम व्यूअर
 1 रिमोट कंप्यूटर पर टीमव्यूअर वेबसाइट खोलें। पेज पर जाएं https://www.teamviewer.com/ru/download/ ब्राउज़र में। TeamViewer स्वचालित रूप से आपके ऑपरेटिंग सिस्टम का पता लगा लेगा।
1 रिमोट कंप्यूटर पर टीमव्यूअर वेबसाइट खोलें। पेज पर जाएं https://www.teamviewer.com/ru/download/ ब्राउज़र में। TeamViewer स्वचालित रूप से आपके ऑपरेटिंग सिस्टम का पता लगा लेगा। - यदि ऑपरेटिंग सिस्टम का सही ढंग से पता नहीं चला है, तो पृष्ठ के मध्य में विकल्प बार में अपने सिस्टम पर क्लिक करें।
 2 नीचे स्क्रॉल करें और टैप करें टीम व्यूअर डाउनलोड करें. यह पृष्ठ के शीर्ष पर एक हरा बटन है। TeamViewer इंस्टॉलेशन फ़ाइल आपके कंप्यूटर पर डाउनलोड हो जाएगी।
2 नीचे स्क्रॉल करें और टैप करें टीम व्यूअर डाउनलोड करें. यह पृष्ठ के शीर्ष पर एक हरा बटन है। TeamViewer इंस्टॉलेशन फ़ाइल आपके कंप्यूटर पर डाउनलोड हो जाएगी। - आपकी ब्राउज़र सेटिंग्स के आधार पर, आपको सहेजें पर क्लिक करना पड़ सकता है या एक डाउनलोड फ़ोल्डर निर्दिष्ट करना पड़ सकता है।
 3 TeamViewer इंस्टॉलेशन फ़ाइल पर डबल क्लिक करें। विंडोज़ पर इसे "TeamViewer_Setup" और Mac OS X पर "TeamViewer.dmg" कहा जाता है।
3 TeamViewer इंस्टॉलेशन फ़ाइल पर डबल क्लिक करें। विंडोज़ पर इसे "TeamViewer_Setup" और Mac OS X पर "TeamViewer.dmg" कहा जाता है।  4 टीम व्यूअर स्थापित करें। इसके लिए:
4 टीम व्यूअर स्थापित करें। इसके लिए: - खिड़कियाँ: "इस कंप्यूटर को दूरस्थ रूप से नियंत्रित करने के लिए स्थापित करें" के बगल में स्थित बॉक्स को चेक करें, "व्यक्तिगत / गैर-व्यावसायिक उपयोग" बॉक्स को चेक करें और "स्वीकार करें - समाप्त करें" पर क्लिक करें।
- मैक: इंस्टॉलेशन पैकेज पर डबल क्लिक करें, ओके पर क्लिक करें, ऐप्पल मेनू खोलें
 , सिस्टम वरीयताएँ> सुरक्षा और सुरक्षा पर क्लिक करें, टीमव्यूअर संदेश के आगे ओपन पर क्लिक करें और फिर संकेत मिलने पर ओपन पर क्लिक करें। फिर स्क्रीन पर दिए गए निर्देशों का पालन करें।
, सिस्टम वरीयताएँ> सुरक्षा और सुरक्षा पर क्लिक करें, टीमव्यूअर संदेश के आगे ओपन पर क्लिक करें और फिर संकेत मिलने पर ओपन पर क्लिक करें। फिर स्क्रीन पर दिए गए निर्देशों का पालन करें।
 5 दूरस्थ कंप्यूटर की आईडी खोजें। टीमव्यूअर विंडो के बाईं ओर, "रिमोट कंट्रोल की अनुमति दें" शीर्षक के तहत "पहचानकर्ता" नामक एक अनुभाग है। दूरस्थ कंप्यूटर तक पहुँचने के लिए आपको इस पहचानकर्ता की आवश्यकता होगी।
5 दूरस्थ कंप्यूटर की आईडी खोजें। टीमव्यूअर विंडो के बाईं ओर, "रिमोट कंट्रोल की अनुमति दें" शीर्षक के तहत "पहचानकर्ता" नामक एक अनुभाग है। दूरस्थ कंप्यूटर तक पहुँचने के लिए आपको इस पहचानकर्ता की आवश्यकता होगी।  6 अपना पासवर्ड बनाएँ। इसके लिए:
6 अपना पासवर्ड बनाएँ। इसके लिए: - वर्तमान पासवर्ड पर माउस को घुमाएं;
- पासवर्ड के बाईं ओर गोल तीर पर क्लिक करें;
- ड्रॉप-डाउन मेनू में "व्यक्तिगत पासवर्ड सेट करें" पर क्लिक करें;
- "पासवर्ड" और "पासवर्ड की पुष्टि करें" फ़ील्ड में अपना पासवर्ड दर्ज करें;
- ओके पर क्लिक करें"।
 7 डाउनलोड करें, इंस्टॉल करें और अपने कंप्यूटर पर TeamViewer खोलें। यह वह कंप्यूटर है जिस पर आप दूरस्थ कंप्यूटर का उपयोग करेंगे।
7 डाउनलोड करें, इंस्टॉल करें और अपने कंप्यूटर पर TeamViewer खोलें। यह वह कंप्यूटर है जिस पर आप दूरस्थ कंप्यूटर का उपयोग करेंगे। - TeamViewer को iPhone या Android डिवाइस पर भी इंस्टॉल किया जा सकता है।
 8 पार्टनर आईडी फ़ील्ड में दूरस्थ कंप्यूटर की आईडी दर्ज करें। यह टीमव्यूअर विंडो के दाईं ओर "मैनेज रिमोट कंप्यूटर" शीर्षक के तहत स्थित है।
8 पार्टनर आईडी फ़ील्ड में दूरस्थ कंप्यूटर की आईडी दर्ज करें। यह टीमव्यूअर विंडो के दाईं ओर "मैनेज रिमोट कंप्यूटर" शीर्षक के तहत स्थित है।  9 "रिमोट कंट्रोल" के बगल में स्थित बॉक्स को चेक करें।
9 "रिमोट कंट्रोल" के बगल में स्थित बॉक्स को चेक करें। 10 पर क्लिक करें पार्टनर से जुड़ें. यह विकल्प TeamViewer विंडो के निचले भाग में है।
10 पर क्लिक करें पार्टनर से जुड़ें. यह विकल्प TeamViewer विंडो के निचले भाग में है।  11 पास वर्ड दर्ज करें। यह वह पासवर्ड है जिसे आपने दूरस्थ कंप्यूटर पर TeamViewer विंडो के "दूरस्थ नियंत्रण की अनुमति दें" अनुभाग में दर्ज किया है।
11 पास वर्ड दर्ज करें। यह वह पासवर्ड है जिसे आपने दूरस्थ कंप्यूटर पर TeamViewer विंडो के "दूरस्थ नियंत्रण की अनुमति दें" अनुभाग में दर्ज किया है।  12 पर क्लिक करें प्रवेश. यह प्रमाणीकरण विंडो के नीचे है।
12 पर क्लिक करें प्रवेश. यह प्रमाणीकरण विंडो के नीचे है।  13 दूरस्थ कंप्यूटर का डेस्कटॉप देखें। एक पल में, आपके कंप्यूटर पर TeamViewer विंडो में, आपको दूरस्थ कंप्यूटर का डेस्कटॉप दिखाई देगा।
13 दूरस्थ कंप्यूटर का डेस्कटॉप देखें। एक पल में, आपके कंप्यूटर पर TeamViewer विंडो में, आपको दूरस्थ कंप्यूटर का डेस्कटॉप दिखाई देगा। - जैसे ही आप रिमोट कंप्यूटर का डेस्कटॉप देखते हैं, आप रिमोट कंप्यूटर पर अपने दम पर काम कर सकते हैं।
- डिस्कनेक्ट करने के लिए, TeamViewer विंडो के शीर्ष पर "X" पर क्लिक करें।
विधि 2 में से 3: क्रोम रिमोट डेस्कटॉप
 1 गूगल क्रोम खोलें। गोल लाल-हरे-पीले-नीले आइकन पर क्लिक करें। इसे किसी दूरस्थ कंप्यूटर पर करें।
1 गूगल क्रोम खोलें। गोल लाल-हरे-पीले-नीले आइकन पर क्लिक करें। इसे किसी दूरस्थ कंप्यूटर पर करें। - अगर आपके कंप्यूटर पर क्रोम नहीं है, तो पहले उस ब्राउजर को इंस्टॉल करें।
 2 पेज पर जाएं क्रोम रिमोट डेस्कटॉप. इससे क्रोम स्टोर में क्रोम रिमोट डेस्कटॉप पेज खुल जाएगा।
2 पेज पर जाएं क्रोम रिमोट डेस्कटॉप. इससे क्रोम स्टोर में क्रोम रिमोट डेस्कटॉप पेज खुल जाएगा।  3 पर क्लिक करें इंस्टॉल. यह नीला बटन पृष्ठ के ऊपरी-दाएँ कोने में है।
3 पर क्लिक करें इंस्टॉल. यह नीला बटन पृष्ठ के ऊपरी-दाएँ कोने में है।  4 पर क्लिक करें एप्लिकेशन इंस्टॉल करेंजब नौबत आई। क्रोम ब्राउज़र में क्रोम रिमोट डेस्कटॉप स्थापित है, और सेवा पृष्ठ एक नए टैब में खुलता है।
4 पर क्लिक करें एप्लिकेशन इंस्टॉल करेंजब नौबत आई। क्रोम ब्राउज़र में क्रोम रिमोट डेस्कटॉप स्थापित है, और सेवा पृष्ठ एक नए टैब में खुलता है।  5 पर क्लिक करें क्रोम रिमोट डेस्कटॉप. यह दो कंप्यूटर मॉनीटरों के रूप में एक आइकन है, जिनमें से एक पर Google Chrome लोगो है।
5 पर क्लिक करें क्रोम रिमोट डेस्कटॉप. यह दो कंप्यूटर मॉनीटरों के रूप में एक आइकन है, जिनमें से एक पर Google Chrome लोगो है। - यदि सेवा पृष्ठ नहीं खुलता है, तो दर्ज करें क्रोम: // ऐप्स क्रोम एड्रेस बार में और क्लिक करें दर्ज करें.
 6 क्रोम रिमोट डेस्कटॉप में लॉग इन करें। आपकी कार्रवाइयां आपकी ब्राउज़र सेटिंग्स पर निर्भर करती हैं, लेकिन सबसे अधिक संभावना है कि आपको एक Google खाते का चयन करना होगा और फिर "अनुमति दें" पर क्लिक करना होगा।
6 क्रोम रिमोट डेस्कटॉप में लॉग इन करें। आपकी कार्रवाइयां आपकी ब्राउज़र सेटिंग्स पर निर्भर करती हैं, लेकिन सबसे अधिक संभावना है कि आपको एक Google खाते का चयन करना होगा और फिर "अनुमति दें" पर क्लिक करना होगा।  7 पर क्लिक करें काम की शुरुआत शीर्षक "मेरे कंप्यूटर" के तहत।
7 पर क्लिक करें काम की शुरुआत शीर्षक "मेरे कंप्यूटर" के तहत। 8 पर क्लिक करें दूरस्थ कनेक्शन की अनुमति दें. यह खिड़की के निचले दाएं कोने में है।
8 पर क्लिक करें दूरस्थ कनेक्शन की अनुमति दें. यह खिड़की के निचले दाएं कोने में है।  9 पर क्लिक करें शर्तें स्वीकार करें और इंस्टॉल करेंजब नौबत आई। यह पॉपअप के नीचे एक नीला बटन है। इंस्टॉलेशन फाइल (विंडोज) या डीएमजी फाइल (मैक) आपके कंप्यूटर पर डाउनलोड हो जाएगी।
9 पर क्लिक करें शर्तें स्वीकार करें और इंस्टॉल करेंजब नौबत आई। यह पॉपअप के नीचे एक नीला बटन है। इंस्टॉलेशन फाइल (विंडोज) या डीएमजी फाइल (मैक) आपके कंप्यूटर पर डाउनलोड हो जाएगी। - आपकी क्रोम सेटिंग्स के आधार पर, आपको एक डाउनलोड फ़ोल्डर का चयन करना होगा और सहेजें पर क्लिक करना होगा।
 10 क्रोम रिमोट डेस्कटॉप ऐप इंस्टॉल करें। इसके लिए:
10 क्रोम रिमोट डेस्कटॉप ऐप इंस्टॉल करें। इसके लिए: - खिड़कियाँ: इंस्टॉलेशन फ़ाइल पर डबल क्लिक करें और फिर संकेत मिलने पर "हां" पर क्लिक करें।
- मैक: DMG फ़ाइल पर डबल क्लिक करें, पॉप-अप विंडो में "ओके" पर क्लिक करें, "Apple" मेनू खोलें
 , सिस्टम वरीयताएँ> सुरक्षा और गोपनीयता पर क्लिक करें, chromeremotedesktophost संदेश के आगे खोलें पर क्लिक करें, और फिर संकेत मिलने पर खोलें क्लिक करें। फिर क्रोम रिमोट डेस्कटॉप आइकन को एप्लिकेशन फ़ोल्डर में खींचें।
, सिस्टम वरीयताएँ> सुरक्षा और गोपनीयता पर क्लिक करें, chromeremotedesktophost संदेश के आगे खोलें पर क्लिक करें, और फिर संकेत मिलने पर खोलें क्लिक करें। फिर क्रोम रिमोट डेस्कटॉप आइकन को एप्लिकेशन फ़ोल्डर में खींचें।
 11 क्रोम रिमोट डेस्कटॉप ऐप खोलें। सेवा पृष्ठ पर लौटें और इस एप्लिकेशन को खोलने के लिए क्रोम रिमोट डेस्कटॉप पर क्लिक करें (यदि आवश्यक हो)।
11 क्रोम रिमोट डेस्कटॉप ऐप खोलें। सेवा पृष्ठ पर लौटें और इस एप्लिकेशन को खोलने के लिए क्रोम रिमोट डेस्कटॉप पर क्लिक करें (यदि आवश्यक हो)।  12 अपना छह अंकों का पिन दो बार दर्ज करें। इसे "पिन" और "रिपीट पिन" फ़ील्ड में करें।
12 अपना छह अंकों का पिन दो बार दर्ज करें। इसे "पिन" और "रिपीट पिन" फ़ील्ड में करें।  13 पर क्लिक करें ठीक है. रिमोट कनेक्शन रिमोट कंप्यूटर पर सक्रिय होते हैं, जिसका अर्थ है कि अन्य कंप्यूटर इस कंप्यूटर तक पहुंच सकते हैं।
13 पर क्लिक करें ठीक है. रिमोट कनेक्शन रिमोट कंप्यूटर पर सक्रिय होते हैं, जिसका अर्थ है कि अन्य कंप्यूटर इस कंप्यूटर तक पहुंच सकते हैं।  14 अपने कंप्यूटर पर क्रोम रिमोट डेस्कटॉप ऐप डाउनलोड करें, इंस्टॉल करें और खोलें। यह वह कंप्यूटर है जिस पर आप दूरस्थ कंप्यूटर का उपयोग करेंगे। अपने कंप्यूटर पर, उसी Google खाते में साइन इन करें जिस पर दूरस्थ कंप्यूटर पर है।
14 अपने कंप्यूटर पर क्रोम रिमोट डेस्कटॉप ऐप डाउनलोड करें, इंस्टॉल करें और खोलें। यह वह कंप्यूटर है जिस पर आप दूरस्थ कंप्यूटर का उपयोग करेंगे। अपने कंप्यूटर पर, उसी Google खाते में साइन इन करें जिस पर दूरस्थ कंप्यूटर पर है। - उदाहरण के लिए, "रिमोट कंप्यूटर" आपका कॉर्पोरेट (कार्य) कंप्यूटर है, और "होम कंप्यूटर" आपका होम कंप्यूटर है।
 15 रिमोट कंप्यूटर के नाम पर क्लिक करें। यह "My Computers" शीर्षक के अंतर्गत है।
15 रिमोट कंप्यूटर के नाम पर क्लिक करें। यह "My Computers" शीर्षक के अंतर्गत है।  16 अपना छह अंकों का पिन दर्ज करें और फिर दबाएं जुडिये. यह वह पिन है जिसे आपने दूरस्थ कंप्यूटर पर सेट किया है।
16 अपना छह अंकों का पिन दर्ज करें और फिर दबाएं जुडिये. यह वह पिन है जिसे आपने दूरस्थ कंप्यूटर पर सेट किया है।  17 रिमोट कंप्यूटर पर काम करें। दूरस्थ कंप्यूटर का डेस्कटॉप आपके कंप्यूटर पर Google क्रोम ब्राउज़र में दिखाई देगा।
17 रिमोट कंप्यूटर पर काम करें। दूरस्थ कंप्यूटर का डेस्कटॉप आपके कंप्यूटर पर Google क्रोम ब्राउज़र में दिखाई देगा। - दूरस्थ कंप्यूटर पर कार्रवाई करते समय थोड़ा विलंब हो सकता है क्योंकि इंटरनेट पर आदेश भेजे जाते हैं।
- कनेक्शन को डिस्कनेक्ट करने के लिए शीर्ष मेनू में डिस्कनेक्ट करें पर क्लिक करें।
- उदाहरण के लिए, रिमोट कंप्यूटर को चाबियों से नियंत्रित करने के लिए कीज़ बटन का उपयोग करें Ctrl+Alt+डेल तथा प्रिंट स्क्रीन.
विधि 3 का 3: Windows दूरस्थ डेस्कटॉप
 1 स्टार्ट मेन्यू खोलें
1 स्टार्ट मेन्यू खोलें  एक दूरस्थ कंप्यूटर पर। स्क्रीन के निचले बाएँ कोने में Windows लोगो पर क्लिक करें या क्लिक करें जीत.
एक दूरस्थ कंप्यूटर पर। स्क्रीन के निचले बाएँ कोने में Windows लोगो पर क्लिक करें या क्लिक करें जीत.  2 "विकल्प" पर क्लिक करें
2 "विकल्प" पर क्लिक करें  . यह स्टार्ट मेन्यू के निचले-बांये तरफ है।
. यह स्टार्ट मेन्यू के निचले-बांये तरफ है।  3 पर क्लिक करें प्रणाली. कंप्यूटर के आकार का यह आइकन सेटिंग पेज में सबसे ऊपर होता है।
3 पर क्लिक करें प्रणाली. कंप्यूटर के आकार का यह आइकन सेटिंग पेज में सबसे ऊपर होता है।  4 नीचे स्क्रॉल करें और टैप करें सिस्टम के बारे में. यह बाएँ विकल्प फलक में सबसे नीचे है।
4 नीचे स्क्रॉल करें और टैप करें सिस्टम के बारे में. यह बाएँ विकल्प फलक में सबसे नीचे है। - अपने माउस को इस पैनल पर ले जाएँ और फिर इसे स्क्रॉल करें।
 5 रिमोट कंप्यूटर का नाम नोट कर लें। आप इसे "कंप्यूटर का नाम" लाइन में पाएंगे। दूरस्थ कंप्यूटर से कनेक्ट करने के लिए आपको इस नाम की आवश्यकता होगी।
5 रिमोट कंप्यूटर का नाम नोट कर लें। आप इसे "कंप्यूटर का नाम" लाइन में पाएंगे। दूरस्थ कंप्यूटर से कनेक्ट करने के लिए आपको इस नाम की आवश्यकता होगी।  6 पर क्लिक करें व्यवस्था जानकारी. यह पृष्ठ के ऊपरी-दाएँ कोने में संबंधित विकल्प अनुभाग में है।
6 पर क्लिक करें व्यवस्था जानकारी. यह पृष्ठ के ऊपरी-दाएँ कोने में संबंधित विकल्प अनुभाग में है। - यदि आपने विंडोज 10 में अपग्रेड नहीं किया है तो यह विकल्प पृष्ठ के निचले भाग में भी पाया जा सकता है।
 7 पर क्लिक करें अतिरिक्त सिस्टम पैरामीटर. यह विंडो के ऊपरी-बाएँ तरफ है।
7 पर क्लिक करें अतिरिक्त सिस्टम पैरामीटर. यह विंडो के ऊपरी-बाएँ तरफ है।  8 टैब पर क्लिक करें दूरस्थ पहुँच. यह सिस्टम गुण विंडो के ऊपरी-दाएँ कोने में है।
8 टैब पर क्लिक करें दूरस्थ पहुँच. यह सिस्टम गुण विंडो के ऊपरी-दाएँ कोने में है।  9 "इस कंप्यूटर से दूरस्थ कनेक्शन की अनुमति दें" के बगल में स्थित बॉक्स को चेक करें। यह पेज के बीच में रिमोट डेस्कटॉप सेक्शन में है।
9 "इस कंप्यूटर से दूरस्थ कनेक्शन की अनुमति दें" के बगल में स्थित बॉक्स को चेक करें। यह पेज के बीच में रिमोट डेस्कटॉप सेक्शन में है। - यदि बॉक्स पहले से ही चेक किया हुआ है, तो इस चरण को छोड़ दें।
 10 पर क्लिक करें ठीक है और सिस्टम गुण विंडो बंद करें। सेटिंग्स सहेजी जाएंगी।
10 पर क्लिक करें ठीक है और सिस्टम गुण विंडो बंद करें। सेटिंग्स सहेजी जाएंगी।  11 ऊपर स्क्रॉल करें और क्लिक करें शक्ति और नींद. यह विकल्प विंडो में बाएँ फलक के शीर्ष पर है।
11 ऊपर स्क्रॉल करें और क्लिक करें शक्ति और नींद. यह विकल्प विंडो में बाएँ फलक के शीर्ष पर है।  12 दोनों मेनू खोलें और चुनें कभी नहीँ उनमें से प्रत्येक में। यह आपके द्वारा कनेक्ट किए जाने पर दूरस्थ कंप्यूटर को हाइबरनेट करने या बंद होने से रोकेगा।
12 दोनों मेनू खोलें और चुनें कभी नहीँ उनमें से प्रत्येक में। यह आपके द्वारा कनेक्ट किए जाने पर दूरस्थ कंप्यूटर को हाइबरनेट करने या बंद होने से रोकेगा।  13 अपने कंप्यूटर पर रिमोट डेस्कटॉप खोलें। इसके लिए:
13 अपने कंप्यूटर पर रिमोट डेस्कटॉप खोलें। इसके लिए: - खिड़कियाँ: स्टार्ट मेन्यू खोलें
 , प्रवेश करना दूरस्थ और "दूरस्थ डेस्कटॉप कनेक्शन" पर क्लिक करें।
, प्रवेश करना दूरस्थ और "दूरस्थ डेस्कटॉप कनेक्शन" पर क्लिक करें। - मैक: ऐप स्टोर से माइक्रोसॉफ्ट रिमोट डेस्कटॉप डाउनलोड करें, लॉन्चपैड खोलें और नारंगी माइक्रोसॉफ्ट रिमोट डेस्कटॉप आइकन पर क्लिक करें।
- खिड़कियाँ: स्टार्ट मेन्यू खोलें
 14 दूरस्थ कंप्यूटर का नाम दर्ज करें। इसे दूरस्थ डेस्कटॉप विंडो के शीर्ष पर कंप्यूटर फ़ील्ड में करें।
14 दूरस्थ कंप्यूटर का नाम दर्ज करें। इसे दूरस्थ डेस्कटॉप विंडो के शीर्ष पर कंप्यूटर फ़ील्ड में करें। - मैक पर, एप्लिकेशन विंडो के ऊपरी-बाएँ कोने में + नया क्लिक करें, और फिर कंप्यूटर नाम फ़ील्ड में कंप्यूटर का नाम दर्ज करें।
- आप कंप्यूटर नाम फ़ील्ड में दूरस्थ कंप्यूटर का IP पता भी दर्ज कर सकते हैं।
 15 पर क्लिक करें जुडिये. यह रिमोट डेस्कटॉप विंडो में सबसे नीचे होता है। दूरस्थ कंप्यूटर का डेस्कटॉप आपके कंप्यूटर विंडो में दिखाई देगा।
15 पर क्लिक करें जुडिये. यह रिमोट डेस्कटॉप विंडो में सबसे नीचे होता है। दूरस्थ कंप्यूटर का डेस्कटॉप आपके कंप्यूटर विंडो में दिखाई देगा। - अपने Mac पर, आपके द्वारा बनाए गए कनेक्शन के नाम पर डबल-क्लिक करें और सूची से My Desktops चुनें।
टिप्स
- Chrome दूरस्थ डेस्कटॉप एक्सटेंशन को चलाने के लिए आपको Google Chrome की आवश्यकता है।
- हम अनुशंसा करते हैं कि आप दूरस्थ कंप्यूटर पर हाइबरनेशन अक्षम करें, क्योंकि आप किसी ऐसे कंप्यूटर से कनेक्ट नहीं कर सकते जो हाइबरनेशन में है।
- यदि आपके विंडोज कंप्यूटर में पासवर्ड नहीं है, तो इसे सेट करें और फिर रिमोट डेस्कटॉप का उपयोग करें।
चेतावनी
- रिमोट कंप्यूटर चालू होना चाहिए या आप इसे एक्सेस नहीं कर पाएंगे।