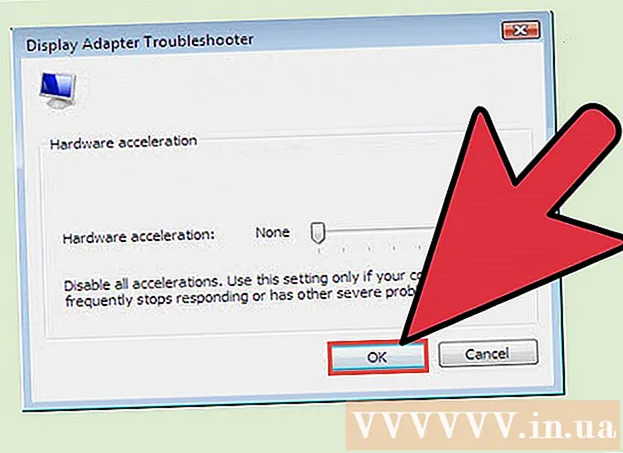लेखक:
Sara Rhodes
निर्माण की तारीख:
17 फ़रवरी 2021
डेट अपडेट करें:
1 जुलाई 2024

विषय
- कदम
- 5 में से विधि 1 : आउटलुक वेब ऐप
- 5 की विधि 2 : आउटलुक क्लाइंट
- विधि 3 में से 5: iPhone से मेल एक्सेस करें
- विधि 4 में से 5: किसी Android डिवाइस से मेल एक्सेस करें
- विधि 5 में से 5: ब्लैकबेरी से मेल एक्सेस करें
आजकल, कार्यालय छोड़ने के बाद काम शायद ही कभी समाप्त होता है, और अधिक से अधिक लोगों को घर से या सड़क पर काम के ईमेल की जांच करने की आदत होती है। आपकी कंपनी की अनुमति से, आप Outlook Web App (पूर्व में Outlook Web Access) के माध्यम से अपने कार्य ईमेल सर्वर से कनेक्ट कर सकते हैं। आप पारंपरिक आउटलुक क्लाइंट या स्मार्टफोन का भी उपयोग कर सकते हैं। सफलतापूर्वक कनेक्ट होने के लिए, आपको अपने आईटी विभाग से संपर्क करना होगा।
कदम
5 में से विधि 1 : आउटलुक वेब ऐप
 1 आईटी विभाग से संपर्क करें। घर से अपने कार्य ईमेल से कनेक्ट करने का प्रयास करने से पहले, यह सुनिश्चित करने के लिए अपनी कंपनी के आईटी विभाग से संपर्क करें कि उन्हें कोई आपत्ति नहीं है। सुरक्षा कारणों से, कई बड़ी कंपनियां कार्यालय के अलावा कहीं से भी कार्य मेल तक पहुँचने पर रोक लगाती हैं। आईटी कर्मचारी आपके काम के मेल से जुड़ने में भी आपकी मदद कर सकेंगे।
1 आईटी विभाग से संपर्क करें। घर से अपने कार्य ईमेल से कनेक्ट करने का प्रयास करने से पहले, यह सुनिश्चित करने के लिए अपनी कंपनी के आईटी विभाग से संपर्क करें कि उन्हें कोई आपत्ति नहीं है। सुरक्षा कारणों से, कई बड़ी कंपनियां कार्यालय के अलावा कहीं से भी कार्य मेल तक पहुँचने पर रोक लगाती हैं। आईटी कर्मचारी आपके काम के मेल से जुड़ने में भी आपकी मदद कर सकेंगे।  2 पता लगाएँ कि क्या आपकी फर्म आउटलुक वेब ऐप (एक्सेस) के साथ काम करने के लिए ऑफिस 365 या एक्सचेंज सर्वर का उपयोग करती है। आपकी फर्म द्वारा उपयोग किए जाने वाले Microsoft उत्पादों के आधार पर, ब्राउज़र के माध्यम से आपके मेल से कनेक्ट करने के कई अलग-अलग तरीके हैं। यदि आपकी कंपनी Office 365 Small Business या वेब एक्सेस के लिए कॉन्फ़िगर किए गए Exchange सर्वर का उपयोग करती है, तो आप अपना कार्य ईमेल देखने के लिए Outlook Web App (पूर्व में Outlook Web Access) का उपयोग कर सकते हैं।
2 पता लगाएँ कि क्या आपकी फर्म आउटलुक वेब ऐप (एक्सेस) के साथ काम करने के लिए ऑफिस 365 या एक्सचेंज सर्वर का उपयोग करती है। आपकी फर्म द्वारा उपयोग किए जाने वाले Microsoft उत्पादों के आधार पर, ब्राउज़र के माध्यम से आपके मेल से कनेक्ट करने के कई अलग-अलग तरीके हैं। यदि आपकी कंपनी Office 365 Small Business या वेब एक्सेस के लिए कॉन्फ़िगर किए गए Exchange सर्वर का उपयोग करती है, तो आप अपना कार्य ईमेल देखने के लिए Outlook Web App (पूर्व में Outlook Web Access) का उपयोग कर सकते हैं।  3 अपनी कंपनी की मेल सेवा के प्राधिकरण पृष्ठ पर जाएं। यदि आपकी कंपनी के पास आउटलुक वेब ऐप है, तो मेल सेवा कैसे कॉन्फ़िगर की जाती है, इस पर निर्भर करते हुए, आप प्राधिकरण पृष्ठ को विभिन्न तरीकों से एक्सेस कर सकते हैं:
3 अपनी कंपनी की मेल सेवा के प्राधिकरण पृष्ठ पर जाएं। यदि आपकी कंपनी के पास आउटलुक वेब ऐप है, तो मेल सेवा कैसे कॉन्फ़िगर की जाती है, इस पर निर्भर करते हुए, आप प्राधिकरण पृष्ठ को विभिन्न तरीकों से एक्सेस कर सकते हैं: - ऑफिस 365 स्मॉल बिजनेस - विजिट portal.office.com.
- एक्सचेंज सर्वर - एक्सचेंज सर्वर प्राधिकरण पृष्ठ पर जाएं। उदाहरण के लिए, यदि आपके व्यवसाय को "इंटरसलाइस" कहा जाता है, तो एक्सचेंज प्राधिकरण पृष्ठ हो सकता है: mail.interslice.com.
 4 अपना पूरा ईमेल पता और पासवर्ड दर्ज करें। अपना Office 365 Small Business या Exchange ईमेल पता और पासवर्ड दर्ज करें। यदि आप इस जानकारी से अवगत नहीं हैं, तो कृपया आईटी विभाग से संपर्क करें।
4 अपना पूरा ईमेल पता और पासवर्ड दर्ज करें। अपना Office 365 Small Business या Exchange ईमेल पता और पासवर्ड दर्ज करें। यदि आप इस जानकारी से अवगत नहीं हैं, तो कृपया आईटी विभाग से संपर्क करें।  5 अपना मेलबॉक्स खोलें। अपने उपयोगकर्ता नाम और पासवर्ड से लॉग इन करके, आप अपना इनबॉक्स खोल सकते हैं। आप Office 365 Small Business या किसी Exchange सर्वर का उपयोग कर रहे हैं या नहीं, इसके आधार पर यह प्रक्रिया थोड़ी भिन्न होगी:
5 अपना मेलबॉक्स खोलें। अपने उपयोगकर्ता नाम और पासवर्ड से लॉग इन करके, आप अपना इनबॉक्स खोल सकते हैं। आप Office 365 Small Business या किसी Exchange सर्वर का उपयोग कर रहे हैं या नहीं, इसके आधार पर यह प्रक्रिया थोड़ी भिन्न होगी: - Office 365 Small Business - ऐप लॉन्च बटन (हैश) पर क्लिक करें और मेल चुनें।
- एक्सचेंज सर्वर - नेविगेशन फलक में, "मेल" बटन पर क्लिक करें।
 6 ईमेल पढ़ें और उनका जवाब दें। जब आप "इनबॉक्स" फ़ोल्डर खोलते हैं, तब, किसी अन्य मेल क्लाइंट की तरह, आप पत्रों को देख सकते हैं और उनका उत्तर दे सकते हैं, साथ ही एक संदेश भी लिख सकते हैं। फोल्डर बाईं ओर होंगे और आपके संदेश बीच में होंगे। जब आप कोई संदेश चुनते हैं, तो वह दाईं ओर के फलक में दिखाई देगा।
6 ईमेल पढ़ें और उनका जवाब दें। जब आप "इनबॉक्स" फ़ोल्डर खोलते हैं, तब, किसी अन्य मेल क्लाइंट की तरह, आप पत्रों को देख सकते हैं और उनका उत्तर दे सकते हैं, साथ ही एक संदेश भी लिख सकते हैं। फोल्डर बाईं ओर होंगे और आपके संदेश बीच में होंगे। जब आप कोई संदेश चुनते हैं, तो वह दाईं ओर के फलक में दिखाई देगा।
5 की विधि 2 : आउटलुक क्लाइंट
 1 आईटी विभाग से संपर्क करें। कार्यालय के बाहर कार्य मेल तक पहुँचने के लिए विभिन्न कंपनियों की अलग-अलग नीतियां होती हैं। आपके आईटी विभाग के पास विशिष्ट दिशानिर्देश भी हो सकते हैं जिनका आपको अपने कार्य ईमेल खाते से कनेक्शन स्थापित करते समय पालन करने की आवश्यकता होगी।
1 आईटी विभाग से संपर्क करें। कार्यालय के बाहर कार्य मेल तक पहुँचने के लिए विभिन्न कंपनियों की अलग-अलग नीतियां होती हैं। आपके आईटी विभाग के पास विशिष्ट दिशानिर्देश भी हो सकते हैं जिनका आपको अपने कार्य ईमेल खाते से कनेक्शन स्थापित करते समय पालन करने की आवश्यकता होगी।  2 अपने कंप्यूटर पर आउटलुक शुरू करें। यदि आपका व्यवसाय एक्सचेंज या ऑफिस 365 स्मॉल बिजनेस का उपयोग करता है, तो आप अपने खाते को मैक या विंडोज कंप्यूटर पर आउटलुक में जोड़ सकते हैं।
2 अपने कंप्यूटर पर आउटलुक शुरू करें। यदि आपका व्यवसाय एक्सचेंज या ऑफिस 365 स्मॉल बिजनेस का उपयोग करता है, तो आप अपने खाते को मैक या विंडोज कंप्यूटर पर आउटलुक में जोड़ सकते हैं।  3 "फ़ाइल" मेनू पर क्लिक करें और "सूचना" चुनें। उसके बाद, आप चालू खातों के लिए खाते की जानकारी देखेंगे।
3 "फ़ाइल" मेनू पर क्लिक करें और "सूचना" चुनें। उसके बाद, आप चालू खातों के लिए खाते की जानकारी देखेंगे।  4 "खाता जोड़ें" बटन पर क्लिक करें। यह आपको आउटलुक में एक नया खाता जोड़ने की अनुमति देगा।
4 "खाता जोड़ें" बटन पर क्लिक करें। यह आपको आउटलुक में एक नया खाता जोड़ने की अनुमति देगा।  5 अपना कार्य ईमेल पता और पासवर्ड दर्ज करें। प्रोग्राम स्वचालित रूप से कनेक्टेड सर्वर के प्रकार का पता लगाएगा। खाता सेटअप प्रक्रिया के दौरान, सबसे अधिक संभावना है कि आपको अपना पासवर्ड फिर से दर्ज करना होगा।
5 अपना कार्य ईमेल पता और पासवर्ड दर्ज करें। प्रोग्राम स्वचालित रूप से कनेक्टेड सर्वर के प्रकार का पता लगाएगा। खाता सेटअप प्रक्रिया के दौरान, सबसे अधिक संभावना है कि आपको अपना पासवर्ड फिर से दर्ज करना होगा। - ध्यान दें कि आउटलुक 2016 केवल एक्सचेंज खातों के स्वचालित कॉन्फ़िगरेशन का समर्थन करता है, इसलिए एक्सचेंज व्यवस्थापक को इसे सक्षम करने के लिए सर्वर को कॉन्फ़िगर करना होगा। आउटलुक 2016 एक्सचेंज 2007 का समर्थन नहीं करता है।
 6 अपने कार्य ईमेल पर जाएं। जब आप अपने मेल खाते में साइन इन करते हैं, तो आप आउटलुक क्लाइंट का उपयोग करके कार्य ईमेल प्राप्त कर सकते हैं और भेज सकते हैं। बाएं नेविगेशन फलक में बस इनबॉक्स फ़ोल्डर का चयन करें।
6 अपने कार्य ईमेल पर जाएं। जब आप अपने मेल खाते में साइन इन करते हैं, तो आप आउटलुक क्लाइंट का उपयोग करके कार्य ईमेल प्राप्त कर सकते हैं और भेज सकते हैं। बाएं नेविगेशन फलक में बस इनबॉक्स फ़ोल्डर का चयन करें।
विधि 3 में से 5: iPhone से मेल एक्सेस करें
 1 आईटी विभाग से संपर्क करें। सुरक्षा कारणों से, कई फर्म कर्मचारियों को कार्यालय के बाहर कार्य ईमेल दर्ज करने की अनुमति नहीं देती हैं। यह देखने के लिए अपने आईटी विभाग से संपर्क करें कि क्या आप घर से कार्य ईमेल का उपयोग कर सकते हैं। वे आपको कनेक्शन निर्देश भी प्रदान करने में सक्षम होंगे।
1 आईटी विभाग से संपर्क करें। सुरक्षा कारणों से, कई फर्म कर्मचारियों को कार्यालय के बाहर कार्य ईमेल दर्ज करने की अनुमति नहीं देती हैं। यह देखने के लिए अपने आईटी विभाग से संपर्क करें कि क्या आप घर से कार्य ईमेल का उपयोग कर सकते हैं। वे आपको कनेक्शन निर्देश भी प्रदान करने में सक्षम होंगे।  2 अपने फोन पर सेटिंग ऐप खोलें। यदि आपके व्यवसाय में Office 365 Small Business या Exchange है, तो आप उनके मेल खाते को अपने मेल ऐप में जोड़ सकते हैं, बशर्ते आपके आईटी विभाग ने बाहरी कनेक्शन की अनुमति दी हो।
2 अपने फोन पर सेटिंग ऐप खोलें। यदि आपके व्यवसाय में Office 365 Small Business या Exchange है, तो आप उनके मेल खाते को अपने मेल ऐप में जोड़ सकते हैं, बशर्ते आपके आईटी विभाग ने बाहरी कनेक्शन की अनुमति दी हो।  3 "मेल, संपर्क, कैलेंडर" चुनें। यह सभी जुड़े हुए ईमेल खातों के लिए सेटिंग खोलेगा।
3 "मेल, संपर्क, कैलेंडर" चुनें। यह सभी जुड़े हुए ईमेल खातों के लिए सेटिंग खोलेगा।  4 जोड़ें पर क्लिक करें और एक्सचेंज चुनें। इस तरह आप एक्सचेंज और ऑफिस 365 स्मॉल बिजनेस ईमेल अकाउंट जोड़ सकते हैं।
4 जोड़ें पर क्लिक करें और एक्सचेंज चुनें। इस तरह आप एक्सचेंज और ऑफिस 365 स्मॉल बिजनेस ईमेल अकाउंट जोड़ सकते हैं।  5 अपना पूरा ईमेल पता और पासवर्ड दर्ज करें। पते के अंत में डोमेन शामिल करना न भूलें (उदाहरण के लिए, "[email protected]")।
5 अपना पूरा ईमेल पता और पासवर्ड दर्ज करें। पते के अंत में डोमेन शामिल करना न भूलें (उदाहरण के लिए, "[email protected]")।  6 सुनिश्चित करें कि मेल विकल्प सक्षम है और सहेजें पर क्लिक करें। यह आपके एक्सचेंज या ऑफिस 365 अकाउंट को आपके ऐप में जोड़ देगा।
6 सुनिश्चित करें कि मेल विकल्प सक्षम है और सहेजें पर क्लिक करें। यह आपके एक्सचेंज या ऑफिस 365 अकाउंट को आपके ऐप में जोड़ देगा। - यदि आप अपने एक्सचेंज या ऑफिस 365 सर्वर से कनेक्ट करने में असमर्थ हैं, तो अपने आईटी विभाग से संपर्क करें। हो सकता है कि वे मोबाइल उपकरणों से कनेक्शन अवरुद्ध कर रहे हों।
 7 संकेत मिलने पर पासकोड बनाएं। Exchange के कुछ संस्करणों में, खाता जोड़ते समय, आपसे एक एक्सेस कोड बनाने के लिए कहा जा सकता है। हर बार जब आप अपना कार्य मेल चेक करते हैं तो आपको यह कोड दर्ज करना होगा।
7 संकेत मिलने पर पासकोड बनाएं। Exchange के कुछ संस्करणों में, खाता जोड़ते समय, आपसे एक एक्सेस कोड बनाने के लिए कहा जा सकता है। हर बार जब आप अपना कार्य मेल चेक करते हैं तो आपको यह कोड दर्ज करना होगा।
विधि 4 में से 5: किसी Android डिवाइस से मेल एक्सेस करें
 1 आईटी विभाग से संपर्क करें। कंपनी की नीति के आधार पर, आपको कार्यालय के बाहर कार्य ईमेल तक पहुंचने की अनुमति नहीं दी जा सकती है। यह देखने के लिए अपने आईटी विभाग से संपर्क करें कि क्या आप अपने एंड्रॉइड डिवाइस से एक्सचेंज सर्वर तक पहुंच सकते हैं और क्या आपके नेटवर्क के लिए कोई विशिष्ट निर्देश हैं।
1 आईटी विभाग से संपर्क करें। कंपनी की नीति के आधार पर, आपको कार्यालय के बाहर कार्य ईमेल तक पहुंचने की अनुमति नहीं दी जा सकती है। यह देखने के लिए अपने आईटी विभाग से संपर्क करें कि क्या आप अपने एंड्रॉइड डिवाइस से एक्सचेंज सर्वर तक पहुंच सकते हैं और क्या आपके नेटवर्क के लिए कोई विशिष्ट निर्देश हैं।  2 अपने फोन पर सेटिंग ऐप खोलें। यदि आपके आईटी विभाग ने कार्य ईमेल के लिए साइन अप किया है, तो अपने एक्सचेंज या ऑफिस 365 स्मॉल बिजनेस अकाउंट को जोड़ने के लिए अपने एंड्रॉइड डिवाइस पर सेटिंग्स ऐप पर जाएं।
2 अपने फोन पर सेटिंग ऐप खोलें। यदि आपके आईटी विभाग ने कार्य ईमेल के लिए साइन अप किया है, तो अपने एक्सचेंज या ऑफिस 365 स्मॉल बिजनेस अकाउंट को जोड़ने के लिए अपने एंड्रॉइड डिवाइस पर सेटिंग्स ऐप पर जाएं।  3 "खाते" विकल्प पर क्लिक करें। उसके बाद, आप उन सभी खातों को देखेंगे जो वर्तमान में आपके डिवाइस से जुड़े हुए हैं।
3 "खाते" विकल्प पर क्लिक करें। उसके बाद, आप उन सभी खातों को देखेंगे जो वर्तमान में आपके डिवाइस से जुड़े हुए हैं।  4 "+ खाता जोड़ें" बटन पर क्लिक करें और "एक्सचेंज" चुनें। इस तरह, आप अपने डिवाइस में एक एक्सचेंज या ऑफिस 365 अकाउंट जोड़ सकते हैं।
4 "+ खाता जोड़ें" बटन पर क्लिक करें और "एक्सचेंज" चुनें। इस तरह, आप अपने डिवाइस में एक एक्सचेंज या ऑफिस 365 अकाउंट जोड़ सकते हैं।  5 अपना पूरा व्यावसायिक ईमेल पता दर्ज करें। अपना एक्सचेंज कार्य ईमेल पता दर्ज करें और अगला क्लिक करें।
5 अपना पूरा व्यावसायिक ईमेल पता दर्ज करें। अपना एक्सचेंज कार्य ईमेल पता दर्ज करें और अगला क्लिक करें।  6 पास वर्ड दर्ज करें। वह पासवर्ड दर्ज करें जिसका उपयोग आप अपने कार्य ईमेल में लॉग इन करने के लिए करते हैं। यदि आप पासवर्ड नहीं जानते हैं, तो आईटी विभाग से संपर्क करें।
6 पास वर्ड दर्ज करें। वह पासवर्ड दर्ज करें जिसका उपयोग आप अपने कार्य ईमेल में लॉग इन करने के लिए करते हैं। यदि आप पासवर्ड नहीं जानते हैं, तो आईटी विभाग से संपर्क करें।  7 अपने खाते और सर्वर की जानकारी देखें। आप कार्य ईमेल पता और पासवर्ड, साथ ही सर्वर प्रकार, पोर्ट और सुरक्षा प्रोटोकॉल देखेंगे। आमतौर पर उन्हें वैसे ही छोड़ देना सबसे अच्छा है, लेकिन आईटी विभाग द्वारा पूछे जाने पर आपको उन्हें बदलने की आवश्यकता हो सकती है।
7 अपने खाते और सर्वर की जानकारी देखें। आप कार्य ईमेल पता और पासवर्ड, साथ ही सर्वर प्रकार, पोर्ट और सुरक्षा प्रोटोकॉल देखेंगे। आमतौर पर उन्हें वैसे ही छोड़ देना सबसे अच्छा है, लेकिन आईटी विभाग द्वारा पूछे जाने पर आपको उन्हें बदलने की आवश्यकता हो सकती है। - यदि आप एक्सचेंज सर्वर से कनेक्ट करने में असमर्थ हैं, तो यह सुनिश्चित करने के लिए अपने आईटी विभाग से संपर्क करें कि आपको कार्यालय के बाहर कॉर्पोरेट ईमेल तक पहुंचने की अनुमति है। आईटी विभाग आपको विशेष निर्देश प्रदान कर सकता है, जिसका पालन करने के बाद ही आप अपने कार्य मेल तक पहुंच पाएंगे।
 8 अपनी खाता सेटिंग बदलें। एक बार जब आप अपने खाते से कनेक्ट हो जाते हैं, तो आप चुन सकते हैं कि आपके Android डिवाइस के साथ कौन सा डेटा समन्वयित किया जाए। अपने फ़ोन पर कार्य मेल प्राप्त करने के लिए, सुनिश्चित करें कि "मेल सिंक करें" विकल्प चालू है।
8 अपनी खाता सेटिंग बदलें। एक बार जब आप अपने खाते से कनेक्ट हो जाते हैं, तो आप चुन सकते हैं कि आपके Android डिवाइस के साथ कौन सा डेटा समन्वयित किया जाए। अपने फ़ोन पर कार्य मेल प्राप्त करने के लिए, सुनिश्चित करें कि "मेल सिंक करें" विकल्प चालू है।  9 क्लाइंट या ईमेल एप्लिकेशन से कार्य ईमेल पर जाएं। अपने डिवाइस में एक खाता जोड़कर, आप अपने Android डिवाइस पर मेल ऐप या क्लाइंट से कार्य ईमेल तक पहुंच सकते हैं।
9 क्लाइंट या ईमेल एप्लिकेशन से कार्य ईमेल पर जाएं। अपने डिवाइस में एक खाता जोड़कर, आप अपने Android डिवाइस पर मेल ऐप या क्लाइंट से कार्य ईमेल तक पहुंच सकते हैं।
विधि 5 में से 5: ब्लैकबेरी से मेल एक्सेस करें
 1 आईटी विभाग से संपर्क करें। प्रत्येक कंपनी आपको कार्यालय के बाहर कार्य मेल देखने की अनुमति नहीं देती है, और मेल सर्वर तक पहुंच प्राप्त करने के लिए कई कंपनियों की विशेष आवश्यकताएं होती हैं। यह देखने के लिए आईटी से संपर्क करें कि क्या आप अपने ब्लैकबेरी के साथ ईमेल तक पहुंच सकते हैं, और ऐसा करने के लिए कोई विशेष निर्देश हैं या नहीं।
1 आईटी विभाग से संपर्क करें। प्रत्येक कंपनी आपको कार्यालय के बाहर कार्य मेल देखने की अनुमति नहीं देती है, और मेल सर्वर तक पहुंच प्राप्त करने के लिए कई कंपनियों की विशेष आवश्यकताएं होती हैं। यह देखने के लिए आईटी से संपर्क करें कि क्या आप अपने ब्लैकबेरी के साथ ईमेल तक पहुंच सकते हैं, और ऐसा करने के लिए कोई विशेष निर्देश हैं या नहीं। - यदि आपका व्यवसाय ब्लैकबेरी एंटरप्राइज क्लाउड सर्वर का उपयोग करता है, तो आपके आईटी विभाग को डिवाइस सक्रियण और खाता प्राधिकरण प्रदान करना होगा।
 2 अपने फोन पर सेटिंग मेनू खोलें। यह मेनू डिवाइस की मुख्य विंडो पर स्थित है।
2 अपने फोन पर सेटिंग मेनू खोलें। यह मेनू डिवाइस की मुख्य विंडो पर स्थित है।  3 "सिस्टम वरीयताएँ" अनुभाग चुनें और "खाते" पर क्लिक करें। आपको उन खातों की सूची दिखाई देगी जो वर्तमान में आपके फ़ोन से कनेक्टेड हैं।
3 "सिस्टम वरीयताएँ" अनुभाग चुनें और "खाते" पर क्लिक करें। आपको उन खातों की सूची दिखाई देगी जो वर्तमान में आपके फ़ोन से कनेक्टेड हैं।  4 "खाता जोड़ें" बटन पर क्लिक करें। इस प्रकार आप अपने BlackBerry फ़ोन में एक नया खाता जोड़ सकते हैं।
4 "खाता जोड़ें" बटन पर क्लिक करें। इस प्रकार आप अपने BlackBerry फ़ोन में एक नया खाता जोड़ सकते हैं।  5 खाता प्रकारों की सूची से "मेल, कैलेंडर, संपर्क" चुनें। आप इसका उपयोग अपने Exchange या Office 365 Small Business खातों को जोड़ने के लिए कर सकते हैं।
5 खाता प्रकारों की सूची से "मेल, कैलेंडर, संपर्क" चुनें। आप इसका उपयोग अपने Exchange या Office 365 Small Business खातों को जोड़ने के लिए कर सकते हैं।  6 अपना ईमेल पता और पासवर्ड दर्ज करें। आपका उपकरण स्वचालित रूप से आपके एक्सचेंज या ऑफिस 365 खाते से कनेक्ट होने का प्रयास करेगा।
6 अपना ईमेल पता और पासवर्ड दर्ज करें। आपका उपकरण स्वचालित रूप से आपके एक्सचेंज या ऑफिस 365 खाते से कनेक्ट होने का प्रयास करेगा। - यदि आपका उपकरण आपके कार्य ईमेल से कनेक्ट नहीं हो सकता है, तो आपको आईटी विभाग से संपर्क करने और यह पता लगाने की आवश्यकता है कि क्या कनेक्ट करने के लिए कोई विशेष निर्देश हैं और क्या वे आपकी मदद कर सकते हैं।