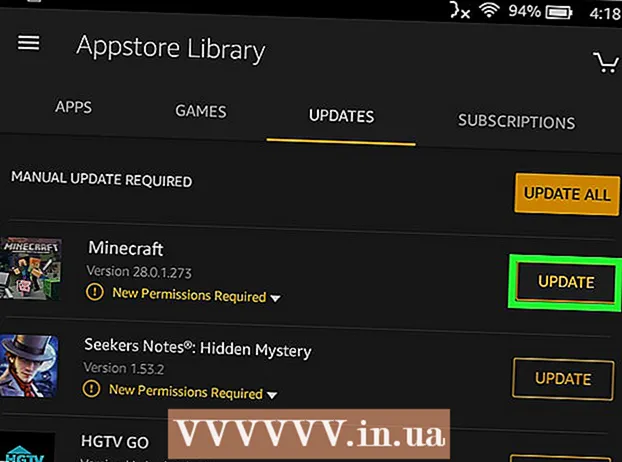लेखक:
Carl Weaver
निर्माण की तारीख:
21 फ़रवरी 2021
डेट अपडेट करें:
1 जुलाई 2024

विषय
हाँ, आप अन्य कंप्यूटरों को अपने Mac, अन्य Mac और Windows कंप्यूटर दोनों से दूरस्थ रूप से एक्सेस कर सकते हैं। पहले मामले में, आपको नेटवर्क व्यवस्थापक के खाते, लॉगिन और पासवर्ड का उपयोग करके अपने नेटवर्क एक्सेस अधिकारों को बदलने की आवश्यकता है। दूसरे मामले में, तदनुसार, आपको नेटवर्क व्यवस्थापक खाते का विवरण, साथ ही उस कार्यसमूह का नाम जानने की आवश्यकता है, जिसके लिए आपको आवश्यक कंप्यूटर है।
कदम
विधि 1 में से 2: अन्य Mac तक पहुँचें
 1 उपयुक्त उपयोगकर्ता नाम और पासवर्ड का उपयोग करके नेटवर्क व्यवस्थापक खाते का उपयोग करके लॉग इन करें। पहुंच अधिकारों को संपादित करने के लिए, आपको वास्तव में व्यवस्थापक खाते की आवश्यकता है।
1 उपयुक्त उपयोगकर्ता नाम और पासवर्ड का उपयोग करके नेटवर्क व्यवस्थापक खाते का उपयोग करके लॉग इन करें। पहुंच अधिकारों को संपादित करने के लिए, आपको वास्तव में व्यवस्थापक खाते की आवश्यकता है।  2 Apple मेनू खोलें, फिर "सिस्टम वरीयताएँ" (सिस्टम वरीयताएँ)।
2 Apple मेनू खोलें, फिर "सिस्टम वरीयताएँ" (सिस्टम वरीयताएँ)। 3 व्यू> शेयरिंग पर जाएं।
3 व्यू> शेयरिंग पर जाएं। 4 उन फ़ाइलों का चयन करें जिन्हें आप अपने मैक से एक्सेस करना चाहते हैं।
4 उन फ़ाइलों का चयन करें जिन्हें आप अपने मैक से एक्सेस करना चाहते हैं।- फ़ाइलें या फ़ोल्डर खोजने के लिए, साझा फ़ोल्डर कॉलम के अंतर्गत प्लस चिह्न पर क्लिक करें और अपने इच्छित फ़ोल्डर या फ़ाइलों का चयन करें।
- आप फाइंडर के माध्यम से अपनी जरूरत की फाइलों का चयन भी कर सकते हैं। अपने डेस्कटॉप से फाइंडर खोलें, फिर वह फ़ोल्डर ढूंढें जिसकी आपको आवश्यकता है। फ़ाइल को हाइलाइट करें, फिर "जानकारी प्राप्त करें" और "साझा फ़ोल्डर" के बगल में स्थित बॉक्स को चेक करें।
 5 उपयोगकर्ताओं की सूची से अपने मैक का नाम चुनें। यह आपको चयनित फ़ाइलों और फ़ोल्डरों तक पहुंचने की अनुमति देगा।
5 उपयोगकर्ताओं की सूची से अपने मैक का नाम चुनें। यह आपको चयनित फ़ाइलों और फ़ोल्डरों तक पहुंचने की अनुमति देगा। - अपना उपयोगकर्ता नाम खोजने के लिए, "उपयोगकर्ता" कॉलम के तहत प्लस चिह्न पर क्लिक करें और तब तक स्क्रॉल करें जब तक आपको वह नहीं मिल जाता जो आप चाहते हैं।
 6 अपने पहुंच अधिकार बदलें। डिफ़ॉल्ट सेटिंग्स केवल सभी उपयोगकर्ताओं को फ़ाइलें देखने और पढ़ने की अनुमति देती हैं। इसे केवल एक्सेस अधिकार सेटिंग्स को बदलकर बदला जा सकता है।
6 अपने पहुंच अधिकार बदलें। डिफ़ॉल्ट सेटिंग्स केवल सभी उपयोगकर्ताओं को फ़ाइलें देखने और पढ़ने की अनुमति देती हैं। इसे केवल एक्सेस अधिकार सेटिंग्स को बदलकर बदला जा सकता है। - उपयोगकर्ता के नाम के दाईं ओर, उसके पहुंच अधिकार इंगित किए जाएंगे। आवश्यक परिवर्तन करने के लिए "केवल पढ़ने के लिए" के बगल में स्थित तीर पर क्लिक करें।
- आप फ़ाइंडर के माध्यम से फ़ाइल एक्सेस अधिकार भी बदल सकते हैं। अपने डेस्कटॉप से फाइंडर खोलें, फिर वह फ़ोल्डर ढूंढें जिसकी आपको आवश्यकता है। फ़ाइल को हाइलाइट करें, फिर जानकारी प्राप्त करें, फिर साझाकरण और अनुमतियां प्राप्त करें। दिखाई देने वाली विंडो में, अपना उपयोगकर्ता नाम जोड़ें और पहुंच अधिकार बदलें।
 7 Apple फाइलिंग प्रोटोकॉल (AFP) को सक्षम करें। नेटवर्क व्यवस्थापक खाते के तहत की गई सेटिंग्स के अनुसार, यह प्रोटोकॉल आपको अपने व्यक्तिगत मैक से काम करने की अनुमति देगा, अन्य मैक से आपको आवश्यक फाइलों तक पहुंचने के लिए।
7 Apple फाइलिंग प्रोटोकॉल (AFP) को सक्षम करें। नेटवर्क व्यवस्थापक खाते के तहत की गई सेटिंग्स के अनुसार, यह प्रोटोकॉल आपको अपने व्यक्तिगत मैक से काम करने की अनुमति देगा, अन्य मैक से आपको आवश्यक फाइलों तक पहुंचने के लिए। - साझाकरण वरीयताएँ विंडो के नीचे दाईं ओर "विकल्प" बटन पर क्लिक करें।
- "एएफपी का उपयोग करके फ़ाइलें और फ़ोल्डर साझा करें" चुनें
 8 सेटिंग्स बदलने की प्रक्रिया को पूरा करने के लिए "संपन्न" बटन पर क्लिक करें। यह आपको आपके खाते में वापस कर देगा, जिसके तहत आप सभी आवश्यक फाइलों और फ़ोल्डरों तक पहुंच सकते हैं।
8 सेटिंग्स बदलने की प्रक्रिया को पूरा करने के लिए "संपन्न" बटन पर क्लिक करें। यह आपको आपके खाते में वापस कर देगा, जिसके तहत आप सभी आवश्यक फाइलों और फ़ोल्डरों तक पहुंच सकते हैं।
विधि २ का २: विंडोज कंप्यूटर तक पहुंचें
 1 Apple मेनू से सिस्टम वरीयताएँ मेनू खोलें।
1 Apple मेनू से सिस्टम वरीयताएँ मेनू खोलें। 2 "नेटवर्क वरीयताएँ" चुनें। इस मेनू के माध्यम से, आप विंडोज़ चलाने वाले कंप्यूटरों तक पहुँच प्राप्त करने के लिए सभी आवश्यक सेटिंग्स कर सकते हैं।
2 "नेटवर्क वरीयताएँ" चुनें। इस मेनू के माध्यम से, आप विंडोज़ चलाने वाले कंप्यूटरों तक पहुँच प्राप्त करने के लिए सभी आवश्यक सेटिंग्स कर सकते हैं।  3 जांचें कि क्या पैडलॉक आइकन खुली स्थिति में है।
3 जांचें कि क्या पैडलॉक आइकन खुली स्थिति में है।- यदि लॉक बंद है, तो उस पर क्लिक करें और विंडोज नेटवर्क व्यवस्थापक का लॉगिन और पासवर्ड दर्ज करें।
 4 सिस्टम वरीयताएँ विंडो के खोज क्षेत्र में "कार्यसमूह" दर्ज करें।
4 सिस्टम वरीयताएँ विंडो के खोज क्षेत्र में "कार्यसमूह" दर्ज करें। 5 "NetBIOS नाम" फ़ील्ड के आगे, अपने Mac के लिए एक अद्वितीय नाम दर्ज करें।
5 "NetBIOS नाम" फ़ील्ड के आगे, अपने Mac के लिए एक अद्वितीय नाम दर्ज करें। 6 कार्यसमूह के आगे ड्रॉप-डाउन मेनू का उपयोग करके उस Windows कार्यसमूह का नाम चुनें जिसे आप एक्सेस करना चाहते हैं।’
6 कार्यसमूह के आगे ड्रॉप-डाउन मेनू का उपयोग करके उस Windows कार्यसमूह का नाम चुनें जिसे आप एक्सेस करना चाहते हैं।’ - यदि आपका मैक किसी ऐसे कार्यालय में स्थित है जहां एक साथ कई सर्वरों द्वारा सेवा दी जाती है, तो आपको "WINS सर्वर" फ़ील्ड में सटीक IP पता निर्दिष्ट करना होगा, जिसे आप अपने नेटवर्क व्यवस्थापक से प्राप्त कर सकते हैं।
 7 "ओके" बटन पर क्लिक करें, फिर "लागू करें" पर क्लिक करें।
7 "ओके" बटन पर क्लिक करें, फिर "लागू करें" पर क्लिक करें। 8 रुको, विंडोज़ वर्कग्रुप जल्द ही आपके मैक पर दिखाई देगा।
8 रुको, विंडोज़ वर्कग्रुप जल्द ही आपके मैक पर दिखाई देगा।- कनेक्ट होने में कई मिनट लग सकते हैं। दूरस्थ कंप्यूटर से फ़ाइलें और फ़ोल्डर "साझा" अनुभाग में स्थित होंगे।
- जब विंडोज वर्कग्रुप फोल्डर प्रदर्शित होता है, तो आप अपने मैक से वहां स्थित फाइलों के साथ काम करना शुरू कर सकते हैं।