लेखक:
Mark Sanchez
निर्माण की तारीख:
8 जनवरी 2021
डेट अपडेट करें:
2 जुलाई 2024

विषय
- कदम
- 2 का भाग 1 : PlayStation ऐप वाले स्मार्टफोन को कैसे कनेक्ट करें
- भाग 2 का 2: USB फ्लैश ड्राइव कैसे कनेक्ट करें
आप PlayStation ऐप का उपयोग करके अपने iOS या Android स्मार्टफोन को अपने PS4 से कनेक्ट कर सकते हैं। इस मामले में, कंसोल को स्मार्टफोन के माध्यम से नियंत्रित किया जा सकता है या दूसरी स्क्रीन के रूप में उपयोग किया जा सकता है (यदि गेम डुअल-स्क्रीन मोड का समर्थन करता है)।आप अपने कंसोल पर मीडिया फ़ाइलों को चलाने के लिए या ड्राइव में महत्वपूर्ण डेटा की प्रतिलिपि बनाने के लिए अपने PS4 से USB फ्लैश ड्राइव भी कनेक्ट कर सकते हैं।
कदम
2 का भाग 1 : PlayStation ऐप वाले स्मार्टफोन को कैसे कनेक्ट करें
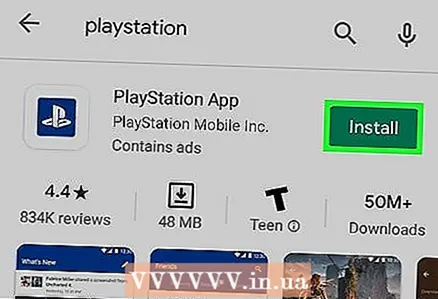 1 अपने स्मार्टफोन में PlayStation ऐप इंस्टॉल करें।
1 अपने स्मार्टफोन में PlayStation ऐप इंस्टॉल करें।- इस एप्लिकेशन को ऐप्पल ऐप स्टोर या Google Play Store से मुफ्त में डाउनलोड किया जा सकता है। यह आईओएस और एंड्रॉइड स्मार्टफोन को सपोर्ट करता है।
 2 अपने कंसोल और स्मार्टफोन को एक ही नेटवर्क से कनेक्ट करें।
2 अपने कंसोल और स्मार्टफोन को एक ही नेटवर्क से कनेक्ट करें।- कंसोल को वायरलेस नेटवर्क या ईथरनेट केबल से जोड़ा जा सकता है।
- यह पता लगाने के लिए कि आपका कंसोल किस नेटवर्क से जुड़ा है, सेटिंग्स मेनू खोलें और नेटवर्क चुनें। अब अपने स्मार्टफोन को उसी नेटवर्क से कनेक्ट करें।
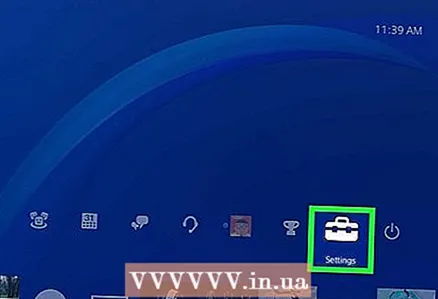 3 अपने PS4 पर सेटिंग मेनू खोलें।
3 अपने PS4 पर सेटिंग मेनू खोलें।- यह शीर्ष मेनू के दाहिने कोने में है। शीर्ष मेनू पर जाने के लिए PS4 मुख्य मेनू पर ऊपर दबाएं।
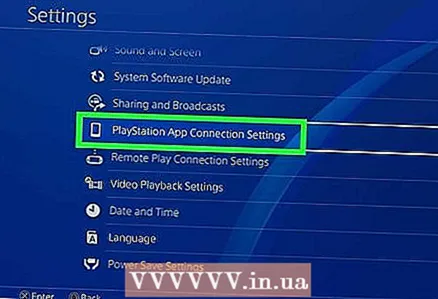 4 PlayStation ऐप कनेक्शन सेटिंग्स का चयन करें।
4 PlayStation ऐप कनेक्शन सेटिंग्स का चयन करें।- डिवाइस जोड़ें का चयन करें। स्क्रीन पर एक कोड प्रदर्शित होगा।
 5 अपने स्मार्टफोन पर PlayStation ऐप लॉन्च करें।
5 अपने स्मार्टफोन पर PlayStation ऐप लॉन्च करें।- अपने PS4 तक पहुँचने के लिए आपको अपने PlayStation नेटवर्क में साइन इन करने की आवश्यकता नहीं है।
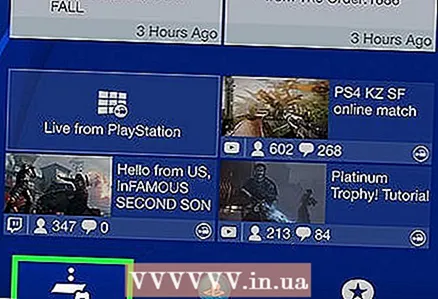 6 PS4 से कनेक्ट करें टैप करें।
6 PS4 से कनेक्ट करें टैप करें।- यह विकल्प स्क्रीन के नीचे स्थित है।
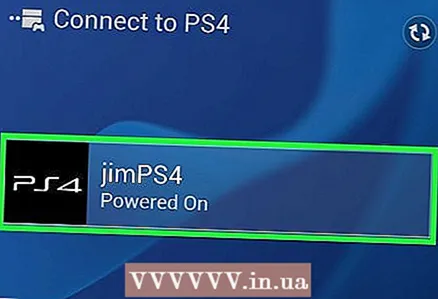 7 PS4 नाम पर टैप करें।
7 PS4 नाम पर टैप करें।- यह कनेक्ट टू PS4 स्क्रीन पर दिखाई देगा; नीचे आपको "सक्षम" शब्द मिलेगा। यदि कोई कंसोल नाम नहीं है, तो सुनिश्चित करें कि कंसोल और स्मार्टफोन एक ही नेटवर्क पर हैं, फिर ताज़ा करें पर क्लिक करें।
 8 PS4 स्क्रीन पर दिखाई देने वाला कोड दर्ज करें।
8 PS4 स्क्रीन पर दिखाई देने वाला कोड दर्ज करें।- यह आठ अंकों का कोड आपको अपने स्मार्टफोन को अपने PS4 से कनेक्ट करने की अनुमति देगा।
 9 PS4 से कनेक्ट करें।
9 PS4 से कनेक्ट करें।- जब आप कोड दर्ज करते हैं, तो स्मार्टफोन तुरंत PS4 से जुड़ जाएगा। अब आप अपने स्मार्टफोन के जरिए कंसोल को कंट्रोल कर सकते हैं।
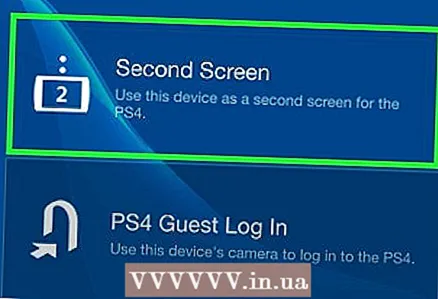 10 कंसोल नियंत्रण सक्रिय करें। ऐसा करने के लिए, "दूसरी स्क्रीन" पर क्लिक करें।
10 कंसोल नियंत्रण सक्रिय करें। ऐसा करने के लिए, "दूसरी स्क्रीन" पर क्लिक करें। - स्मार्टफोन एक नियंत्रक में बदल जाएगा, जिसका अर्थ है कि इसका उपयोग कंसोल मेनू पर नेविगेट करने के लिए किया जा सकता है। आप अपने स्मार्टफोन का उपयोग करके गेम को भी नियंत्रित कर सकते हैं।
- अपने स्मार्टफोन स्क्रीन पर मेनू के माध्यम से स्वाइप करें, और फिर उस विकल्प को टैप करें जिसे आप चयन करना चाहते हैं।
 11 दूसरा स्क्रीन फ़ंक्शन सक्रिय करें (यदि दोहरी स्क्रीन गेम द्वारा समर्थित है)।
11 दूसरा स्क्रीन फ़ंक्शन सक्रिय करें (यदि दोहरी स्क्रीन गेम द्वारा समर्थित है)।- कुछ गेम्स में स्मार्टफोन को सेकेंड स्क्रीन के तौर पर इस्तेमाल किया जा सकता है। इस मामले में, स्मार्टफोन स्क्रीन के शीर्ष पर "2" नंबर पर टैप करें।
 12 कंसोल में कीबोर्ड के रूप में अपने स्मार्टफोन का उपयोग करें।
12 कंसोल में कीबोर्ड के रूप में अपने स्मार्टफोन का उपयोग करें।- ऐसा करने के लिए, कीबोर्ड के आकार के आइकन पर क्लिक करें। स्मार्टफोन का ऑनस्क्रीन कीबोर्ड टेक्स्ट दर्ज करना आसान बना देगा (कंट्रोलर का उपयोग करने की तुलना में)।
 13 अपना PS4 बंद करें।
13 अपना PS4 बंद करें।- यह स्मार्टफोन का उपयोग करके किया जा सकता है। ऐसा करने के लिए, दूसरा स्क्रीन कंट्रोलर बंद करें और फिर पावर पर क्लिक करें। यदि पावर फ़ंक्शन डिफ़ॉल्ट रूप से कंसोल को बंद कर देता है, तो PS4 बंद हो जाएगा; यदि यह फ़ंक्शन कंसोल को स्टैंडबाय मोड में डालता है, तो PS4 स्टैंडबाय मोड में चला जाएगा।
भाग 2 का 2: USB फ्लैश ड्राइव कैसे कनेक्ट करें
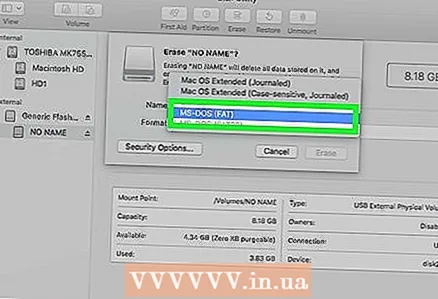 1 अपने USB ड्राइव को फॉर्मेट करें ताकि वह PS4 के साथ काम कर सके।
1 अपने USB ड्राइव को फॉर्मेट करें ताकि वह PS4 के साथ काम कर सके।- मीडिया फ़ाइलों को चलाने या उसमें महत्वपूर्ण डेटा की प्रतिलिपि बनाने के लिए USB संग्रहण उपकरण का उपयोग किया जाता है। कंसोल को पहचानने के लिए ड्राइव को स्वरूपित किया जाना चाहिए। ध्यान रखें कि डिफ़ॉल्ट रूप से, अधिकांश USB ड्राइव गेम कंसोल के साथ काम कर सकते हैं; यह भी याद रखें कि स्वरूपण फ्लैश ड्राइव पर सभी फाइलों को नष्ट कर देगा।
- आपके कंप्यूटर से कनेक्टेड फ्लैश ड्राइव पर राइट-क्लिक करें, "फॉर्मेट" पर क्लिक करें और फिर "FAT32" या "exFAT" चुनें।
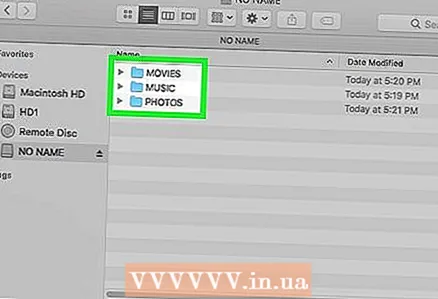 2 स्टोरेज डिवाइस पर "संगीत" (संगीत के लिए), "मूवीज़" (फ़िल्मों के लिए) और "फ़ोटो" (फ़ोटो के लिए) फ़ोल्डर बनाएँ।
2 स्टोरेज डिवाइस पर "संगीत" (संगीत के लिए), "मूवीज़" (फ़िल्मों के लिए) और "फ़ोटो" (फ़ोटो के लिए) फ़ोल्डर बनाएँ।- इन फ़ोल्डरों को USB ड्राइव की रूट डायरेक्टरी में बनाने की आवश्यकता है।
 3 कंसोल पर चलाई जाने वाली फ़ाइलों को उनके संबंधित फ़ोल्डर में कॉपी करें।
3 कंसोल पर चलाई जाने वाली फ़ाइलों को उनके संबंधित फ़ोल्डर में कॉपी करें।- उदाहरण के लिए, संगीत फ़ाइलों को "संगीत" फ़ोल्डर (और इसी तरह) में कॉपी करें।
 4 अपने USB संग्रहण को अपने PS4 से कनेक्ट करें।
4 अपने USB संग्रहण को अपने PS4 से कनेक्ट करें।- कृपया ध्यान दें कि बड़ी (चौड़ी) ड्राइव कंसोल में फिट होना मुश्किल या असंभव है।
 5 मीडिया प्लेयर एप्लिकेशन लॉन्च करें। यह संगीत और वीडियो फ़ाइलों को चलाता है।
5 मीडिया प्लेयर एप्लिकेशन लॉन्च करें। यह संगीत और वीडियो फ़ाइलों को चलाता है। - यह एप्लिकेशन "एप्लिकेशन" अनुभाग में स्थित है।
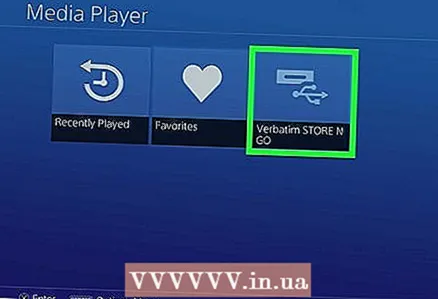 6 इसकी सामग्री देखने के लिए USB ड्राइव का चयन करें।
6 इसकी सामग्री देखने के लिए USB ड्राइव का चयन करें।- मीडिया प्लेयर एप्लिकेशन लॉन्च करते समय ऐसा करें।
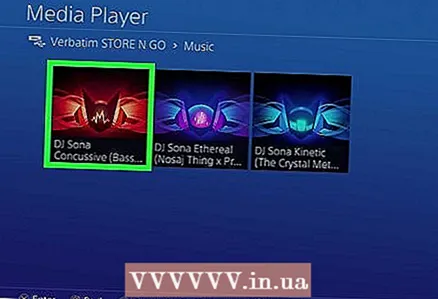 7 मनचाहा गाना या वीडियो ढूंढें.
7 मनचाहा गाना या वीडियो ढूंढें.- आपके द्वारा बनाए गए फ़ोल्डरों में उन्हें खोजें।
 8 कोई गाना या वीडियो चलाएं।
8 कोई गाना या वीडियो चलाएं।- जैसे ही आप कोई गाना (या वीडियो) चुनते हैं, वह बजने लगता है। PS4 मुख्य मेनू पर जाने के लिए "PlayStation" बटन दबाएं; संगीत पृष्ठभूमि में चलेगा।
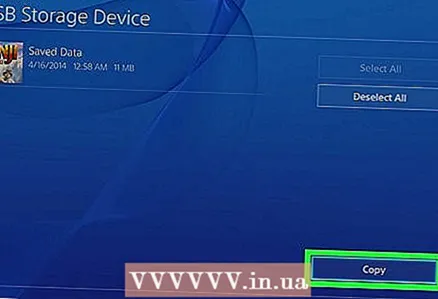 9 अपने सेव गेम को USB ड्राइव पर कॉपी करें।
9 अपने सेव गेम को USB ड्राइव पर कॉपी करें।- USB स्टिक का उपयोग आपके गेम सेव के बैकअप को स्टोर करने के लिए किया जा सकता है।
- सेटिंग्स मेनू खोलें और एप्लिकेशन सहेजे गए डेटा प्रबंधित करें चुनें।
- अब "सिस्टम स्टोरेज में सेव्ड डेटा" चुनें और मनचाहा डेटा ढूंढें।
- विकल्प> USB पर कॉपी करें टैप करें।
- अपनी इच्छित फ़ाइलों का चयन करें और "कॉपी करें" पर क्लिक करें।
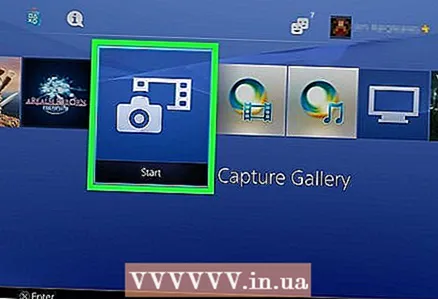 10 स्क्रीनशॉट और गेम क्लिप को USB स्टिक में कॉपी करें।
10 स्क्रीनशॉट और गेम क्लिप को USB स्टिक में कॉपी करें।- फ्लैश ड्राइव का उपयोग गेम स्क्रीनशॉट और क्लिप को स्टोर करने के लिए किया जा सकता है।
- कैप्चर गैलरी ऐप लॉन्च करें। यह पुस्तकालय में है।
- अपनी इच्छित फ़ाइलें खोजें।
- विकल्प> USB पर कॉपी करें टैप करें।
- अपनी इच्छित फ़ाइलों का चयन करें और फ़ाइलों को अपने फ्लैश ड्राइव पर कॉपी करने के लिए कॉपी पर क्लिक करें।



