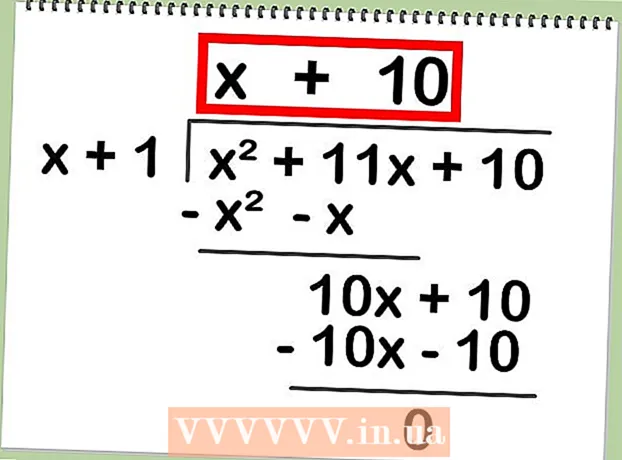लेखक:
Mark Sanchez
निर्माण की तारीख:
28 जनवरी 2021
डेट अपडेट करें:
2 जुलाई 2024

विषय
- कदम
- 5 में से विधि 1 केबल का उपयोग करके Android टैबलेट कैसे कनेक्ट करें (Windows)
- विधि 2 का 5: केबल (macOS) का उपयोग करके Android टैबलेट कैसे कनेक्ट करें
- विधि 3 में से 5: वायरलेस नेटवर्क (Windows या macOS) पर Android टैबलेट कैसे कनेक्ट करें
- विधि 4 का 5: केबल का उपयोग करके iPad कैसे कनेक्ट करें (Windows या macOS)
- विधि 5 में से 5: ब्लूटूथ (macOS) का उपयोग करके iPad कैसे कनेक्ट करें
इस लेख में, हम आपको दिखाएंगे कि अपने iPad या Android टैबलेट को अपने Windows या macOS कंप्यूटर से कैसे कनेक्ट करें।
कदम
5 में से विधि 1 केबल का उपयोग करके Android टैबलेट कैसे कनेक्ट करें (Windows)
 1 USB केबल का उपयोग करके अपने टेबलेट को अपने कंप्यूटर से कनेक्ट करें। आपके टेबलेट (या समकक्ष) के साथ आए चार्जिंग केबल का उपयोग करें। टेबलेट पर एक सूचना दिखाई देती है।
1 USB केबल का उपयोग करके अपने टेबलेट को अपने कंप्यूटर से कनेक्ट करें। आपके टेबलेट (या समकक्ष) के साथ आए चार्जिंग केबल का उपयोग करें। टेबलेट पर एक सूचना दिखाई देती है। - यदि आपका टेबलेट ड्राइवर और/या सॉफ़्टवेयर के साथ आया है, तो पहले उन्हें स्थापित करें।
- ज्यादातर मामलों में, आपको अपने एंड्रॉइड टैबलेट को अपने विंडोज कंप्यूटर से कनेक्ट करने के लिए अतिरिक्त ड्राइवर स्थापित करने की आवश्यकता नहीं है।
 2 अपने टेबलेट पर सूचना टैप करें। कनेक्शन के विकल्प खुल जाएंगे।
2 अपने टेबलेट पर सूचना टैप करें। कनेक्शन के विकल्प खुल जाएंगे।  3 नल मल्टीमीडिया डिवाइस. अब आप अपने कंप्यूटर और टैबलेट के बीच फ़ाइलें स्थानांतरित कर सकते हैं।
3 नल मल्टीमीडिया डिवाइस. अब आप अपने कंप्यूटर और टैबलेट के बीच फ़ाइलें स्थानांतरित कर सकते हैं।  4 पर क्लिक करें जीत+इ कंप्यूटर पर। एक्सप्लोरर विंडो खुल जाएगी।
4 पर क्लिक करें जीत+इ कंप्यूटर पर। एक्सप्लोरर विंडो खुल जाएगी।  5 पर क्लिक करें यह कंप्यूटर. यह बाएँ फलक में है। कंप्यूटर से जुड़े डिस्क और उपकरणों की एक सूची स्क्रीन पर दिखाई देगी।
5 पर क्लिक करें यह कंप्यूटर. यह बाएँ फलक में है। कंप्यूटर से जुड़े डिस्क और उपकरणों की एक सूची स्क्रीन पर दिखाई देगी।  6 टेबलेट आइकन पर डबल क्लिक करें। इसकी सामग्री खुल जाएगी। अब फ़ाइलें खींचें और छोड़ें अपने टेबलेट से (किसी भी बाहरी ड्राइव की तरह)।
6 टेबलेट आइकन पर डबल क्लिक करें। इसकी सामग्री खुल जाएगी। अब फ़ाइलें खींचें और छोड़ें अपने टेबलेट से (किसी भी बाहरी ड्राइव की तरह)।
विधि 2 का 5: केबल (macOS) का उपयोग करके Android टैबलेट कैसे कनेक्ट करें
 1 मैक कंप्यूटर पर एंड्रॉइड फाइल ट्रांसफर इंस्टॉल करें। इस मुफ्त कार्यक्रम के साथ, आप अपने मैक से जुड़े अपने एंड्रॉइड डिवाइस पर फाइलों को देख और काम कर सकते हैं। इस प्रोग्राम को स्थापित करने के लिए:
1 मैक कंप्यूटर पर एंड्रॉइड फाइल ट्रांसफर इंस्टॉल करें। इस मुफ्त कार्यक्रम के साथ, आप अपने मैक से जुड़े अपने एंड्रॉइड डिवाइस पर फाइलों को देख और काम कर सकते हैं। इस प्रोग्राम को स्थापित करने के लिए: - वेब ब्राउजर में https://www.android.com/filetransfer पर जाएं।
- इंस्टॉलर डाउनलोड करने के लिए "अभी डाउनलोड करें" पर क्लिक करें।
- डाउनलोड की गई androidfiletransfer.dmg फ़ाइल खोलें।
- "Android फ़ाइल स्थानांतरण" को एप्लिकेशन फ़ोल्डर में खींचें।
- प्रोग्राम को स्थापित करने के लिए स्क्रीन पर दिए गए निर्देशों का पालन करें।
 2 USB केबल का उपयोग करके अपने टेबलेट को अपने कंप्यूटर से कनेक्ट करें। आपके टेबलेट (या समकक्ष) के साथ आए चार्जिंग केबल का उपयोग करें।
2 USB केबल का उपयोग करके अपने टेबलेट को अपने कंप्यूटर से कनेक्ट करें। आपके टेबलेट (या समकक्ष) के साथ आए चार्जिंग केबल का उपयोग करें।  3 अपने कंप्यूटर पर "एंड्रॉइड फाइल ट्रांसफर" प्रोग्राम लॉन्च करें। आप इसे एप्लिकेशन फ़ोल्डर में पाएंगे।
3 अपने कंप्यूटर पर "एंड्रॉइड फाइल ट्रांसफर" प्रोग्राम लॉन्च करें। आप इसे एप्लिकेशन फ़ोल्डर में पाएंगे।  4 अपने टेबलेट पर सूचना टैप करें। कनेक्शन के विकल्प खुल जाएंगे।
4 अपने टेबलेट पर सूचना टैप करें। कनेक्शन के विकल्प खुल जाएंगे।  5 नल मल्टीमीडिया डिवाइस. अब आप अपने कंप्यूटर और टैबलेट के बीच फ़ाइलें स्थानांतरित कर सकते हैं।
5 नल मल्टीमीडिया डिवाइस. अब आप अपने कंप्यूटर और टैबलेट के बीच फ़ाइलें स्थानांतरित कर सकते हैं।
विधि 3 में से 5: वायरलेस नेटवर्क (Windows या macOS) पर Android टैबलेट कैसे कनेक्ट करें
 1 अपने कंप्यूटर पर SHAREit इंस्टॉल करें। इस मुफ्त प्रोग्राम के साथ, आप अपने Android डिवाइस को वायरलेस नेटवर्क के माध्यम से अपने कंप्यूटर से कनेक्ट कर सकते हैं। कार्यक्रम स्थापित करने के लिए:
1 अपने कंप्यूटर पर SHAREit इंस्टॉल करें। इस मुफ्त प्रोग्राम के साथ, आप अपने Android डिवाइस को वायरलेस नेटवर्क के माध्यम से अपने कंप्यूटर से कनेक्ट कर सकते हैं। कार्यक्रम स्थापित करने के लिए: - वेब ब्राउजर में http://www.ushareit.com/ पर जाएं।
- आपके कंप्यूटर के ऑपरेटिंग सिस्टम से मेल खाने वाले इंस्टॉलर को डाउनलोड करने के लिए लिंक पर क्लिक करें।
- डाउनलोड की गई फ़ाइल पर डबल क्लिक करें (macOS के लिए uShareIt_official.dmg या Windows के लिए SHAREit-KCWEB.exe)।
- प्रोग्राम को स्थापित करने के लिए स्क्रीन पर दिए गए निर्देशों का पालन करें।
 2 प्ले स्टोर खोलें
2 प्ले स्टोर खोलें  आपके टेबलेट पर। इसका आइकन एप्लिकेशन बार में है।
आपके टेबलेट पर। इसका आइकन एप्लिकेशन बार में है।  3 प्रवेश करना इसे शेयर करें खोज पट्टी में। खोज परिणाम प्रदर्शित होते हैं।
3 प्रवेश करना इसे शेयर करें खोज पट्टी में। खोज परिणाम प्रदर्शित होते हैं।  4 नल SHAREit - फ़ाइलें साझा करें. इस एप्लिकेशन के आइकन में नीले रंग की पृष्ठभूमि पर घुमावदार रेखाओं के साथ तीन बिंदुओं का रूप है।
4 नल SHAREit - फ़ाइलें साझा करें. इस एप्लिकेशन के आइकन में नीले रंग की पृष्ठभूमि पर घुमावदार रेखाओं के साथ तीन बिंदुओं का रूप है।  5 पर क्लिक करें इंस्टॉल. ऐप को एंड्रॉइड टैबलेट पर इंस्टॉल किया जाएगा।
5 पर क्लिक करें इंस्टॉल. ऐप को एंड्रॉइड टैबलेट पर इंस्टॉल किया जाएगा।  6 अपने कंप्यूटर पर SHAREit प्रोग्राम प्रारंभ करें। आप इसे स्टार्ट मेन्यू (विंडोज) के ऑल एप्स सेक्शन में या प्रोग्राम्स फोल्डर (मैकओएस) में पाएंगे।
6 अपने कंप्यूटर पर SHAREit प्रोग्राम प्रारंभ करें। आप इसे स्टार्ट मेन्यू (विंडोज) के ऑल एप्स सेक्शन में या प्रोग्राम्स फोल्डर (मैकओएस) में पाएंगे।  7 अपने टेबलेट पर SHAREit ऐप लॉन्च करें। आपको इसका आइकन ऐप ड्रावर में मिलेगा।
7 अपने टेबलेट पर SHAREit ऐप लॉन्च करें। आपको इसका आइकन ऐप ड्रावर में मिलेगा।  8 पर क्लिक करें पाना आपके टेबलेट पर। यह विकल्प आपको स्क्रीन के शीर्ष पर मिलेगा।
8 पर क्लिक करें पाना आपके टेबलेट पर। यह विकल्प आपको स्क्रीन के शीर्ष पर मिलेगा।  9 नल पीसी से कनेक्ट करें एक Android डिवाइस पर। अब आप अपने कंप्यूटर पर SHAREit का उपयोग करके अपने टेबलेट पर फ़ाइलें देख सकते हैं।
9 नल पीसी से कनेक्ट करें एक Android डिवाइस पर। अब आप अपने कंप्यूटर पर SHAREit का उपयोग करके अपने टेबलेट पर फ़ाइलें देख सकते हैं।
विधि 4 का 5: केबल का उपयोग करके iPad कैसे कनेक्ट करें (Windows या macOS)
 1 आईट्यून्स इंस्टॉल करें। मैक कंप्यूटर पर आईट्यून्स पहले से इंस्टॉल है। विंडोज़ के लिए, https://www.apple.com/en/itunes/download/ पर मुफ्त में आईट्यून्स डाउनलोड करें।
1 आईट्यून्स इंस्टॉल करें। मैक कंप्यूटर पर आईट्यून्स पहले से इंस्टॉल है। विंडोज़ के लिए, https://www.apple.com/en/itunes/download/ पर मुफ्त में आईट्यून्स डाउनलोड करें। - ITunes कैसे स्थापित करें, इस पर विस्तृत निर्देशों के लिए ऑनलाइन देखें।
 2 USB केबल का उपयोग करके iPad को अपने कंप्यूटर से कनेक्ट करें। अपने iPad (या समकक्ष) के साथ आए केबल का उपयोग करें। ITunes स्वचालित रूप से लॉन्च होगी और iPad पर एक पॉप-अप संदेश दिखाई देगा।
2 USB केबल का उपयोग करके iPad को अपने कंप्यूटर से कनेक्ट करें। अपने iPad (या समकक्ष) के साथ आए केबल का उपयोग करें। ITunes स्वचालित रूप से लॉन्च होगी और iPad पर एक पॉप-अप संदेश दिखाई देगा। - अगर आईट्यून्स लॉन्च नहीं होता है, तो डॉक (मैकओएस) में म्यूजिकल नोट आइकन पर क्लिक करें या स्टार्ट मेन्यू (विंडोज) के ऑल एप्स सेक्शन में आईट्यून्स पर क्लिक करें।
 3 नल विश्वास आईपैड पर। IPad अब कंप्यूटर के साथ संचार करने में सक्षम होगा।
3 नल विश्वास आईपैड पर। IPad अब कंप्यूटर के साथ संचार करने में सक्षम होगा। - आपको अपने कंप्यूटर पर जारी रखें पर भी क्लिक करना पड़ सकता है।
 4 ITunes विंडो में iPad आइकन पर क्लिक करें। यह एक छोटे iPhone या iPad जैसा दिखता है और iTunes विंडो के ऊपरी बाएँ कोने में बैठता है। IPad कंप्यूटर से जुड़ता है।
4 ITunes विंडो में iPad आइकन पर क्लिक करें। यह एक छोटे iPhone या iPad जैसा दिखता है और iTunes विंडो के ऊपरी बाएँ कोने में बैठता है। IPad कंप्यूटर से जुड़ता है।
विधि 5 में से 5: ब्लूटूथ (macOS) का उपयोग करके iPad कैसे कनेक्ट करें
 1 IPad पर ब्लूटूथ चालू करें। इस विधि का उपयोग तभी करें जब आपके पास Mac कंप्यूटर हो।
1 IPad पर ब्लूटूथ चालू करें। इस विधि का उपयोग तभी करें जब आपके पास Mac कंप्यूटर हो। - सेटिंग ऐप लॉन्च करें
 आपके टेबलेट पर।
आपके टेबलेट पर। - "ब्लूटूथ" पर क्लिक करें।
- स्लाइडर को "सक्षम करें" स्थिति में ले जाएं
 .
.
- सेटिंग ऐप लॉन्च करें
 2 ऐप्पल मेनू खोलें
2 ऐप्पल मेनू खोलें  कंप्यूटर पर। आप इसे ऊपरी बाएँ कोने में पाएंगे।
कंप्यूटर पर। आप इसे ऊपरी बाएँ कोने में पाएंगे।  3 पर क्लिक करें प्रणाली व्यवस्था.
3 पर क्लिक करें प्रणाली व्यवस्था. 4 पर क्लिक करें ब्लूटूथ.
4 पर क्लिक करें ब्लूटूथ. 5 पर क्लिक करें ब्लूटूथ चालू करें. यह विकल्प विंडो के बाईं ओर स्थित है। यदि आप ब्लूटूथ बंद करें विकल्प देखते हैं, तो ब्लूटूथ पहले से सक्रिय है और आपके आईपैड का नाम दाईं ओर प्रदर्शित होगा।
5 पर क्लिक करें ब्लूटूथ चालू करें. यह विकल्प विंडो के बाईं ओर स्थित है। यदि आप ब्लूटूथ बंद करें विकल्प देखते हैं, तो ब्लूटूथ पहले से सक्रिय है और आपके आईपैड का नाम दाईं ओर प्रदर्शित होगा।  6 पर क्लिक करें जुडिये आईपैड के नाम पर। यह विकल्प आपको विंडो के दाईं ओर मिलेगा।
6 पर क्लिक करें जुडिये आईपैड के नाम पर। यह विकल्प आपको विंडो के दाईं ओर मिलेगा।  7 नल जुडिये आपके टेबलेट पर। यह आपके कंप्यूटर से कनेक्ट हो जाएगा।
7 नल जुडिये आपके टेबलेट पर। यह आपके कंप्यूटर से कनेक्ट हो जाएगा। - आपका कंप्यूटर एक कोड प्रदर्शित कर सकता है जिसे कनेक्शन पूरा करने के लिए आपको अपने iPad पर दर्ज करना होगा।
 8 पर क्लिक करें
8 पर क्लिक करें  कंप्यूटर मेनू बार पर। यह आइकन आपको ऊपरी दाएं कोने में मिलेगा।
कंप्यूटर मेनू बार पर। यह आइकन आपको ऊपरी दाएं कोने में मिलेगा। - यदि यह आइकन नहीं है, तो इसे सक्रिय करें। ऐप्पल मेनू खोलें
 , सिस्टम वरीयताएँ क्लिक करें, ब्लूटूथ पर क्लिक करें और फिर मेनू बार में ब्लूटूथ दिखाएँ चुनें।
, सिस्टम वरीयताएँ क्लिक करें, ब्लूटूथ पर क्लिक करें और फिर मेनू बार में ब्लूटूथ दिखाएँ चुनें।
- यदि यह आइकन नहीं है, तो इसे सक्रिय करें। ऐप्पल मेनू खोलें
 9 पर क्लिक करें डिवाइस पर फ़ाइलें देखें. यह विकल्प आपको ब्लूटूथ मेन्यू में सबसे नीचे मिलेगा।
9 पर क्लिक करें डिवाइस पर फ़ाइलें देखें. यह विकल्प आपको ब्लूटूथ मेन्यू में सबसे नीचे मिलेगा।  10 अपना आईपैड चुनें और क्लिक करें अवलोकन. अब आप अपने Mac पर अपने टेबलेट पर फ़ाइलें देख सकते हैं और उनके साथ कार्य कर सकते हैं।
10 अपना आईपैड चुनें और क्लिक करें अवलोकन. अब आप अपने Mac पर अपने टेबलेट पर फ़ाइलें देख सकते हैं और उनके साथ कार्य कर सकते हैं।