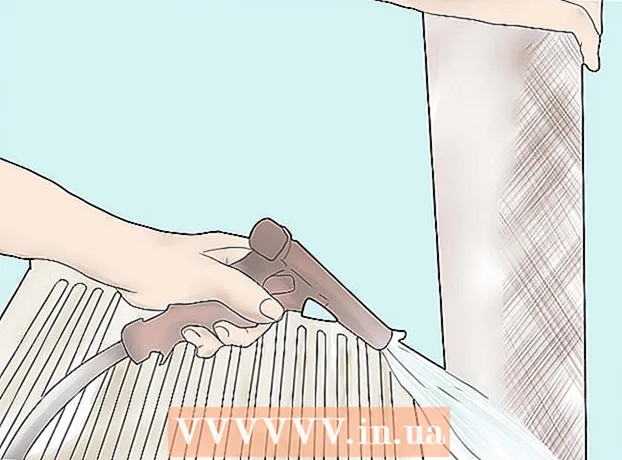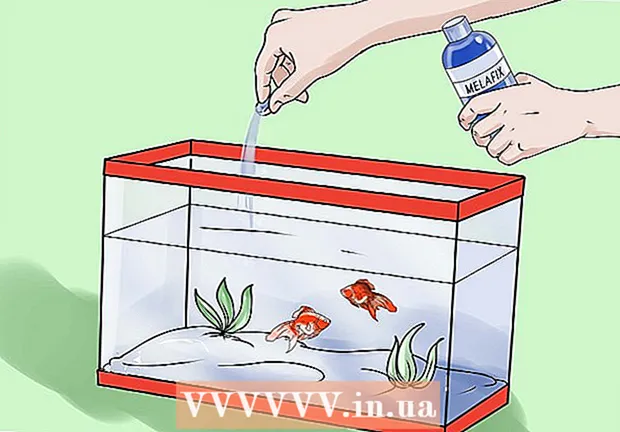लेखक:
Sara Rhodes
निर्माण की तारीख:
18 फ़रवरी 2021
डेट अपडेट करें:
28 जून 2024
![आईट्यून्स लाइब्रेरी को एक नए कंप्यूटर में कैसे ट्रांसफर करें [ट्यूटोरियल]](https://i.ytimg.com/vi/Dy-FW7R0zKY/hqdefault.jpg)
विषय
- कदम
- विधि 1 में से 3: विधि एक: होम शेयरिंग का उपयोग करना
- विधि 2 का 3: विधि दो: बाहरी हार्ड ड्राइव का उपयोग करना
- विधि 3 में से 3: विधि तीन: आईट्यून्स मैच का उपयोग करना
तो आपने एक नया कंप्यूटर प्राप्त कर लिया है और इस बात की प्रतीक्षा कर रहे हैं कि इसे कैसे प्राप्त किया जाए? तो संगीत के बिना कंप्यूटर का आनंद कैसे लें? संपूर्ण आईट्यून्स लाइब्रेरी अभी भी पुराने पर है, लेकिन सब कुछ एक नए कंप्यूटर पर स्थानांतरित करना मुश्किल नहीं है, इस लेख में आप सीखेंगे कि यह कैसे करना है।
कदम
विधि 1 में से 3: विधि एक: होम शेयरिंग का उपयोग करना
 1 जांचें कि क्या आपने इसके लिए आवश्यकताओं को पूरा किया है।एन। "घर साझा करना"। दो कंप्यूटरों के बीच होम शेयरिंग का उपयोग करने के लिए, आपको यह करना होगा: दोनों कंप्यूटरों पर आईट्यून्स स्थापित करें, दोनों कंप्यूटर एक ही होम नेटवर्क (वायर्ड या वाईफाई) से जुड़े होने चाहिए, और आपके पास अपने आईट्यून्स खाते से जुड़ी एक ऐप्पल आईडी भी होनी चाहिए।
1 जांचें कि क्या आपने इसके लिए आवश्यकताओं को पूरा किया है।एन। "घर साझा करना"। दो कंप्यूटरों के बीच होम शेयरिंग का उपयोग करने के लिए, आपको यह करना होगा: दोनों कंप्यूटरों पर आईट्यून्स स्थापित करें, दोनों कंप्यूटर एक ही होम नेटवर्क (वायर्ड या वाईफाई) से जुड़े होने चाहिए, और आपके पास अपने आईट्यून्स खाते से जुड़ी एक ऐप्पल आईडी भी होनी चाहिए।  2 दोनों कंप्यूटरों पर iTunes खोलें। सुनिश्चित करें कि 1) दोनों ऑनलाइन हैं और 2) दोनों के पास आईट्यून्स का नवीनतम संस्करण है।
2 दोनों कंप्यूटरों पर iTunes खोलें। सुनिश्चित करें कि 1) दोनों ऑनलाइन हैं और 2) दोनों के पास आईट्यून्स का नवीनतम संस्करण है।  3 पहले कंप्यूटर पर, "होम शेयरिंग" आइकन चुनें। यह बाएं मेनू में "संगीत" के समान स्थान पर स्थित है। यदि "होम शेयरिंग" आइकन नहीं है, तो फ़ाइल मेनू पर क्लिक करें और फिर होम शेयरिंग चुनें। "होम शेयरिंग सक्षम करें" चुनें।
3 पहले कंप्यूटर पर, "होम शेयरिंग" आइकन चुनें। यह बाएं मेनू में "संगीत" के समान स्थान पर स्थित है। यदि "होम शेयरिंग" आइकन नहीं है, तो फ़ाइल मेनू पर क्लिक करें और फिर होम शेयरिंग चुनें। "होम शेयरिंग सक्षम करें" चुनें। - यदि दोनों कंप्यूटरों पर होम शेयरिंग सक्षम नहीं है, तो यह आइकन दिखाई नहीं देगा।
 4 अपना ऐप्पल आईडी और पासवर्ड दर्ज करें। यह जानकारी दर्ज करने के बाद, "होम शेयरिंग बनाएं" बटन पर क्लिक करें।
4 अपना ऐप्पल आईडी और पासवर्ड दर्ज करें। यह जानकारी दर्ज करने के बाद, "होम शेयरिंग बनाएं" बटन पर क्लिक करें।  5 दूसरे कंप्यूटर को अधिकृत करें। जिस कंप्यूटर पर आप पुस्तकालय स्थानांतरित कर रहे हैं, उस पर भंडारण मेनू पर क्लिक करें और "कंप्यूटर को अधिकृत करें" चुनें। प्रोग्राम आपको अपना ऐप्पल आईडी और पासवर्ड दर्ज करने के लिए कहेगा।
5 दूसरे कंप्यूटर को अधिकृत करें। जिस कंप्यूटर पर आप पुस्तकालय स्थानांतरित कर रहे हैं, उस पर भंडारण मेनू पर क्लिक करें और "कंप्यूटर को अधिकृत करें" चुनें। प्रोग्राम आपको अपना ऐप्पल आईडी और पासवर्ड दर्ज करने के लिए कहेगा।  6 बाईं ओर "होम शेयरिंग" आइकन चुनें। पहले कंप्यूटर पर सभी पुस्तकालयों को आइकन के नीचे सूचीबद्ध किया जाएगा। चुनें कि आप क्या कॉपी करना चाहते हैं, या "संपादित करें" पर क्लिक करें और एक बार में सब कुछ कॉपी करने के लिए "सभी का चयन करें" चुनें।
6 बाईं ओर "होम शेयरिंग" आइकन चुनें। पहले कंप्यूटर पर सभी पुस्तकालयों को आइकन के नीचे सूचीबद्ध किया जाएगा। चुनें कि आप क्या कॉपी करना चाहते हैं, या "संपादित करें" पर क्लिक करें और एक बार में सब कुछ कॉपी करने के लिए "सभी का चयन करें" चुनें। - आप अलग-अलग फ़ाइलों, प्लेलिस्ट या संपूर्ण लाइब्रेरी की प्रतिलिपि बना सकते हैं।
 7 "आयात" बटन पर क्लिक करें। नए कंप्यूटर पर फ़ाइलों की प्रतिलिपि बनाना प्रारंभ हो जाता है। पुस्तकालय के आकार और नेटवर्क की गति के आधार पर प्रतिलिपि बनाने में कुछ समय लगेगा।
7 "आयात" बटन पर क्लिक करें। नए कंप्यूटर पर फ़ाइलों की प्रतिलिपि बनाना प्रारंभ हो जाता है। पुस्तकालय के आकार और नेटवर्क की गति के आधार पर प्रतिलिपि बनाने में कुछ समय लगेगा।
विधि 2 का 3: विधि दो: बाहरी हार्ड ड्राइव का उपयोग करना
 1 अपनी संपूर्ण iTunes लाइब्रेरी को समेकित करें। सभी फ़ाइलों को अपनी बाहरी हार्ड ड्राइव पर कॉपी करने से पहले, आप उन्हें केवल एक फ़ोल्डर में एकत्रित करके चीजों को बहुत आसान बना सकते हैं।
1 अपनी संपूर्ण iTunes लाइब्रेरी को समेकित करें। सभी फ़ाइलों को अपनी बाहरी हार्ड ड्राइव पर कॉपी करने से पहले, आप उन्हें केवल एक फ़ोल्डर में एकत्रित करके चीजों को बहुत आसान बना सकते हैं। - "वरीयताएँ" खोलें। Mac पर, iTunes पर क्लिक करें और फिर "प्राथमिकताएँ" चुनें। विंडोज़ पर, क्रमशः, "संपादित करें" पर क्लिक करें और फिर "प्राथमिकताएं" चुनें।
- "अन्य" टैब पर क्लिक करें। चिह्नित करें कि आपके कंप्यूटर पर iTunes मीडिया फ़ोल्डर कहाँ स्थित है। वरीयताएँ विंडो बंद करें।
- फ़ाइल पर क्लिक करें और कर्सर को लाइब्रेरी में खींचें। "लाइब्रेरी व्यवस्थित करें" चुनें, फिर "फ़ाइलों को समेकित करें"। एक संदेश यह कहते हुए दिखाई देगा कि सभी फाइलों को आईट्यून्स मीडिया फ़ोल्डर में कॉपी किया जाएगा और यह अपरिवर्तनीय है।
- "एकीकृत करें" पर क्लिक करें। लाइब्रेरी फाइल्स को उनके फोल्डर से आईट्यून्स मीडिया फोल्डर में कॉपी किया जाएगा। यदि पुस्तकालय बड़ा है, तो इसमें कुछ समय लग सकता है।
 2 एक बाहरी हार्ड ड्राइव कनेक्ट करें। पूरे iTunes Media फ़ोल्डर को जलाने के लिए उस पर पर्याप्त जगह होनी चाहिए। फ़ोल्डर पर राइट-क्लिक करके और "गुण" का चयन करके एक फ़ोल्डर के आकार की जाँच की जा सकती है।
2 एक बाहरी हार्ड ड्राइव कनेक्ट करें। पूरे iTunes Media फ़ोल्डर को जलाने के लिए उस पर पर्याप्त जगह होनी चाहिए। फ़ोल्डर पर राइट-क्लिक करके और "गुण" का चयन करके एक फ़ोल्डर के आकार की जाँच की जा सकती है। - सुनिश्चित करें कि आपकी बाहरी हार्ड ड्राइव स्वरूपित है। मैक प्रारूपित हार्ड ड्राइव केवल मैक पर काम करते हैं, एफ विंडोज़ प्रारूपित हार्ड ड्राइव का उपयोग विंडोज और मैक दोनों पर किया जा सकता है।
- यदि आपके पास पर्याप्त खाली स्थान है, तो आप निश्चित रूप से एक iPod या iPhone का उपयोग कर सकते हैं।
 3 ITunes मीडिया फ़ोल्डर पर क्लिक करें और इसे अपनी बाहरी हार्ड ड्राइव पर खींचें। चरण 1 में आप पता लगा सकते हैं कि आईट्यून्स मीडिया फ़ोल्डर कहाँ है। आपकी बाहरी हार्ड ड्राइव पर फ़ाइलों की प्रतिलिपि बनाना शुरू हो जाएगा। पुस्तकालय जितना बड़ा होगा, उतना ही अधिक समय लगेगा।
3 ITunes मीडिया फ़ोल्डर पर क्लिक करें और इसे अपनी बाहरी हार्ड ड्राइव पर खींचें। चरण 1 में आप पता लगा सकते हैं कि आईट्यून्स मीडिया फ़ोल्डर कहाँ है। आपकी बाहरी हार्ड ड्राइव पर फ़ाइलों की प्रतिलिपि बनाना शुरू हो जाएगा। पुस्तकालय जितना बड़ा होगा, उतना ही अधिक समय लगेगा।  4 अपनी बाहरी हार्ड ड्राइव को अनप्लग करें। प्रतिलिपि प्रक्रिया के अंत में, हार्ड ड्राइव पर राइट-क्लिक करें और "डिस्कनेक्ट" पर क्लिक करें। अब आप अपने कंप्यूटर से हार्ड ड्राइव को सुरक्षित रूप से डिस्कनेक्ट कर सकते हैं।
4 अपनी बाहरी हार्ड ड्राइव को अनप्लग करें। प्रतिलिपि प्रक्रिया के अंत में, हार्ड ड्राइव पर राइट-क्लिक करें और "डिस्कनेक्ट" पर क्लिक करें। अब आप अपने कंप्यूटर से हार्ड ड्राइव को सुरक्षित रूप से डिस्कनेक्ट कर सकते हैं।  5 दूसरे कंप्यूटर पर iTunes खोलें। ITunes मीडिया फ़ोल्डर का पता लगाने के लिए चरण 1 में दिए गए निर्देशों का पालन करें। बाहरी हार्ड ड्राइव को iTunes लाइब्रेरी से अपने कंप्यूटर से कनेक्ट करें।
5 दूसरे कंप्यूटर पर iTunes खोलें। ITunes मीडिया फ़ोल्डर का पता लगाने के लिए चरण 1 में दिए गए निर्देशों का पालन करें। बाहरी हार्ड ड्राइव को iTunes लाइब्रेरी से अपने कंप्यूटर से कनेक्ट करें। - यदि आपके पास इस कंप्यूटर पर पहले से ही कुछ संगीत है, और आप इसे रखना चाहते हैं, तो इसकी एक प्रति बनाएं और इसे अपने कंप्यूटर पर कहीं और सेव करें, कम से कम अपने डेस्कटॉप पर।
 6 अपनी हार्ड ड्राइव से iTunes फोल्डर को कॉपी करें। मौजूदा iTunes फ़ोल्डर को बदलें। पुस्तकालय जितना बड़ा होगा, उसे कॉपी करने में उतना ही अधिक समय लगेगा। जब कॉपी करना पूरा हो जाता है, तो iTunes गाने, रेटिंग, प्लेलिस्ट और अन्य सेटिंग्स के लिए सभी जानकारी को स्वचालित रूप से पुनः लोड कर देगा।
6 अपनी हार्ड ड्राइव से iTunes फोल्डर को कॉपी करें। मौजूदा iTunes फ़ोल्डर को बदलें। पुस्तकालय जितना बड़ा होगा, उसे कॉपी करने में उतना ही अधिक समय लगेगा। जब कॉपी करना पूरा हो जाता है, तो iTunes गाने, रेटिंग, प्लेलिस्ट और अन्य सेटिंग्स के लिए सभी जानकारी को स्वचालित रूप से पुनः लोड कर देगा। - यदि आपको किसी मौजूदा पुस्तकालय को वापस iTunes में जोड़ने की आवश्यकता है, तो "फ़ाइल" पर क्लिक करें और "लाइब्रेरी में फ़ोल्डर जोड़ें" चुनें। उस फ़ोल्डर पर नेविगेट करें जहां आप संगीत जोड़ना चाहते हैं और ठीक क्लिक करें। यह तब किया जाना चाहिए जब पुस्तकालय हार्ड डिस्क से लोड करना समाप्त कर दे।
विधि 3 में से 3: विधि तीन: आईट्यून्स मैच का उपयोग करना
 1 आईट्यून्स मैच के लिए रजिस्टर करें। आईट्यून्स मैच का उपयोग करने के लिए आपको वार्षिक शुल्क का भुगतान करना होगा।यह सेवा iCloud के माध्यम से सभी संगीत फ़ाइलों को संग्रहीत करती है, जिसमें वे सभी फ़ाइलें शामिल हैं जिन्हें आपने iTunes के माध्यम से नहीं खरीदा है, जिसमें डिस्क से फ़ाइलें और कहीं से डाउनलोड की गई फ़ाइलें शामिल हैं। यदि आपके पास बहुत सारा संगीत है जिसे आपने iTunes के माध्यम से नहीं खरीदा है, तो यह सेवा बहुत उपयोगी होगी।
1 आईट्यून्स मैच के लिए रजिस्टर करें। आईट्यून्स मैच का उपयोग करने के लिए आपको वार्षिक शुल्क का भुगतान करना होगा।यह सेवा iCloud के माध्यम से सभी संगीत फ़ाइलों को संग्रहीत करती है, जिसमें वे सभी फ़ाइलें शामिल हैं जिन्हें आपने iTunes के माध्यम से नहीं खरीदा है, जिसमें डिस्क से फ़ाइलें और कहीं से डाउनलोड की गई फ़ाइलें शामिल हैं। यदि आपके पास बहुत सारा संगीत है जिसे आपने iTunes के माध्यम से नहीं खरीदा है, तो यह सेवा बहुत उपयोगी होगी। - आईट्यून्स मैच के लिए रजिस्टर करने के लिए, स्टोर मेनू पर क्लिक करें और "आईट्यून्स मैच सक्षम करें" चुनें। उसके बाद, आपको अपना ऐप्पल आईडी और पासवर्ड दर्ज करना होगा, जिसके बाद आपको ऑर्डर पेज पर ले जाया जाएगा।
- आईट्यून्स मैच केवल उन्हीं गानों को डाउनलोड करेगा जो आपकी आईट्यून्स लाइब्रेरी में मेल नहीं खाते। यदि कोई मेल मिलता है, तो यह फ़ाइल उस फ़ाइल की जगह ले लेती है जिसे अपलोड किया गया होता। यह डाउनलोड प्रक्रिया को गति देता है और आपको गानों के बेहतर संस्करण मिलते हैं (या यदि मूल उच्च गुणवत्ता वाला था तो निम्न गुणवत्ता)।
 2 तब तक प्रतीक्षा करें जब तक आईट्यून्स मैच आपकी लाइब्रेरी को स्कैन न कर दे। जब लाइब्रेरी में गानों और iTunes में उपलब्ध गानों के बीच मिलान की खोज पूरी हो जाती है, तो शेष गाने iCloud पर अपलोड कर दिए जाएंगे। आप अधिकतम २५,००० फ़ाइलों को संग्रहीत कर सकते हैं, साथ ही उन सभी गीतों को भी संग्रहीत कर सकते हैं जिनके लिए मिलान पाया गया था।
2 तब तक प्रतीक्षा करें जब तक आईट्यून्स मैच आपकी लाइब्रेरी को स्कैन न कर दे। जब लाइब्रेरी में गानों और iTunes में उपलब्ध गानों के बीच मिलान की खोज पूरी हो जाती है, तो शेष गाने iCloud पर अपलोड कर दिए जाएंगे। आप अधिकतम २५,००० फ़ाइलों को संग्रहीत कर सकते हैं, साथ ही उन सभी गीतों को भी संग्रहीत कर सकते हैं जिनके लिए मिलान पाया गया था। - यदि आपके पास बिना मिलान के बहुत सारे गाने हैं, तो अपलोड प्रक्रिया में काफी समय लगेगा। प्रक्रिया की गति आपके इंटरनेट कनेक्शन की गति पर भी निर्भर करती है।
 3 आप अपने लिए पंजीकृत किसी भी iTunes के माध्यम से गानों तक पहुंच सकते हैं। जब सभी मैच मिल जाते हैं और सब कुछ अपलोड हो जाता है, तो आपको प्रत्येक गाने के आगे एक आईक्लाउड आइकन दिखाई देगा। भविष्य में, गाने डिफ़ॉल्ट रूप से काम करेंगे, लेकिन किसी गाने के आगे वाले आइकन पर क्लिक करके आप उसे डाउनलोड भी कर सकते हैं।
3 आप अपने लिए पंजीकृत किसी भी iTunes के माध्यम से गानों तक पहुंच सकते हैं। जब सभी मैच मिल जाते हैं और सब कुछ अपलोड हो जाता है, तो आपको प्रत्येक गाने के आगे एक आईक्लाउड आइकन दिखाई देगा। भविष्य में, गाने डिफ़ॉल्ट रूप से काम करेंगे, लेकिन किसी गाने के आगे वाले आइकन पर क्लिक करके आप उसे डाउनलोड भी कर सकते हैं। - अपने iPhone का उपयोग करके, आप सेटिंग्स में जाकर, संगीत का चयन करके और iTunes मिलान स्लाइडर को टॉगल करके iTunes मैच तक पहुँच सकते हैं।
- गानों को एक्सेस करने के लिए उपयोग किए जाने वाले iTunes को Apple ID पर अधिकृत होना चाहिए।