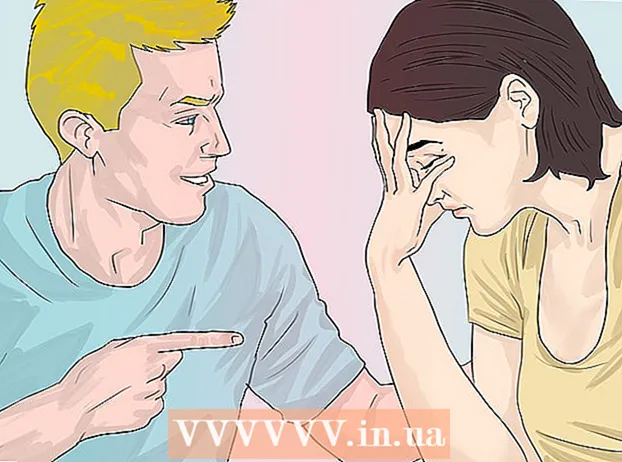लेखक:
Clyde Lopez
निर्माण की तारीख:
23 जुलाई 2021
डेट अपडेट करें:
23 जून 2024
![विंडोज 10/8/7 पर Google क्रोम को कैसे पुनर्स्थापित करें [ट्यूटोरियल]](https://i.ytimg.com/vi/D488rNSW9dY/hqdefault.jpg)
विषय
- कदम
- विधि 1: 4 में से: विंडोज़
- विधि 2 का 4: मैक ओएस
- विधि 3 में से 4: आईओएस
- विधि 4 में से 4: Android
- टिप्स
यदि आपको Google Chrome से कोई समस्या है, तो उन्हें हल करने का सबसे आसान तरीका इस ब्राउज़र को फिर से स्थापित करना है। ऐसा करने के लिए, इंस्टॉल किए गए ब्राउज़र को हटा दें, और फिर क्रोम वेबसाइट से इसके इंस्टॉलर का नवीनतम संस्करण डाउनलोड करें। यदि आपके डिवाइस पर पहले से इंस्टॉल किया गया था, तो आप Android पर Chrome ब्राउज़र को फिर से इंस्टॉल नहीं कर पाएंगे।
कदम
विधि 1: 4 में से: विंडोज़
 1 नियंत्रण कक्ष खोलें। सबसे पहले आपको इंस्टॉल किए गए क्रोम ब्राउजर को अनइंस्टॉल करना होगा। यह नियंत्रण कक्ष के माध्यम से किया जा सकता है:
1 नियंत्रण कक्ष खोलें। सबसे पहले आपको इंस्टॉल किए गए क्रोम ब्राउजर को अनइंस्टॉल करना होगा। यह नियंत्रण कक्ष के माध्यम से किया जा सकता है: - विंडोज 10 और 8.1 में, विंडोज बटन पर राइट-क्लिक करें और कंट्रोल पैनल चुनें।
- विंडोज 8 में, क्लिक करें जीत+एक्स और "कंट्रोल पैनल" चुनें।
- विंडोज 7 और विस्टा में, "स्टार्ट" - "कंट्रोल पैनल" पर क्लिक करें।
 2 किसी प्रोग्राम या प्रोग्राम और सुविधाओं को अनइंस्टॉल करें पर क्लिक करें। बटन का नाम कंट्रोल पैनल के व्यू मोड पर निर्भर करता है। स्थापित कार्यक्रमों की एक सूची खुल जाएगी।
2 किसी प्रोग्राम या प्रोग्राम और सुविधाओं को अनइंस्टॉल करें पर क्लिक करें। बटन का नाम कंट्रोल पैनल के व्यू मोड पर निर्भर करता है। स्थापित कार्यक्रमों की एक सूची खुल जाएगी।  3 इंस्टॉल किए गए प्रोग्रामों की सूची में Google Chrome ढूंढें। डिफ़ॉल्ट रूप से, सूची को वर्णानुक्रम में क्रमबद्ध किया जाता है।
3 इंस्टॉल किए गए प्रोग्रामों की सूची में Google Chrome ढूंढें। डिफ़ॉल्ट रूप से, सूची को वर्णानुक्रम में क्रमबद्ध किया जाता है।  4 Google क्रोम को हाइलाइट करें और निकालें पर क्लिक करें। कम से कम एक प्रोग्राम चुनने के बाद प्रोग्राम की सूची के ऊपर "डिलीट" बटन दिखाई देगा।
4 Google क्रोम को हाइलाइट करें और निकालें पर क्लिक करें। कम से कम एक प्रोग्राम चुनने के बाद प्रोग्राम की सूची के ऊपर "डिलीट" बटन दिखाई देगा।  5 "ब्राउज़र डेटा हटाएं" के बगल में स्थित बॉक्स को चेक करें। यह सुनिश्चित करेगा कि आपका ब्राउज़र डेटा पूरी तरह से मिटा दिया गया है और आप क्रोम का नवीनतम संस्करण स्थापित कर सकते हैं।
5 "ब्राउज़र डेटा हटाएं" के बगल में स्थित बॉक्स को चेक करें। यह सुनिश्चित करेगा कि आपका ब्राउज़र डेटा पूरी तरह से मिटा दिया गया है और आप क्रोम का नवीनतम संस्करण स्थापित कर सकते हैं।  6 विंडोज एक्सप्लोरर में, छिपी हुई फाइलों को प्रदर्शित करें। क्रोम डेटा को पूरी तरह से हटाने के लिए, आपको छिपी हुई फाइलों के प्रदर्शन को सक्षम करना होगा:
6 विंडोज एक्सप्लोरर में, छिपी हुई फाइलों को प्रदर्शित करें। क्रोम डेटा को पूरी तरह से हटाने के लिए, आपको छिपी हुई फाइलों के प्रदर्शन को सक्षम करना होगा: - नियंत्रण कक्ष खोलें और "फ़ोल्डर विकल्प" पर क्लिक करें।
- "देखें" टैब पर जाएं और "छिपी हुई फ़ाइलें, फ़ोल्डर और ड्राइव दिखाएं" के बगल में स्थित बॉक्स को चेक करें।
- "सुरक्षित ऑपरेटिंग सिस्टम फ़ाइलें छुपाएं" के बगल में स्थित बॉक्स को अनचेक करें।
 7 Chrome से संबंधित फ़ाइलें हटाएं. छुपी हुई फ़ाइलें दिखाने के बाद, निम्न फ़ोल्डर ढूंढें और हटाएं:
7 Chrome से संबंधित फ़ाइलें हटाएं. छुपी हुई फ़ाइलें दिखाने के बाद, निम्न फ़ोल्डर ढूंढें और हटाएं: - सी: उपयोगकर्ता उपयोगकर्ता नाम> ऐपडेटा स्थानीय Google क्रोम
- सी: प्रोग्राम फ़ाइलें Google क्रोम
- केवल एक्सपी: सी: दस्तावेज़ और सेटिंग्स उपयोगकर्ता नाम> स्थानीय सेटिंग्स एप्लिकेशन डेटा Google क्रोम
 8 दूसरे ब्राउज़र में, क्रोम साइट खोलें। इंटरनेट एक्सप्लोरर या कोई अन्य ब्राउज़र लॉन्च करें और पेज खोलें google.com/क्रोम.
8 दूसरे ब्राउज़र में, क्रोम साइट खोलें। इंटरनेट एक्सप्लोरर या कोई अन्य ब्राउज़र लॉन्च करें और पेज खोलें google.com/क्रोम.  9 पृष्ठ के शीर्ष पर, "डाउनलोड करें" पर होवर करें और खुलने वाले मेनू में "कंप्यूटर के लिए" चुनें। क्रोम डाउनलोड पेज खुल जाएगा।
9 पृष्ठ के शीर्ष पर, "डाउनलोड करें" पर होवर करें और खुलने वाले मेनू में "कंप्यूटर के लिए" चुनें। क्रोम डाउनलोड पेज खुल जाएगा।  10 क्रोम इंस्टॉलर डाउनलोड करने के लिए क्रोम डाउनलोड करें पर क्लिक करें। अपने विंडोज सिस्टम के साथ संगत ब्राउज़र संस्करण डाउनलोड करना याद रखें।
10 क्रोम इंस्टॉलर डाउनलोड करने के लिए क्रोम डाउनलोड करें पर क्लिक करें। अपने विंडोज सिस्टम के साथ संगत ब्राउज़र संस्करण डाउनलोड करना याद रखें। - डिफ़ॉल्ट रूप से, ब्राउज़र का 32-बिट संस्करण डाउनलोड किया जाएगा। यदि आप 64-बिट सिस्टम पर 64-बिट ब्राउज़र का उपयोग करना चाहते हैं, तो "किसी अन्य प्लेटफ़ॉर्म के लिए क्रोम डाउनलोड करें" पर क्लिक करें और "विंडोज 10 / 8.1 / 8/7 64-बिट" चुनें।
 11 ब्राउज़र के उपयोग की शर्तें पढ़ें और इंस्टॉलर चलाएं। सबसे पहले, ब्राउज़र की उपयोग की शर्तें स्क्रीन पर प्रदर्शित होंगी। यदि आप नहीं चाहते कि क्रोम आपके डिफ़ॉल्ट ब्राउज़र के रूप में स्थापित हो, तो संबंधित विकल्प को अनचेक करें।
11 ब्राउज़र के उपयोग की शर्तें पढ़ें और इंस्टॉलर चलाएं। सबसे पहले, ब्राउज़र की उपयोग की शर्तें स्क्रीन पर प्रदर्शित होंगी। यदि आप नहीं चाहते कि क्रोम आपके डिफ़ॉल्ट ब्राउज़र के रूप में स्थापित हो, तो संबंधित विकल्प को अनचेक करें।  12 आवश्यक फ़ाइलों को स्थापित करना शुरू करने के लिए "स्वीकार करें और स्थापित करें" पर क्लिक करें। यह खुल जाएगा और स्वचालित रूप से कई छोटी खिड़कियां बंद कर देगा।
12 आवश्यक फ़ाइलों को स्थापित करना शुरू करने के लिए "स्वीकार करें और स्थापित करें" पर क्लिक करें। यह खुल जाएगा और स्वचालित रूप से कई छोटी खिड़कियां बंद कर देगा।  13 यदि विंडोज़ पूछने वाली एक विंडो खुलती है, तो रन पर क्लिक करें। यह सिस्टम को Google साइट से इंस्टॉलेशन फ़ाइलों को डाउनलोड करने की अनुमति देगा।
13 यदि विंडोज़ पूछने वाली एक विंडो खुलती है, तो रन पर क्लिक करें। यह सिस्टम को Google साइट से इंस्टॉलेशन फ़ाइलों को डाउनलोड करने की अनुमति देगा।  14 क्रोम इंस्टॉलेशन प्रक्रिया पूरी होने तक प्रतीक्षा करें। आवश्यक फ़ाइलें डाउनलोड हो जाएंगी और Google Chrome इंस्टॉलर प्रारंभ हो जाएगा। इंस्टॉलर कुछ फाइलें डाउनलोड करेगा और क्रोम इंस्टॉल करना शुरू कर देगा।
14 क्रोम इंस्टॉलेशन प्रक्रिया पूरी होने तक प्रतीक्षा करें। आवश्यक फ़ाइलें डाउनलोड हो जाएंगी और Google Chrome इंस्टॉलर प्रारंभ हो जाएगा। इंस्टॉलर कुछ फाइलें डाउनलोड करेगा और क्रोम इंस्टॉल करना शुरू कर देगा। - यदि आपको ऑनलाइन इंस्टॉलर लॉन्च करने में समस्या हो रही है, तो Google से वैकल्पिक इंस्टॉलर डाउनलोड करें और चलाएं।
 15 क्रोम प्रारंभ करें। जब आप पहली बार क्रोम शुरू करते हैं, तो आपको इसे अपना डिफ़ॉल्ट ब्राउज़र बनाने के लिए कहा जा सकता है। खुलने वाली सूची में, क्रोम या किसी अन्य स्थापित वेब ब्राउज़र को डिफ़ॉल्ट ब्राउज़र के रूप में चुनें।
15 क्रोम प्रारंभ करें। जब आप पहली बार क्रोम शुरू करते हैं, तो आपको इसे अपना डिफ़ॉल्ट ब्राउज़र बनाने के लिए कहा जा सकता है। खुलने वाली सूची में, क्रोम या किसी अन्य स्थापित वेब ब्राउज़र को डिफ़ॉल्ट ब्राउज़र के रूप में चुनें।  16 अपने Google खाते से Chrome में साइन इन करें (वैकल्पिक)। क्रोम लॉन्च करना आपको Google लॉगिन पेज पर ले जाएगा। अपने Google खाते से Chrome में साइन इन करके, आप बुकमार्क, एक्सटेंशन, थीम, सहेजे गए पासवर्ड और बहुत कुछ सिंक कर सकते हैं। लेकिन ध्यान रखें कि क्रोम के साथ ठीक से काम करने के लिए यह जरूरी नहीं है।
16 अपने Google खाते से Chrome में साइन इन करें (वैकल्पिक)। क्रोम लॉन्च करना आपको Google लॉगिन पेज पर ले जाएगा। अपने Google खाते से Chrome में साइन इन करके, आप बुकमार्क, एक्सटेंशन, थीम, सहेजे गए पासवर्ड और बहुत कुछ सिंक कर सकते हैं। लेकिन ध्यान रखें कि क्रोम के साथ ठीक से काम करने के लिए यह जरूरी नहीं है।
विधि 2 का 4: मैक ओएस
 1 एप्लिकेशन फ़ोल्डर खोलें। सबसे पहले आपको इंस्टॉल किए गए क्रोम ब्राउज़र को अनइंस्टॉल करना होगा; यह एप्लिकेशन फ़ोल्डर में स्थित है।
1 एप्लिकेशन फ़ोल्डर खोलें। सबसे पहले आपको इंस्टॉल किए गए क्रोम ब्राउज़र को अनइंस्टॉल करना होगा; यह एप्लिकेशन फ़ोल्डर में स्थित है।  2 Google क्रोम ऐप ढूंढें। इसे रूट फ़ोल्डर में या सबफ़ोल्डर में संग्रहीत किया जा सकता है (यदि वहां ले जाया गया हो)।
2 Google क्रोम ऐप ढूंढें। इसे रूट फ़ोल्डर में या सबफ़ोल्डर में संग्रहीत किया जा सकता है (यदि वहां ले जाया गया हो)।  3 Google Chrome ऐप को ट्रैश कैन में खींचें। ऐप को अपने कंप्यूटर से निकालने के लिए उसे ट्रैश कैन में खींचें।
3 Google Chrome ऐप को ट्रैश कैन में खींचें। ऐप को अपने कंप्यूटर से निकालने के लिए उसे ट्रैश कैन में खींचें।  4 प्रोफ़ाइल डेटा हटाएं। अपने ब्राउज़र डेटा को पूरी तरह से हटाने के लिए, अपनी प्रोफ़ाइल ढूंढें और हटाएं। यह सेटिंग्स, बुकमार्क और इतिहास को हटा देगा।
4 प्रोफ़ाइल डेटा हटाएं। अपने ब्राउज़र डेटा को पूरी तरह से हटाने के लिए, अपनी प्रोफ़ाइल ढूंढें और हटाएं। यह सेटिंग्स, बुकमार्क और इतिहास को हटा देगा। - गो मेनू पर क्लिक करें और गो टू फोल्डर चुनें।
- प्रवेश करना ~ / पुस्तकालय / गूगल और "जाओ" पर क्लिक करें।
- "GoogleSoftwareUpdate" फ़ोल्डर को ट्रैश कैन में खींचें.
 5 सफारी में, Google क्रोम साइट खोलें। सफारी या कोई अन्य ब्राउज़र लॉन्च करें और पेज खोलें google.com/क्रोम.
5 सफारी में, Google क्रोम साइट खोलें। सफारी या कोई अन्य ब्राउज़र लॉन्च करें और पेज खोलें google.com/क्रोम.  6 "डाउनलोड" पर होवर करें और "कंप्यूटर के लिए" पर क्लिक करें। क्रोम डाउनलोड पेज खुल जाएगा।
6 "डाउनलोड" पर होवर करें और "कंप्यूटर के लिए" पर क्लिक करें। क्रोम डाउनलोड पेज खुल जाएगा।  7 मैक ओएस के लिए इंस्टॉलर डाउनलोड करने के लिए क्रोम डाउनलोड करें पर क्लिक करें। डाउनलोड करने से पहले ब्राउज़र की उपयोग की शर्तों को स्वीकार करें।
7 मैक ओएस के लिए इंस्टॉलर डाउनलोड करने के लिए क्रोम डाउनलोड करें पर क्लिक करें। डाउनलोड करने से पहले ब्राउज़र की उपयोग की शर्तों को स्वीकार करें।  8 डाउनलोड की गई googlechrome.dmg फ़ाइल चलाएँ। इसे डाउनलोड करने में कुछ समय लगेगा।
8 डाउनलोड की गई googlechrome.dmg फ़ाइल चलाएँ। इसे डाउनलोड करने में कुछ समय लगेगा।  9 Google Chrome.app को एप्लिकेशन फ़ोल्डर आइकन पर खींचें। यह आपको एप्लिकेशन फ़ोल्डर में Google Chrome इंस्टॉल करने की अनुमति देगा।
9 Google Chrome.app को एप्लिकेशन फ़ोल्डर आइकन पर खींचें। यह आपको एप्लिकेशन फ़ोल्डर में Google Chrome इंस्टॉल करने की अनुमति देगा।  10 एप्लिकेशन फ़ोल्डर से Google Chrome लॉन्च करें। संकेत मिलने पर, ब्राउज़र लॉन्च करने के अपने इरादे की पुष्टि करने के लिए "ओपन" पर क्लिक करें।
10 एप्लिकेशन फ़ोल्डर से Google Chrome लॉन्च करें। संकेत मिलने पर, ब्राउज़र लॉन्च करने के अपने इरादे की पुष्टि करने के लिए "ओपन" पर क्लिक करें।  11 अपने Google खाते से Chrome में साइन इन करें (वैकल्पिक)। क्रोम लॉन्च करने के बाद, आपको अपने Google खाते से साइन इन करने के लिए प्रेरित किया जाएगा। इस तरह आप बुकमार्क, एक्सटेंशन, थीम, सहेजे गए पासवर्ड और बहुत कुछ सिंक कर सकते हैं। लेकिन ध्यान रखें कि क्रोम के साथ ठीक से काम करने के लिए यह जरूरी नहीं है।
11 अपने Google खाते से Chrome में साइन इन करें (वैकल्पिक)। क्रोम लॉन्च करने के बाद, आपको अपने Google खाते से साइन इन करने के लिए प्रेरित किया जाएगा। इस तरह आप बुकमार्क, एक्सटेंशन, थीम, सहेजे गए पासवर्ड और बहुत कुछ सिंक कर सकते हैं। लेकिन ध्यान रखें कि क्रोम के साथ ठीक से काम करने के लिए यह जरूरी नहीं है।
विधि 3 में से 4: आईओएस
 1 होम स्क्रीन पर क्रोम आइकन को दबाकर रखें। एक पल के बाद, आइकन कंपन करना शुरू कर देंगे।
1 होम स्क्रीन पर क्रोम आइकन को दबाकर रखें। एक पल के बाद, आइकन कंपन करना शुरू कर देंगे।  2 क्रोम आइकन के कोने में स्थित X पर क्लिक करें। आपको यह पुष्टि करने के लिए कहा जाएगा कि आप क्रोम और उसके डेटा को पूरी तरह से हटाना चाहते हैं।
2 क्रोम आइकन के कोने में स्थित X पर क्लिक करें। आपको यह पुष्टि करने के लिए कहा जाएगा कि आप क्रोम और उसके डेटा को पूरी तरह से हटाना चाहते हैं।  3 अनइंस्टॉलेशन मोड से बाहर निकलने के लिए होम बटन दबाएं। ऐप आइकन कंपन करना बंद कर देंगे और आप फिर से ऐप लॉन्च कर सकते हैं।
3 अनइंस्टॉलेशन मोड से बाहर निकलने के लिए होम बटन दबाएं। ऐप आइकन कंपन करना बंद कर देंगे और आप फिर से ऐप लॉन्च कर सकते हैं।  4 ऐप स्टोर खोलें। क्रोम को हटाने के बाद, इसे ऐप स्टोर से डाउनलोड करें।
4 ऐप स्टोर खोलें। क्रोम को हटाने के बाद, इसे ऐप स्टोर से डाउनलोड करें।  5 खोज बार में "गूगल क्रोम" दर्ज करें। खोज परिणामों में, ब्राउज़र पहली पंक्ति पर दिखाई देगा।
5 खोज बार में "गूगल क्रोम" दर्ज करें। खोज परिणामों में, ब्राउज़र पहली पंक्ति पर दिखाई देगा।  6 डाउनलोड पर क्लिक करें और फिर इंस्टॉल पर क्लिक करें। यह आईओएस डिवाइस पर क्रोम ऐप की डाउनलोड प्रक्रिया शुरू कर देगा। डाउनलोड करने से पहले आपको अपनी ऐप्पल आईडी दर्ज करने के लिए कहा जा सकता है।
6 डाउनलोड पर क्लिक करें और फिर इंस्टॉल पर क्लिक करें। यह आईओएस डिवाइस पर क्रोम ऐप की डाउनलोड प्रक्रिया शुरू कर देगा। डाउनलोड करने से पहले आपको अपनी ऐप्पल आईडी दर्ज करने के लिए कहा जा सकता है।  7 क्रोम प्रारंभ करें। एक बार इंस्टॉलेशन पूरा हो जाने के बाद, होम स्क्रीन पर इसके आइकन पर क्लिक करके ब्राउज़र लॉन्च करें।
7 क्रोम प्रारंभ करें। एक बार इंस्टॉलेशन पूरा हो जाने के बाद, होम स्क्रीन पर इसके आइकन पर क्लिक करके ब्राउज़र लॉन्च करें।
विधि 4 में से 4: Android
 1 सेटिंग्स ऐप लॉन्च करें। आप इस ऐप के जरिए क्रोम को अनइंस्टॉल कर सकते हैं। यदि क्रोम आपके डिवाइस पर प्रीइंस्टॉल्ड आया है तो आप उसे अनइंस्टॉल नहीं कर पाएंगे।
1 सेटिंग्स ऐप लॉन्च करें। आप इस ऐप के जरिए क्रोम को अनइंस्टॉल कर सकते हैं। यदि क्रोम आपके डिवाइस पर प्रीइंस्टॉल्ड आया है तो आप उसे अनइंस्टॉल नहीं कर पाएंगे।  2 प्रोग्राम या एप्लिकेशन पर क्लिक करें। आपके एंड्रॉइड डिवाइस पर इंस्टॉल किए गए एप्लिकेशन की एक सूची खुल जाएगी।
2 प्रोग्राम या एप्लिकेशन पर क्लिक करें। आपके एंड्रॉइड डिवाइस पर इंस्टॉल किए गए एप्लिकेशन की एक सूची खुल जाएगी।  3 अनुप्रयोगों की सूची से "क्रोम" चुनें। क्रोम ऐप विवरण स्क्रीन खुल जाएगी।
3 अनुप्रयोगों की सूची से "क्रोम" चुनें। क्रोम ऐप विवरण स्क्रीन खुल जाएगी।  4 अपडेट को अनइंस्टॉल या अनइंस्टॉल करें पर क्लिक करें। यदि अनइंस्टॉल बटन सक्रिय है, तो आप अपने डिवाइस से क्रोम को पूरी तरह से अनइंस्टॉल कर सकते हैं। यदि अपडेट अनइंस्टॉल करें बटन सक्रिय है, तो क्रोम आपके डिवाइस पर प्रीइंस्टॉल्ड था और आप केवल ब्राउज़र अपडेट को अनइंस्टॉल कर सकते हैं।
4 अपडेट को अनइंस्टॉल या अनइंस्टॉल करें पर क्लिक करें। यदि अनइंस्टॉल बटन सक्रिय है, तो आप अपने डिवाइस से क्रोम को पूरी तरह से अनइंस्टॉल कर सकते हैं। यदि अपडेट अनइंस्टॉल करें बटन सक्रिय है, तो क्रोम आपके डिवाइस पर प्रीइंस्टॉल्ड था और आप केवल ब्राउज़र अपडेट को अनइंस्टॉल कर सकते हैं।  5 गूगल प्ले स्टोर खोलें। क्रोम हटाने के बाद ब्राउजर को प्ले स्टोर से डाउनलोड करें।
5 गूगल प्ले स्टोर खोलें। क्रोम हटाने के बाद ब्राउजर को प्ले स्टोर से डाउनलोड करें।  6 खोज बार में "गूगल क्रोम" दर्ज करें। खोज परिणामों में, ब्राउज़र पहली पंक्ति पर दिखाई देगा।
6 खोज बार में "गूगल क्रोम" दर्ज करें। खोज परिणामों में, ब्राउज़र पहली पंक्ति पर दिखाई देगा।  7 इंस्टॉल या अपडेट पर क्लिक करें। यदि आप क्रोम को पूरी तरह से अनइंस्टॉल करने में सक्षम थे, तो ब्राउज़र का नवीनतम संस्करण डाउनलोड करने के लिए इंस्टॉल पर क्लिक करें। यदि आप केवल अद्यतनों को निकालने में सक्षम थे, तो नवीनतम अद्यतनों को डाउनलोड और स्थापित करने के लिए अद्यतन पर क्लिक करें।
7 इंस्टॉल या अपडेट पर क्लिक करें। यदि आप क्रोम को पूरी तरह से अनइंस्टॉल करने में सक्षम थे, तो ब्राउज़र का नवीनतम संस्करण डाउनलोड करने के लिए इंस्टॉल पर क्लिक करें। यदि आप केवल अद्यतनों को निकालने में सक्षम थे, तो नवीनतम अद्यतनों को डाउनलोड और स्थापित करने के लिए अद्यतन पर क्लिक करें।  8 क्रोम प्रारंभ करें। आपको ऐप ड्रॉअर में ब्राउजर आइकन मिलेगा। सेटिंग्स के आधार पर, यह होम स्क्रीन पर भी दिखाई दे सकता है।
8 क्रोम प्रारंभ करें। आपको ऐप ड्रॉअर में ब्राउजर आइकन मिलेगा। सेटिंग्स के आधार पर, यह होम स्क्रीन पर भी दिखाई दे सकता है।
टिप्स
- यदि आपने क्रोम को फिर से इंस्टॉल किया है, लेकिन ब्राउज़र की समस्याओं से छुटकारा नहीं पाया है, तो आपका पीसी मैलवेयर से संक्रमित है। मैलवेयर से छुटकारा पाने के निर्देशों के लिए यह लेख पढ़ें।