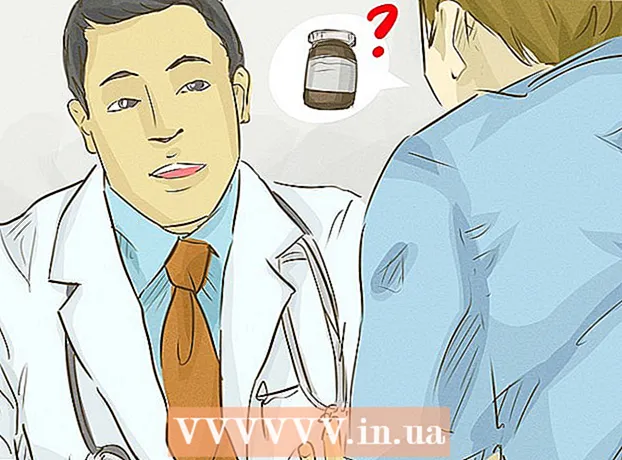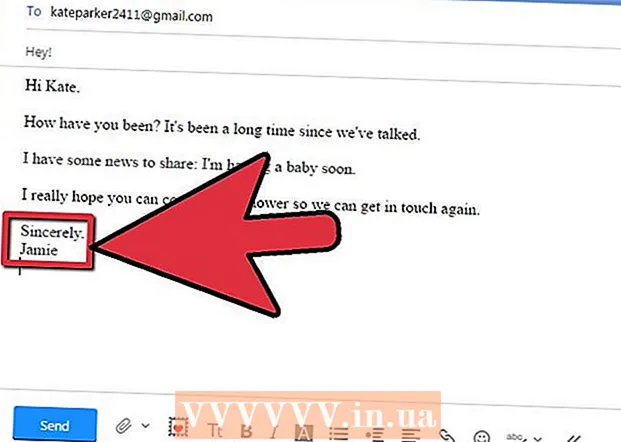लेखक:
Sara Rhodes
निर्माण की तारीख:
17 फ़रवरी 2021
डेट अपडेट करें:
1 जुलाई 2024

विषय
- कदम
- भाग 1 का 4: अपने पुराने कंप्यूटर पर कार्यालय को निष्क्रिय कैसे करें
- 4 का भाग 2: Office (Windows) की स्थापना रद्द कैसे करें
- 4 का भाग 3 : Office (Mac OS X) की स्थापना रद्द कैसे करें
- भाग 4 का 4: नए कंप्यूटर पर Office कैसे स्थापित करें
यह आलेख आपको दिखाएगा कि माइक्रोसॉफ्ट ऑफिस को दूसरे कंप्यूटर पर कैसे स्थानांतरित किया जाए। सबसे पहले, आपको अपने पुराने कंप्यूटर पर अपना Office 365 खाता निष्क्रिय करना होगा, और फिर अपने नए कंप्यूटर पर Microsoft Office स्थापित करना होगा। ध्यान रखें कि Microsoft Office के कुछ पुराने संस्करण नए कंप्यूटर पर स्थानांतरित करने में सक्षम नहीं हो सकते हैं।
कदम
भाग 1 का 4: अपने पुराने कंप्यूटर पर कार्यालय को निष्क्रिय कैसे करें
 1 पेज पर जाएं https://stores.office.com/myaccount/ किसी पुराने कंप्यूटर पर वेब ब्राउज़र में।
1 पेज पर जाएं https://stores.office.com/myaccount/ किसी पुराने कंप्यूटर पर वेब ब्राउज़र में। 2 माइक्रोसॉफ्ट स्टोर में साइन इन करें। ऐसा करने के लिए, अपना Microsoft खाता ईमेल पता और पासवर्ड दर्ज करें। सभी सक्रिय प्रोग्राम स्क्रीन पर प्रदर्शित होते हैं।
2 माइक्रोसॉफ्ट स्टोर में साइन इन करें। ऐसा करने के लिए, अपना Microsoft खाता ईमेल पता और पासवर्ड दर्ज करें। सभी सक्रिय प्रोग्राम स्क्रीन पर प्रदर्शित होते हैं।  3 पर क्लिक करें इंस्टालेशन. आपको यह नारंगी बटन इंस्टाल कॉलम में मिलेगा।
3 पर क्लिक करें इंस्टालेशन. आपको यह नारंगी बटन इंस्टाल कॉलम में मिलेगा।  4 पर क्लिक करें स्थापना को निष्क्रिय करें. यह विकल्प आपको Installed कॉलम में मिलेगा।
4 पर क्लिक करें स्थापना को निष्क्रिय करें. यह विकल्प आपको Installed कॉलम में मिलेगा।  5 पर क्लिक करें निष्क्रिय करें पॉप-अप विंडो में। यह पुष्टि करेगा कि आप माइक्रोसॉफ्ट ऑफिस को निष्क्रिय करना चाहते हैं। अब माइक्रोसॉफ्ट ऑफिस की क्षमताएं सीमित हो जाएंगी।
5 पर क्लिक करें निष्क्रिय करें पॉप-अप विंडो में। यह पुष्टि करेगा कि आप माइक्रोसॉफ्ट ऑफिस को निष्क्रिय करना चाहते हैं। अब माइक्रोसॉफ्ट ऑफिस की क्षमताएं सीमित हो जाएंगी।
4 का भाग 2: Office (Windows) की स्थापना रद्द कैसे करें
 1 खोज पर क्लिक करें। यह घंटे का चश्मा या सर्कल आइकन स्टार्ट मेन्यू के बगल में है।
1 खोज पर क्लिक करें। यह घंटे का चश्मा या सर्कल आइकन स्टार्ट मेन्यू के बगल में है।  2 सर्च बार में एंटर करें कंट्रोल पैनल. यह लाइन आपको सर्च मेन्यू में सबसे नीचे मिलेगी।
2 सर्च बार में एंटर करें कंट्रोल पैनल. यह लाइन आपको सर्च मेन्यू में सबसे नीचे मिलेगी।  3 पर क्लिक करें कंट्रोल पैनल. यह कार्यक्रम एक नीले ग्राफ आइकन के साथ चिह्नित है।
3 पर क्लिक करें कंट्रोल पैनल. यह कार्यक्रम एक नीले ग्राफ आइकन के साथ चिह्नित है।  4 पर क्लिक करें प्रोग्राम हटाना. यह विकल्प आपको प्रोग्राम्स सेक्शन में मिलेगा। सभी स्थापित प्रोग्राम प्रदर्शित किए जाएंगे।
4 पर क्लिक करें प्रोग्राम हटाना. यह विकल्प आपको प्रोग्राम्स सेक्शन में मिलेगा। सभी स्थापित प्रोग्राम प्रदर्शित किए जाएंगे। - यदि आपको यह विकल्प नहीं मिल रहा है, तो दृश्य मेनू खोलें और श्रेणी चुनें। यह मेनू आपको कंट्रोल पैनल के ऊपरी दाएं कोने में मिलेगा।
 5 माइक्रोसॉफ्ट ऑफिस का चयन करें। "Microsoft Office 365" या "Microsoft Office 2016" या Microsoft Office के किसी अन्य संस्करण पर क्लिक करें।
5 माइक्रोसॉफ्ट ऑफिस का चयन करें। "Microsoft Office 365" या "Microsoft Office 2016" या Microsoft Office के किसी अन्य संस्करण पर क्लिक करें।  6 पर क्लिक करें हटाएं. यह विकल्प आपको विंडो के शीर्ष पर, व्यवस्था और संशोधित विकल्पों के बीच मिलेगा।
6 पर क्लिक करें हटाएं. यह विकल्प आपको विंडो के शीर्ष पर, व्यवस्था और संशोधित विकल्पों के बीच मिलेगा।  7 पर क्लिक करें हटाएं पॉप-अप विंडो में। यह आपके कार्यों की पुष्टि करेगा।
7 पर क्लिक करें हटाएं पॉप-अप विंडो में। यह आपके कार्यों की पुष्टि करेगा।  8 पर क्लिक करें बंद करे पॉप-अप विंडो में। Microsoft Office हटाने की प्रक्रिया पूरी होने पर यह बटन विंडो में दिखाई देगा।
8 पर क्लिक करें बंद करे पॉप-अप विंडो में। Microsoft Office हटाने की प्रक्रिया पूरी होने पर यह बटन विंडो में दिखाई देगा।
4 का भाग 3 : Office (Mac OS X) की स्थापना रद्द कैसे करें
 1 एक खोजक विंडो खोलें। गोदी में नीले और सफेद इमोजी पर क्लिक करें।
1 एक खोजक विंडो खोलें। गोदी में नीले और सफेद इमोजी पर क्लिक करें।  2 पर क्लिक करें कार्यक्रमों. यह विकल्प आपको बाएँ फलक में मिलेगा।
2 पर क्लिक करें कार्यक्रमों. यह विकल्प आपको बाएँ फलक में मिलेगा।  3 माइक्रोसॉफ्ट ऑफिस पर राइट क्लिक करें। इस विकल्प को "Microsoft Office 365" या "Microsoft Office 2016" या Microsoft Office का दूसरा संस्करण कहा जा सकता है।
3 माइक्रोसॉफ्ट ऑफिस पर राइट क्लिक करें। इस विकल्प को "Microsoft Office 365" या "Microsoft Office 2016" या Microsoft Office का दूसरा संस्करण कहा जा सकता है। - यदि आप बिना राइट बटन या ट्रैकपैड के माउस का उपयोग कर रहे हैं, तो दो अंगुलियों से क्लिक/टैप करें।
 4 पर क्लिक करें गाड़ी को चलाना. माइक्रोसॉफ्ट ऑफिस हटा दिया जाएगा। अब अपनी हार्ड ड्राइव पर जगह खाली करने के लिए ट्रैश को खाली करें।
4 पर क्लिक करें गाड़ी को चलाना. माइक्रोसॉफ्ट ऑफिस हटा दिया जाएगा। अब अपनी हार्ड ड्राइव पर जगह खाली करने के लिए ट्रैश को खाली करें।
भाग 4 का 4: नए कंप्यूटर पर Office कैसे स्थापित करें
 1 पेज पर जाएं https://stores.office.com/myaccount/ एक नए कंप्यूटर पर एक वेब ब्राउज़र में।
1 पेज पर जाएं https://stores.office.com/myaccount/ एक नए कंप्यूटर पर एक वेब ब्राउज़र में। 2 माइक्रोसॉफ्ट स्टोर में साइन इन करें। ऐसा करने के लिए, अपना Microsoft खाता ईमेल पता और पासवर्ड दर्ज करें।
2 माइक्रोसॉफ्ट स्टोर में साइन इन करें। ऐसा करने के लिए, अपना Microsoft खाता ईमेल पता और पासवर्ड दर्ज करें।  3 पर क्लिक करें इंस्टालेशन. आपको यह नारंगी बटन इंस्टाल कॉलम में मिलेगा।
3 पर क्लिक करें इंस्टालेशन. आपको यह नारंगी बटन इंस्टाल कॉलम में मिलेगा।  4 पर क्लिक करें इंस्टॉल. आपको यह नारंगी बटन दाईं ओर "स्थापना सूचना" अनुभाग के अंतर्गत मिलेगा। इंस्टॉलेशन फ़ाइल डाउनलोड हो जाएगी।
4 पर क्लिक करें इंस्टॉल. आपको यह नारंगी बटन दाईं ओर "स्थापना सूचना" अनुभाग के अंतर्गत मिलेगा। इंस्टॉलेशन फ़ाइल डाउनलोड हो जाएगी।  5 डाउनलोड की गई इंस्टॉलेशन फाइल (EXE फाइल) पर क्लिक करें। आप इसे अपने डाउनलोड फ़ोल्डर में (उदाहरण के लिए, डाउनलोड फ़ोल्डर में) या अपनी ब्राउज़र विंडो के नीचे पाएंगे।
5 डाउनलोड की गई इंस्टॉलेशन फाइल (EXE फाइल) पर क्लिक करें। आप इसे अपने डाउनलोड फ़ोल्डर में (उदाहरण के लिए, डाउनलोड फ़ोल्डर में) या अपनी ब्राउज़र विंडो के नीचे पाएंगे।  6 पर क्लिक करें निष्पादित करना पॉप-अप विंडो में। माइक्रोसॉफ्ट ऑफिस की स्थापना शुरू होती है।
6 पर क्लिक करें निष्पादित करना पॉप-अप विंडो में। माइक्रोसॉफ्ट ऑफिस की स्थापना शुरू होती है।  7 पर क्लिक करें आगे. Microsoft Office स्थापित होने पर यह बटन विंडो में दिखाई देगा। कार्यालय की वीडियो प्रस्तुति शुरू होती है; इसे छोड़ने के लिए, अगला क्लिक करें।
7 पर क्लिक करें आगे. Microsoft Office स्थापित होने पर यह बटन विंडो में दिखाई देगा। कार्यालय की वीडियो प्रस्तुति शुरू होती है; इसे छोड़ने के लिए, अगला क्लिक करें।  8 पर क्लिक करें आने के लिए. यह नारंगी बटन आपको पॉप-अप विंडो में मिलेगा।
8 पर क्लिक करें आने के लिए. यह नारंगी बटन आपको पॉप-अप विंडो में मिलेगा।  9 अपने Microsoft खाते के ईमेल पते और पासवर्ड से साइन इन करें। अब आप नए कंप्यूटर पर माइक्रोसॉफ्ट ऑफिस के साथ काम कर सकते हैं। ध्यान रखें कि कार्यालय पृष्ठभूमि में स्थापित करना जारी रख सकता है, इसलिए कार्यालय की स्थापना पूर्ण होने तक अपने कंप्यूटर को शट डाउन या पुनरारंभ न करें।
9 अपने Microsoft खाते के ईमेल पते और पासवर्ड से साइन इन करें। अब आप नए कंप्यूटर पर माइक्रोसॉफ्ट ऑफिस के साथ काम कर सकते हैं। ध्यान रखें कि कार्यालय पृष्ठभूमि में स्थापित करना जारी रख सकता है, इसलिए कार्यालय की स्थापना पूर्ण होने तक अपने कंप्यूटर को शट डाउन या पुनरारंभ न करें।