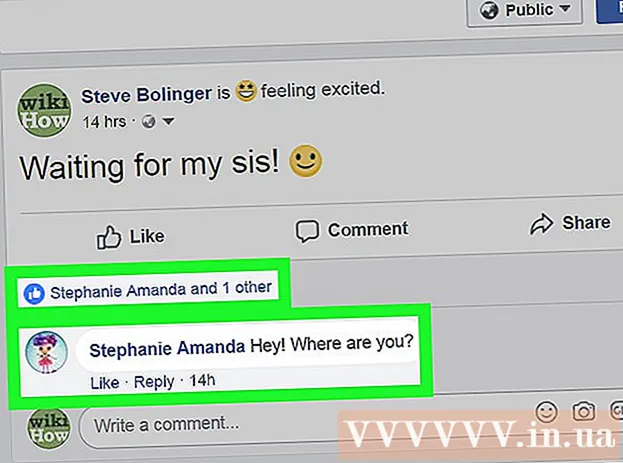लेखक:
Janice Evans
निर्माण की तारीख:
23 जुलाई 2021
डेट अपडेट करें:
1 जुलाई 2024

विषय
- कदम
- विधि 1 में से 3: सैमसंग गैलेक्सी पर
- विधि २ का ३: किसी अन्य Android डिवाइस पर
- विधि 3 का 3: ES फ़ाइल एक्सप्लोरर ऐप का उपयोग करना
- टिप्स
- चेतावनी
यह लेख आपको दिखाएगा कि एंड्रॉइड डिवाइस के आंतरिक भंडारण से एसडी कार्ड में छवियों को कैसे स्थानांतरित किया जाए। यह एंड्रॉइड डिवाइस सेटिंग्स या मुफ्त ईएस फाइल एक्सप्लोरर ऐप का उपयोग करके किया जा सकता है।
कदम
विधि 1 में से 3: सैमसंग गैलेक्सी पर
 1 एंड्रॉइड डिवाइस में एसडी कार्ड डालें। ऐसा करने के लिए आपको डिवाइस के कवर को हटाना पड़ सकता है।
1 एंड्रॉइड डिवाइस में एसडी कार्ड डालें। ऐसा करने के लिए आपको डिवाइस के कवर को हटाना पड़ सकता है। - कभी-कभी आपको एसडी कार्ड स्लॉट तक पहुंचने के लिए बैटरी निकालने की आवश्यकता होती है।
 2 My Files ऐप खोलें। सैमसंग गैलेक्सी ऐप बार में सैमसंग फ़ोल्डर ढूंढें, उस फ़ोल्डर को टैप करें, और फिर मेरी फ़ाइलें आइकन टैप करें, जो नारंगी पृष्ठभूमि पर एक सफेद फ़ोल्डर की तरह दिखता है।
2 My Files ऐप खोलें। सैमसंग गैलेक्सी ऐप बार में सैमसंग फ़ोल्डर ढूंढें, उस फ़ोल्डर को टैप करें, और फिर मेरी फ़ाइलें आइकन टैप करें, जो नारंगी पृष्ठभूमि पर एक सफेद फ़ोल्डर की तरह दिखता है। - My Files ऐप Android Nougat (7.0) और इसके बाद के वर्शन को सपोर्ट करने वाले ज्यादातर Samsung Galaxy डिवाइस पर प्रीइंस्टॉल्ड है।
 3 पर क्लिक करें इमेजिस. यह स्क्रीन के बीच में कैटेगरी सेक्शन में है। सैमसंग गैलेक्सी फोटो एलबम की सूची खुल जाएगी।
3 पर क्लिक करें इमेजिस. यह स्क्रीन के बीच में कैटेगरी सेक्शन में है। सैमसंग गैलेक्सी फोटो एलबम की सूची खुल जाएगी।  4 एक एल्बम चुनें। उन तस्वीरों वाले एल्बम को टैप करें जिन्हें आप अपने एसडी कार्ड में स्थानांतरित करना चाहते हैं।
4 एक एल्बम चुनें। उन तस्वीरों वाले एल्बम को टैप करें जिन्हें आप अपने एसडी कार्ड में स्थानांतरित करना चाहते हैं। - सभी फ़ोटो चुनने के लिए, कैमरा टैप करें।
 5 अपनी पसंद के फ़ोटो चुनें. एक फ़ोटो को चुनने के लिए उसे दबाकर रखें, और फिर अपनी इच्छित अन्य फ़ोटो पर टैप करें। प्रत्येक चयनित फ़ोटो के बाईं ओर एक चेक मार्क दिखाई देता है।
5 अपनी पसंद के फ़ोटो चुनें. एक फ़ोटो को चुनने के लिए उसे दबाकर रखें, और फिर अपनी इच्छित अन्य फ़ोटो पर टैप करें। प्रत्येक चयनित फ़ोटो के बाईं ओर एक चेक मार्क दिखाई देता है। - वैकल्पिक रूप से, आप स्क्रीन के ऊपरी दाएं कोने में ⋮ टैप कर सकते हैं, मेनू से संपादित करें का चयन करें, और फिर अपनी इच्छित प्रत्येक फ़ोटो को टैप करें।
 6 पर क्लिक करें ⋮. यह आइकन स्क्रीन के ऊपरी दाएं कोने में है। एक ड्रॉपडाउन मेनू खुलेगा।
6 पर क्लिक करें ⋮. यह आइकन स्क्रीन के ऊपरी दाएं कोने में है। एक ड्रॉपडाउन मेनू खुलेगा।  7 पर क्लिक करें कदम. यह ड्रॉप-डाउन मेनू में है। स्टोरेज मेन्यू खुल जाएगा।
7 पर क्लिक करें कदम. यह ड्रॉप-डाउन मेनू में है। स्टोरेज मेन्यू खुल जाएगा। - फोटो को एसडी कार्ड में कॉपी करने के लिए (अर्थात तस्वीरें सैमसंग गैलेक्सी की मेमोरी में रहेंगी), "कॉपी करें" पर क्लिक करें।
 8 नल एसडी कार्ड. यह स्टोरेज मेन्यू में सबसे ऊपर फोन सेक्शन में है।
8 नल एसडी कार्ड. यह स्टोरेज मेन्यू में सबसे ऊपर फोन सेक्शन में है।  9 अपने एसडी कार्ड पर एक फ़ोल्डर चुनें। आमतौर पर, आपको अपनी तस्वीरों के लिए डिफ़ॉल्ट फ़ोल्डर का चयन करने के लिए DCIM> कैमरा पर क्लिक करना होगा; लेकिन एसडी कार्ड पर किसी भी फ़ोल्डर का चयन किया जा सकता है।
9 अपने एसडी कार्ड पर एक फ़ोल्डर चुनें। आमतौर पर, आपको अपनी तस्वीरों के लिए डिफ़ॉल्ट फ़ोल्डर का चयन करने के लिए DCIM> कैमरा पर क्लिक करना होगा; लेकिन एसडी कार्ड पर किसी भी फ़ोल्डर का चयन किया जा सकता है। - वैकल्पिक रूप से, आप नया फ़ोल्डर बनाने के लिए नया फ़ोल्डर क्लिक कर सकते हैं।
 10 पर क्लिक करें तैयार. यह मेनू के ऊपरी-दाएँ कोने में है। तस्वीरें एसडी कार्ड पर निर्दिष्ट फ़ोल्डर में स्थानांतरित कर दी जाएंगी, और ये तस्वीरें सैमसंग गैलेक्सी मेमोरी से हटा दी जाएंगी।
10 पर क्लिक करें तैयार. यह मेनू के ऊपरी-दाएँ कोने में है। तस्वीरें एसडी कार्ड पर निर्दिष्ट फ़ोल्डर में स्थानांतरित कर दी जाएंगी, और ये तस्वीरें सैमसंग गैलेक्सी मेमोरी से हटा दी जाएंगी। - यदि आप मूव के बजाय कॉपी चुनते हैं, तो तस्वीरें एसडी कार्ड में कॉपी हो जाएंगी और सैमसंग गैलेक्सी मेमोरी में बनी रहेंगी।
विधि २ का ३: किसी अन्य Android डिवाइस पर
 1 एंड्रॉइड डिवाइस में एसडी कार्ड डालें। ऐसा करने के लिए आपको डिवाइस के कवर को हटाना पड़ सकता है।
1 एंड्रॉइड डिवाइस में एसडी कार्ड डालें। ऐसा करने के लिए आपको डिवाइस के कवर को हटाना पड़ सकता है। - कभी-कभी आपको एसडी कार्ड स्लॉट तक पहुंचने के लिए बैटरी निकालने की आवश्यकता होती है।
 2 सेटिंग ऐप लॉन्च करें
2 सेटिंग ऐप लॉन्च करें  . एप्लिकेशन बार में गियर के आकार के आइकन पर क्लिक करें।
. एप्लिकेशन बार में गियर के आकार के आइकन पर क्लिक करें।  3 नीचे स्क्रॉल करें और टैप करें स्मृति. यह विकल्प मोटे तौर पर सेटिंग पृष्ठ के मध्य में स्थित है। एसडी कार्ड सहित आपके डिवाइस की ड्राइव की एक सूची खुल जाएगी।
3 नीचे स्क्रॉल करें और टैप करें स्मृति. यह विकल्प मोटे तौर पर सेटिंग पृष्ठ के मध्य में स्थित है। एसडी कार्ड सहित आपके डिवाइस की ड्राइव की एक सूची खुल जाएगी।  4 नल साझा आंतरिक मेमोरी. यह विकल्प आपको डिवाइस मेमोरी ग्रुप में सबसे नीचे मिलेगा।
4 नल साझा आंतरिक मेमोरी. यह विकल्प आपको डिवाइस मेमोरी ग्रुप में सबसे नीचे मिलेगा। - कुछ फ़ोन या टैबलेट पर, इस विकल्प को "आंतरिक मेमोरी" विकल्प से बदल दिया जाएगा।
 5 नल इमेजिस. यह विकल्प मेनू के बीच में है।
5 नल इमेजिस. यह विकल्प मेनू के बीच में है।  6 फ़ोटो वाला फ़ोल्डर या एल्बम चुनें। अपने एंड्रॉइड डिवाइस के कैमरे से ली गई तस्वीरों को खोलने के लिए कैमरा टैप करें।
6 फ़ोटो वाला फ़ोल्डर या एल्बम चुनें। अपने एंड्रॉइड डिवाइस के कैमरे से ली गई तस्वीरों को खोलने के लिए कैमरा टैप करें। - आप इसमें संग्रहीत फ़ोटो का चयन करने के लिए किसी अन्य फ़ोल्डर पर भी क्लिक कर सकते हैं।
 7 अपनी पसंद के फ़ोटो चुनें. एक फ़ोटो को चुनने के लिए उसे दबाकर रखें, और फिर अपनी इच्छित अन्य फ़ोटो पर टैप करें।
7 अपनी पसंद के फ़ोटो चुनें. एक फ़ोटो को चुनने के लिए उसे दबाकर रखें, और फिर अपनी इच्छित अन्य फ़ोटो पर टैप करें। - किसी फोल्डर में सभी फोटो को सेलेक्ट करने के लिए > सेलेक्ट ऑल दबाएं।
 8 नल ⋮. यह बटन आपको स्क्रीन के ऊपरी दाएं कोने में मिलेगा। एक मेनू खुलेगा।
8 नल ⋮. यह बटन आपको स्क्रीन के ऊपरी दाएं कोने में मिलेगा। एक मेनू खुलेगा।  9 नल कदम. यह मेनू के शीर्ष के पास है। स्टोरेज मेन्यू खुल जाएगा।
9 नल कदम. यह मेनू के शीर्ष के पास है। स्टोरेज मेन्यू खुल जाएगा। - अपने एसडी कार्ड में फोटो कॉपी करने के लिए, मेनू से "कॉपी करें" चुनें।
 10 डाला गया एसडी कार्ड टैप करें। आप इसे ड्रॉपडाउन मेनू में पाएंगे। एसडी कार्ड पेज खुल जाएगा।
10 डाला गया एसडी कार्ड टैप करें। आप इसे ड्रॉपडाउन मेनू में पाएंगे। एसडी कार्ड पेज खुल जाएगा।  11 उस फ़ोल्डर का चयन करें जहां तस्वीरें स्थानांतरित की जाएंगी। किसी मौजूदा फ़ोल्डर को टैप करें, या ⋮> नया फ़ोल्डर दबाएँ, और फिर नए फ़ोल्डर के लिए एक नाम दर्ज करें।
11 उस फ़ोल्डर का चयन करें जहां तस्वीरें स्थानांतरित की जाएंगी। किसी मौजूदा फ़ोल्डर को टैप करें, या ⋮> नया फ़ोल्डर दबाएँ, और फिर नए फ़ोल्डर के लिए एक नाम दर्ज करें। - आमतौर पर, फ़ोटो कैमरा फ़ोल्डर में संग्रहीत होते हैं, जो SD कार्ड पर DCIM फ़ोल्डर में स्थित होता है।
 12 नल कदम. यह विकल्प आपको स्क्रीन के निचले दाएं कोने में मिलेगा। तस्वीरें डिवाइस की आंतरिक मेमोरी से एसडी कार्ड में स्थानांतरित की जाएंगी।
12 नल कदम. यह विकल्प आपको स्क्रीन के निचले दाएं कोने में मिलेगा। तस्वीरें डिवाइस की आंतरिक मेमोरी से एसडी कार्ड में स्थानांतरित की जाएंगी। - यदि आप मूव के बजाय कॉपी चुनते हैं, तो फोटो एसडी कार्ड में कॉपी हो जाते हैं और डिवाइस की मेमोरी में रहते हैं।
विधि 3 का 3: ES फ़ाइल एक्सप्लोरर ऐप का उपयोग करना
 1 एंड्रॉइड डिवाइस में एसडी कार्ड डालें। ऐसा करने के लिए आपको डिवाइस के कवर को हटाना पड़ सकता है।
1 एंड्रॉइड डिवाइस में एसडी कार्ड डालें। ऐसा करने के लिए आपको डिवाइस के कवर को हटाना पड़ सकता है। - कभी-कभी आपको एसडी कार्ड स्लॉट तक पहुंचने के लिए बैटरी निकालने की आवश्यकता होती है।
 2 ES फ़ाइल एक्सप्लोरर ऐप इंस्टॉल करें। यदि आपके डिवाइस में पहले से एक है तो इस चरण को छोड़ दें। इसके लिए:
2 ES फ़ाइल एक्सप्लोरर ऐप इंस्टॉल करें। यदि आपके डिवाइस में पहले से एक है तो इस चरण को छोड़ दें। इसके लिए: - प्ले स्टोर खोलें
 ;
; - खोज बार टैप करें;
- प्रवेश करना ईएस फाइल एक्सप्लोरर;
- "ईएस फाइल एक्सप्लोरर फाइल मैनेजर" पर क्लिक करें;
- "इंस्टॉल करें" टैप करें;
- संकेत मिलने पर "स्वीकार करें" पर क्लिक करें;
- ES फ़ाइल एक्सप्लोरर को स्थापित करने के लिए प्रतीक्षा करें।
- प्ले स्टोर खोलें
 3 ES फ़ाइल एक्सप्लोरर लॉन्च करें। Play Store में "Open" पर क्लिक करें या ES File Explorer ऐप आइकन पर टैप करें।
3 ES फ़ाइल एक्सप्लोरर लॉन्च करें। Play Store में "Open" पर क्लिक करें या ES File Explorer ऐप आइकन पर टैप करें। - जब ऐप शुरू होता है, तो ऐप के इस्तेमाल के बारे में सामान्य दिशानिर्देशों के लिए कुछ पेजों को स्क्रॉल करें।
 4 पर क्लिक करें शुरू करें (शुरू करें)। यह स्क्रीन के बीच में एक नीला बटन है। ES फाइल एक्सप्लोरर होम पेज खुल जाएगा।
4 पर क्लिक करें शुरू करें (शुरू करें)। यह स्क्रीन के बीच में एक नीला बटन है। ES फाइल एक्सप्लोरर होम पेज खुल जाएगा। - यदि आप पहले से ही ES फ़ाइल एक्सप्लोरर चला चुके हैं तो इस चरण को छोड़ दें।
 5 पर क्लिक करें इमेजिस (इमेजिस)। यह पृष्ठ के मध्य में है। एंड्रॉइड डिवाइस की तस्वीरों की एक सूची खुल जाएगी।
5 पर क्लिक करें इमेजिस (इमेजिस)। यह पृष्ठ के मध्य में है। एंड्रॉइड डिवाइस की तस्वीरों की एक सूची खुल जाएगी। - इस विकल्प को देखने के लिए आपको नीचे स्क्रॉल करना पड़ सकता है।
 6 अपनी पसंद के फ़ोटो चुनें. एक फ़ोटो को चुनने के लिए उसे दबाकर रखें, और फिर अपनी इच्छित अन्य फ़ोटो पर टैप करें।
6 अपनी पसंद के फ़ोटो चुनें. एक फ़ोटो को चुनने के लिए उसे दबाकर रखें, और फिर अपनी इच्छित अन्य फ़ोटो पर टैप करें। - सभी फ़ोटो का चयन करने के लिए, इसे चुनने के लिए एक फ़ोटो को दबाकर रखें, और फिर स्क्रीन के ऊपरी दाएं कोने में "सभी का चयन करें" दबाएं।
 7 नल करने के लिए कदम (कदम)। यह स्क्रीन के निचले-दाईं ओर है। एक मेनू खुलेगा।
7 नल करने के लिए कदम (कदम)। यह स्क्रीन के निचले-दाईं ओर है। एक मेनू खुलेगा। - छवियों को एसडी कार्ड में कॉपी करने के लिए, स्क्रीन के निचले बाएं कोने में "कॉपी करें" पर क्लिक करें।
 8 अपना एसडी कार्ड चुनें। मेनू में, डाला गया एसडी कार्ड टैप करें।
8 अपना एसडी कार्ड चुनें। मेनू में, डाला गया एसडी कार्ड टैप करें। - आपके Android संस्करण के आधार पर, यदि SD कार्ड पृष्ठ अपने आप खुल जाता है, तो आप इस चरण को छोड़ सकते हैं।
 9 एक फ़ोल्डर चुनें। एसडी कार्ड पर उस फ़ोल्डर को टैप करें जहां आप चयनित फ़ोटो स्थानांतरित करना चाहते हैं। तस्वीरें एसडी कार्ड में स्थानांतरित कर दी जाएंगी।
9 एक फ़ोल्डर चुनें। एसडी कार्ड पर उस फ़ोल्डर को टैप करें जहां आप चयनित फ़ोटो स्थानांतरित करना चाहते हैं। तस्वीरें एसडी कार्ड में स्थानांतरित कर दी जाएंगी। - यदि आपने कॉपी (स्थानांतरित करने के बजाय) का चयन किया है, तो फ़ोटो फ़ोल्डर में कॉपी हो जाएंगे।
टिप्स
- यदि आप अपनी तस्वीरों को जिस फ़ोल्डर में ले जा रहे हैं, उसमें उन तस्वीरों के डुप्लीकेट हैं, तो संकेत मिलने पर छोड़ें, बदलें, या नाम बदलें (या इसी तरह के विकल्प) पर क्लिक करें।
चेतावनी
- फ़ाइलों को एसडी कार्ड में ले जाने के बजाय कॉपी करना बेहतर है, क्योंकि एसडी कार्ड नाजुक होते हैं और आसानी से क्षतिग्रस्त हो जाते हैं।