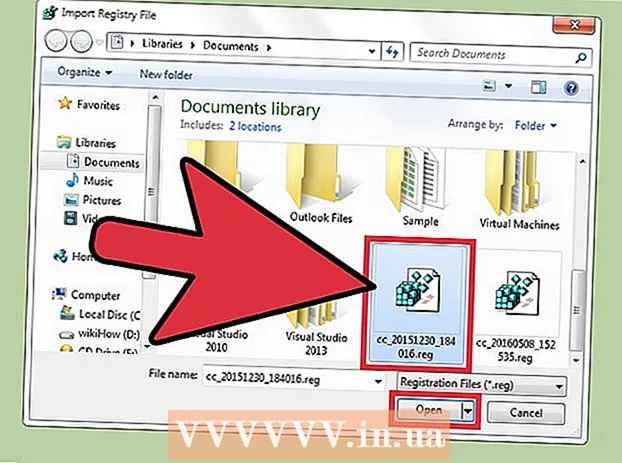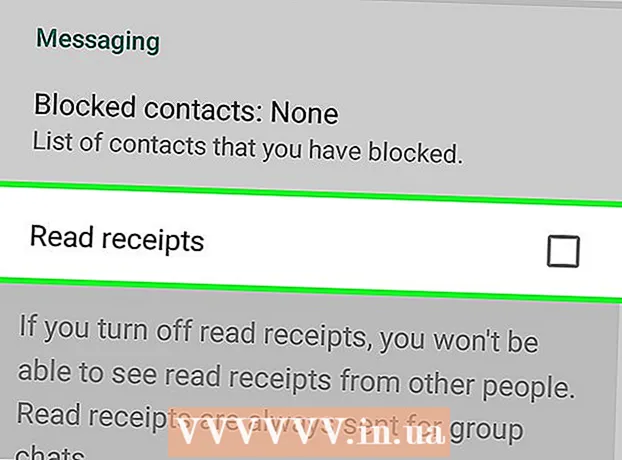लेखक:
Sara Rhodes
निर्माण की तारीख:
15 फ़रवरी 2021
डेट अपडेट करें:
1 जुलाई 2024

विषय
डिस्क को डिस्क उपयोगिता का उपयोग करके स्वरूपित किया जा सकता है जो उबंटू के साथ पूर्वस्थापित है। यदि डिस्क उपयोगिता त्रुटियों को प्रदर्शित करती है या विभाजन क्षतिग्रस्त है, तो डिस्क को प्रारूपित करने के लिए GParted का उपयोग करें। आप GParted का उपयोग करके मौजूदा विभाजन का आकार बदल सकते हैं, या असंबद्ध डिस्क स्थान के आधार पर एक नया विभाजन बना सकते हैं।
कदम
विधि 1 में से 2: त्वरित प्रारूप
 1 डिस्क उपयोगिता चलाएँ। मेन मेन्यू खोलें और एंटर करें डिस्क... सभी कनेक्टेड ड्राइव बाईं ओर प्रदर्शित होंगे।
1 डिस्क उपयोगिता चलाएँ। मेन मेन्यू खोलें और एंटर करें डिस्क... सभी कनेक्टेड ड्राइव बाईं ओर प्रदर्शित होंगे।  2 स्वरूपित होने वाली डिस्क को हाइलाइट करें। सभी डिस्क बाईं ओर प्रदर्शित होती हैं। ड्राइव का चयन करते समय सावधान रहें, क्योंकि फ़ॉर्मेटिंग के दौरान सारा डेटा मिटा दिया जाएगा।
2 स्वरूपित होने वाली डिस्क को हाइलाइट करें। सभी डिस्क बाईं ओर प्रदर्शित होती हैं। ड्राइव का चयन करते समय सावधान रहें, क्योंकि फ़ॉर्मेटिंग के दौरान सारा डेटा मिटा दिया जाएगा।  3 गियर आइकन पर क्लिक करें और फॉर्मेट पार्टिशन चुनें। एक नई विंडो खुलेगी जिसमें आप फाइल सिस्टम को निर्दिष्ट कर सकते हैं।
3 गियर आइकन पर क्लिक करें और फॉर्मेट पार्टिशन चुनें। एक नई विंडो खुलेगी जिसमें आप फाइल सिस्टम को निर्दिष्ट कर सकते हैं।  4 वांछित फ़ाइल सिस्टम का चयन करें। टाइप मेनू खोलें और वांछित फाइल सिस्टम का चयन करें।
4 वांछित फ़ाइल सिस्टम का चयन करें। टाइप मेनू खोलें और वांछित फाइल सिस्टम का चयन करें। - यदि आप ड्राइव का उपयोग Linux, Mac OS और Windows कंप्यूटरों के बीच और USB संग्रहण का समर्थन करने वाले उपकरणों के बीच फ़ाइलों को स्थानांतरित करने के लिए कर रहे हैं, तो FAT का चयन करें।
- यदि डिस्क का उपयोग Linux कंप्यूटर पर किया जाएगा, तो "Ext4" चुनें।
- यदि ड्राइव का उपयोग विंडोज कंप्यूटर पर किया जाएगा, तो NTFS चुनें।
 5 अनुभाग को एक नाम दें। स्वरूपित किए जाने वाले अनुभाग का नाम (लेबल) संबंधित पंक्ति में दर्ज किया जा सकता है। लेबल आपको कनेक्टेड ड्राइव में भ्रमित न होने में मदद करेगा।
5 अनुभाग को एक नाम दें। स्वरूपित किए जाने वाले अनुभाग का नाम (लेबल) संबंधित पंक्ति में दर्ज किया जा सकता है। लेबल आपको कनेक्टेड ड्राइव में भ्रमित न होने में मदद करेगा।  6 अपने डेटा को सुरक्षित रूप से हटाने का तरीका तय करें। डिफ़ॉल्ट रूप से, स्वरूपण प्रक्रिया डेटा को हटा देगी, लेकिन इसे अधिलेखित नहीं करेगी। डेटा को सुरक्षित रूप से (स्थायी रूप से) हटाने के लिए, डिलीट मेनू से डेटा को शून्य के साथ अधिलेखित करें चुनें। स्वरूपण प्रक्रिया में अधिक समय लगेगा, लेकिन डेटा सुरक्षित रूप से हटा दिया जाएगा।
6 अपने डेटा को सुरक्षित रूप से हटाने का तरीका तय करें। डिफ़ॉल्ट रूप से, स्वरूपण प्रक्रिया डेटा को हटा देगी, लेकिन इसे अधिलेखित नहीं करेगी। डेटा को सुरक्षित रूप से (स्थायी रूप से) हटाने के लिए, डिलीट मेनू से डेटा को शून्य के साथ अधिलेखित करें चुनें। स्वरूपण प्रक्रिया में अधिक समय लगेगा, लेकिन डेटा सुरक्षित रूप से हटा दिया जाएगा।  7 फ़ॉर्मेटिंग प्रक्रिया शुरू करने के लिए फ़ॉर्मेटिंग पर क्लिक करें। आपको अपने निर्णय की पुष्टि करने के लिए प्रेरित किया जाएगा। स्वरूपण प्रक्रिया की लंबाई डिस्क क्षमता और डेटा मिटाने के प्रकार (सुरक्षित या सामान्य) पर निर्भर करती है।
7 फ़ॉर्मेटिंग प्रक्रिया शुरू करने के लिए फ़ॉर्मेटिंग पर क्लिक करें। आपको अपने निर्णय की पुष्टि करने के लिए प्रेरित किया जाएगा। स्वरूपण प्रक्रिया की लंबाई डिस्क क्षमता और डेटा मिटाने के प्रकार (सुरक्षित या सामान्य) पर निर्भर करती है। - यदि आपको डिस्क को फ़ॉर्मेट करते समय समस्याएँ आती हैं, तो GParted प्रोग्राम का उपयोग करें (अगला भाग पढ़ें)।
 8 स्वरूपित डिस्क को माउंट करें। जब स्वरूपण प्रक्रिया पूरी हो जाए, तो माउंट पर क्लिक करें (यह बटन ड्राइव की सूची के नीचे दिखाई देगा)। यह आपको विभाजन को माउंट करने और इसके फाइल सिस्टम तक पहुंचने की अनुमति देगा। एक्सप्लोरर में एक अनुभाग खोलने के लिए प्रकट होने वाले लिंक पर क्लिक करें; या फ़ाइल उपयोगिता खोलें और बाएं फलक में ड्राइव का पता लगाएं।
8 स्वरूपित डिस्क को माउंट करें। जब स्वरूपण प्रक्रिया पूरी हो जाए, तो माउंट पर क्लिक करें (यह बटन ड्राइव की सूची के नीचे दिखाई देगा)। यह आपको विभाजन को माउंट करने और इसके फाइल सिस्टम तक पहुंचने की अनुमति देगा। एक्सप्लोरर में एक अनुभाग खोलने के लिए प्रकट होने वाले लिंक पर क्लिक करें; या फ़ाइल उपयोगिता खोलें और बाएं फलक में ड्राइव का पता लगाएं।
विधि २ का २: GParted का उपयोग करना
 1 टर्मिनल खोलें। यह मुख्य मेनू से किया जा सकता है या बस क्लिक करेंCtrl+Alt+टी.
1 टर्मिनल खोलें। यह मुख्य मेनू से किया जा सकता है या बस क्लिक करेंCtrl+Alt+टी.  2 GParted स्थापित करें। ऐसा करने के लिए, निम्न आदेश दर्ज करें। सिस्टम आपसे एक पासवर्ड दर्ज करने के लिए कहेगा (जब आप इसे दर्ज करते हैं तो पासवर्ड प्रदर्शित नहीं होता है)।
2 GParted स्थापित करें। ऐसा करने के लिए, निम्न आदेश दर्ज करें। सिस्टम आपसे एक पासवर्ड दर्ज करने के लिए कहेगा (जब आप इसे दर्ज करते हैं तो पासवर्ड प्रदर्शित नहीं होता है)। - sudo apt-gparted स्थापित करें
- पर क्लिक करें यूजब नौबत आई।
 3 मुख्य मेनू से GParted लॉन्च करें। मुख्य मेनू खोलें और इस प्रोग्राम को खोजने और चलाने के लिए "GParted" (बिना उद्धरण के) टाइप करें। एक विंडो खुलेगी जिसमें वर्तमान डिस्क के विभाजन और उसके आवंटित स्थान को प्रदर्शित किया जाएगा।
3 मुख्य मेनू से GParted लॉन्च करें। मुख्य मेनू खोलें और इस प्रोग्राम को खोजने और चलाने के लिए "GParted" (बिना उद्धरण के) टाइप करें। एक विंडो खुलेगी जिसमें वर्तमान डिस्क के विभाजन और उसके आवंटित स्थान को प्रदर्शित किया जाएगा।  4 स्वरूपित करने के लिए ड्राइव का चयन करें। इसे ड्रॉपडाउन मेनू (ऊपरी दाएं कोने) में करें। यदि आप सुनिश्चित नहीं हैं कि किस ड्राइव को चुनना है, तो विंडो में इसकी क्षमता देखें - इससे आपको सही ड्राइव चुनने में मदद मिल सकती है।
4 स्वरूपित करने के लिए ड्राइव का चयन करें। इसे ड्रॉपडाउन मेनू (ऊपरी दाएं कोने) में करें। यदि आप सुनिश्चित नहीं हैं कि किस ड्राइव को चुनना है, तो विंडो में इसकी क्षमता देखें - इससे आपको सही ड्राइव चुनने में मदद मिल सकती है।  5 उस विभाजन को अनमाउंट करें जिसे आप प्रारूपित करना, संशोधित करना या हटाना चाहते हैं। इसके बिना आप सेक्शन के साथ काम नहीं कर पाएंगे। विभाजन की सूची में, वांछित विभाजन पर राइट-क्लिक करें और "अनमाउंट" चुनें।
5 उस विभाजन को अनमाउंट करें जिसे आप प्रारूपित करना, संशोधित करना या हटाना चाहते हैं। इसके बिना आप सेक्शन के साथ काम नहीं कर पाएंगे। विभाजन की सूची में, वांछित विभाजन पर राइट-क्लिक करें और "अनमाउंट" चुनें।  6 मौजूदा अनुभाग हटाएं। इस मामले में, यह असंबद्ध स्थान में बदल जाएगा। इस स्थान के आधार पर, आप एक नया विभाजन बना और स्वरूपित कर सकते हैं।
6 मौजूदा अनुभाग हटाएं। इस मामले में, यह असंबद्ध स्थान में बदल जाएगा। इस स्थान के आधार पर, आप एक नया विभाजन बना और स्वरूपित कर सकते हैं। - हटाए जाने वाले विभाजन पर राइट-क्लिक करें और "हटाएं" पर क्लिक करें।
 7 एक नया अनुभाग बनाएं। असंबद्ध स्थान पर राइट-क्लिक करें और नया चुनें। नया सेक्शन बनाने की प्रक्रिया शुरू हो जाएगी।
7 एक नया अनुभाग बनाएं। असंबद्ध स्थान पर राइट-क्लिक करें और नया चुनें। नया सेक्शन बनाने की प्रक्रिया शुरू हो जाएगी।  8 विभाजन का आकार निर्धारित करें। ऐसा करने के लिए, स्लाइडर का उपयोग करें।
8 विभाजन का आकार निर्धारित करें। ऐसा करने के लिए, स्लाइडर का उपयोग करें।  9 विभाजन के लिए फाइल सिस्टम का चयन करें। इसे "फाइल सिस्टम" मेनू में करें। यदि डिस्क का उपयोग विभिन्न ऑपरेटिंग सिस्टम और उपकरणों में किया जाएगा, तो "fat32" चुनें। यदि ड्राइव का उपयोग केवल Linux में किया जाएगा, तो "ext4" चुनें।
9 विभाजन के लिए फाइल सिस्टम का चयन करें। इसे "फाइल सिस्टम" मेनू में करें। यदि डिस्क का उपयोग विभिन्न ऑपरेटिंग सिस्टम और उपकरणों में किया जाएगा, तो "fat32" चुनें। यदि ड्राइव का उपयोग केवल Linux में किया जाएगा, तो "ext4" चुनें।  10 अनुभाग को एक नाम (लेबल) दें। इससे इस अनुभाग को अन्य अनुभागों से अलग करना आसान हो जाएगा।
10 अनुभाग को एक नाम (लेबल) दें। इससे इस अनुभाग को अन्य अनुभागों से अलग करना आसान हो जाएगा।  11 जब आप अनुभाग सेटिंग्स को कॉन्फ़िगर करना समाप्त कर लें, तो जोड़ें पर क्लिक करें। अनुभाग के निर्माण को किए जाने वाले कार्यों की सूची में जोड़ा जाएगा।
11 जब आप अनुभाग सेटिंग्स को कॉन्फ़िगर करना समाप्त कर लें, तो जोड़ें पर क्लिक करें। अनुभाग के निर्माण को किए जाने वाले कार्यों की सूची में जोड़ा जाएगा।  12 विभाजन का आकार बदलें (यदि आप चाहें)। GParted में विभाजन का आकार बदला जा सकता है। विभाजन का आकार बदला जा सकता है ताकि असंबद्ध स्थान से एक नया विभाजन बनाया जा सके। यह आपको ड्राइव पर संग्रहीत डेटा को प्रभावित किए बिना अपनी हार्ड ड्राइव को कई विभाजनों में विभाजित करने की अनुमति देगा।
12 विभाजन का आकार बदलें (यदि आप चाहें)। GParted में विभाजन का आकार बदला जा सकता है। विभाजन का आकार बदला जा सकता है ताकि असंबद्ध स्थान से एक नया विभाजन बनाया जा सके। यह आपको ड्राइव पर संग्रहीत डेटा को प्रभावित किए बिना अपनी हार्ड ड्राइव को कई विभाजनों में विभाजित करने की अनुमति देगा। - उस अनुभाग पर राइट-क्लिक करें जिसका आप आकार बदलना चाहते हैं और आकार बदलें / स्थानांतरित करें चुनें।
- उस खंड के पहले और/या बाद में आवंटित स्थान बनाने के लिए दोनों तरफ एक खंड को परिसीमित करने वाले स्लाइडर्स को खींचें।
- प्रदर्शन किए जाने वाले कार्यों की सूची में आकार बदलने को जोड़ने के लिए आकार बदलें / स्थानांतरित करें पर क्लिक करें। असंबद्ध स्थान से, आप ऊपर वर्णित अनुसार एक नया विभाजन बना सकते हैं।
 13 अनुसूचित संचालन शुरू करने के लिए हरे चेकमार्क बटन पर क्लिक करें। आपके द्वारा किया गया कोई भी परिवर्तन तब तक प्रभावी नहीं होगा जब तक आप इस बटन पर क्लिक नहीं करते। परिणामस्वरूप, चयनित विभाजन हटा दिए जाएंगे (डेटा की हानि के साथ), और नए विभाजन बनाए जाएंगे।
13 अनुसूचित संचालन शुरू करने के लिए हरे चेकमार्क बटन पर क्लिक करें। आपके द्वारा किया गया कोई भी परिवर्तन तब तक प्रभावी नहीं होगा जब तक आप इस बटन पर क्लिक नहीं करते। परिणामस्वरूप, चयनित विभाजन हटा दिए जाएंगे (डेटा की हानि के साथ), और नए विभाजन बनाए जाएंगे। - संचालन की संख्या और डिस्क की क्षमता के आधार पर सभी कार्यों को पूरा होने में कुछ समय लगेगा।
 14 एक स्वरूपित ड्राइव खोजें। जब स्वरूपण प्रक्रिया पूरी हो जाए, तो GParted को बंद करें और स्वरूपित डिस्क की स्थिति जानें। यह फ़ाइल उपयोगिता में सभी ड्राइव की सूची में दिखाई देगा।
14 एक स्वरूपित ड्राइव खोजें। जब स्वरूपण प्रक्रिया पूरी हो जाए, तो GParted को बंद करें और स्वरूपित डिस्क की स्थिति जानें। यह फ़ाइल उपयोगिता में सभी ड्राइव की सूची में दिखाई देगा।