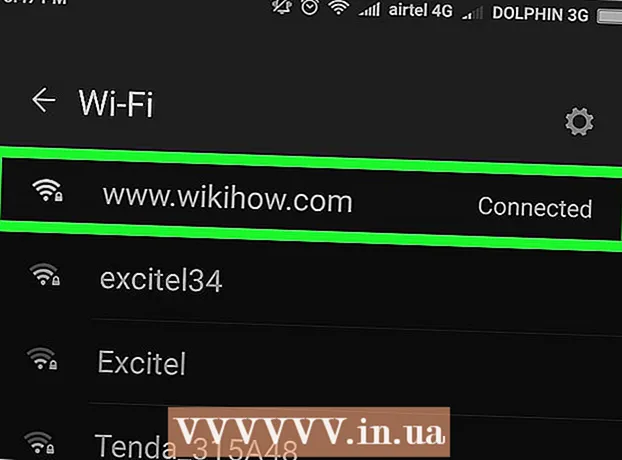लेखक:
Carl Weaver
निर्माण की तारीख:
28 फ़रवरी 2021
डेट अपडेट करें:
1 जुलाई 2024
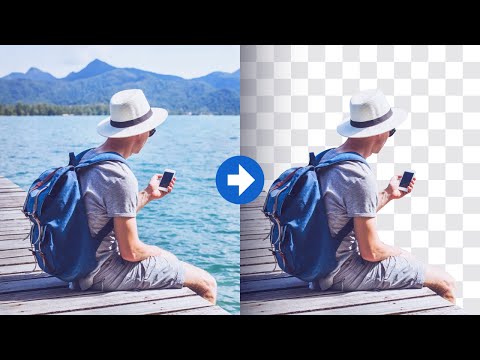
विषय
डिटैचमेंट किसी वस्तु को उसकी पृष्ठभूमि से काटने की प्रक्रिया है। GIMP जैसे इमेज एडिटिंग प्रोग्राम के साथ कोई भी करियर शुरू करने के इच्छुक किसी भी व्यक्ति के लिए सीखने के लिए यह एक महत्वपूर्ण कौशल है। जबकि अधिकांश लोग फोटोशॉप का उपयोग करते हैं, जीआईएमपी उन लोगों के लिए एक बेहतरीन ओपन सोर्स विकल्प है जो फोटोशॉप को पसंद नहीं कर सकते या पसंद नहीं कर सकते। यह लेख आपको सिखाएगा कि छवि को अलग करने के लिए GIMP का उपयोग कैसे करें।
कदम
 1 अपनी छवि खोलें. कोई आवश्यक प्रारूप नहीं है, लेकिन .xcf (GIMP फ़ाइल) की अनुशंसा की जाती है। हालाँकि, आप .webp, .gif, .png, या किसी संपादन योग्य छवि फ़ाइल का उपयोग कर सकते हैं। उदाहरण के लिए, हमने इस छवि का उपयोग किया।
1 अपनी छवि खोलें. कोई आवश्यक प्रारूप नहीं है, लेकिन .xcf (GIMP फ़ाइल) की अनुशंसा की जाती है। हालाँकि, आप .webp, .gif, .png, या किसी संपादन योग्य छवि फ़ाइल का उपयोग कर सकते हैं। उदाहरण के लिए, हमने इस छवि का उपयोग किया। - 2 मेनू से पथ उपकरण का चयन करें. यह वह टूल है जिसका उपयोग इस ट्यूटोरियल में किया जाएगा।

 3 छवि के चारों ओर एंकर लगाना शुरू करें. प्रत्येक एंकर को एक सर्कल के रूप में दर्शाया जाता है, और दो एंकर एक सीधी रेखा से जुड़े होते हैं। यह रेखा क्लिपिंग लाइन है, इसलिए सुनिश्चित करें कि यह वस्तु की रूपरेखा के करीब या स्पर्श कर रही है। एक बार जब आप उस बिंदु पर पहुँच जाते हैं जहाँ से आपने शुरुआत की थी, तो अगले चरण पर जाएँ।
3 छवि के चारों ओर एंकर लगाना शुरू करें. प्रत्येक एंकर को एक सर्कल के रूप में दर्शाया जाता है, और दो एंकर एक सीधी रेखा से जुड़े होते हैं। यह रेखा क्लिपिंग लाइन है, इसलिए सुनिश्चित करें कि यह वस्तु की रूपरेखा के करीब या स्पर्श कर रही है। एक बार जब आप उस बिंदु पर पहुँच जाते हैं जहाँ से आपने शुरुआत की थी, तो अगले चरण पर जाएँ। - 4 CTRL कुंजी दबाकर और पहले एंकर पर क्लिक करके पहले और आखिरी एंकर को कनेक्ट करें।... यह आपको उन्हें ठीक से कनेक्ट करने की अनुमति देगा। यदि आप CTRL कुंजी को दबाए नहीं रखते हैं, तो इसके बजाय पहला एंकर हिल जाएगा।

- 5 पथ से चयन बनाएँ. पाथ टूल के तहत "क्रिएट सिलेक्शन फ्रॉम पाथ" लेबल वाले बटन पर क्लिक करने की जरूरत है।

- 6 परत संवाद खोलें और एक अल्फा चैनल बनाएं. ऐसा करने के लिए, सक्रिय सक्रिय परत पर राइट क्लिक करें और नीचे "अल्फा चैनल बनाएं" नामक एक बटन है।

- 7 नया अल्फ़ा चैनल फ़्रीज़ करें. यह अपारदर्शिता के तहत देखकर और चेकरबोर्ड जैसे आइकन के बगल में स्थित बॉक्स को चेक करके किया जा सकता है।

 8 अपनी वस्तु को पलटें और काटें.इस क्रम में करना महत्वपूर्ण है। फ्लिप करने के लिए CTRL + I दबाएं और फिर काटने के लिए CTRL + X दबाएं। आपकी वस्तु अब बिसात के सामने होनी चाहिए, यह दर्शाता है कि यह पारदर्शी है।
8 अपनी वस्तु को पलटें और काटें.इस क्रम में करना महत्वपूर्ण है। फ्लिप करने के लिए CTRL + I दबाएं और फिर काटने के लिए CTRL + X दबाएं। आपकी वस्तु अब बिसात के सामने होनी चाहिए, यह दर्शाता है कि यह पारदर्शी है। - 9 बैकग्राउंड के बाकी सभी हिस्सों को हटा दें. यदि प्रक्षेपवक्र 100% सही नहीं था, तो पृष्ठभूमि के छोटे टुकड़े वस्तु के बाहर "छड़ी" या छोटे टर्फ जहां वस्तु के कुछ हिस्सों को काट दिया गया था। जबकि कट आउट को भरने के लिए बहुत कुछ नहीं किया जा सकता है, शेष पृष्ठभूमि को मिटाया जा सकता है। 1 पिक्सेल का इरेज़र लें और किसी भी अवशेष को हटा दें।

- 10 फ़ाइल सहेजें।

- यदि आपके पास एक स्तरित छवि है, चाहे आप पारदर्शिता बनाए रखना चाहते हैं या नहीं, इसे एक .xcf छवि के रूप में सहेजा जाना चाहिए।
- यदि आप चाहते हैं कि यह पारदर्शी रहे, तो आपको इसे .xcf, .gif या png फ़ाइल के रूप में सहेजना होगा। अन्य प्रारूप पारदर्शिता को नियंत्रित नहीं कर सकते हैं, और छवि को एक सफेद पृष्ठभूमि पर रखेंगे।
- यदि आप इसे इंटरनेट पर अपलोड करना चाहते हैं, तो 2 प्रतियां रखने की अनुशंसा की जाती है। फ़ाइल मेनू से, "एक प्रतिलिपि सहेजें ..." चुनें, और इसे एक .xcf फ़ाइल के रूप में सहेजें। आपके द्वारा अभी-अभी सहेजी गई यह फ़ाइल पारदर्शी रहेगी और आपको वर्तमान छवि को बरकरार रखते हुए फिर से निकाले बिना परिवर्तन करने की अनुमति देगी, जिसे आप अपने पसंदीदा प्रारूप के रूप में संपादित या सहेजना जारी रख सकते हैं।
टिप्स
- यदि आप चाहें, तो आप धुंधला प्रभाव पैदा करने के लिए किनारों को "रेत नीचे" कर सकते हैं।
- यदि आपका इरादा चित्र से वस्तु को हटाना है न कि पृष्ठभूमि को, तो इनवर्ट स्टेप को छोड़ दें और पहले कट कमांड का उपयोग करें।
- आपके द्वारा पहले ही निकाली गई छवि को एक नई पृष्ठभूमि पर रखा जा सकता है, एक एनीमेशन का हिस्सा हो सकता है, या बस वैसे ही रह सकता है जैसे वह है। रचनात्मक बनो!
- डिज़ाइन मोड में एंकर को खींचकर या एडिट मोड में लाइन को खींचकर दो एंकरों के बीच की सीमा को घुमावदार किया जा सकता है। ऐसा करने से 2 वर्ग बनेंगे जिन्हें हैंडल कहा जाता है। लाइन को मोड़ने (गोल) करने के लिए बस उन्हें घुमाएं। एक स्मूद कट बनाने के लिए इसका इस्तेमाल करें।
चेतावनी
- सावधान रहें और अपना समय लें। यदि आप अपने द्वारा किया गया कार्य पसंद नहीं करते हैं, तो आपको निष्कर्षण प्रक्रिया को दोहराना होगा, जिसमें समय लगता है।