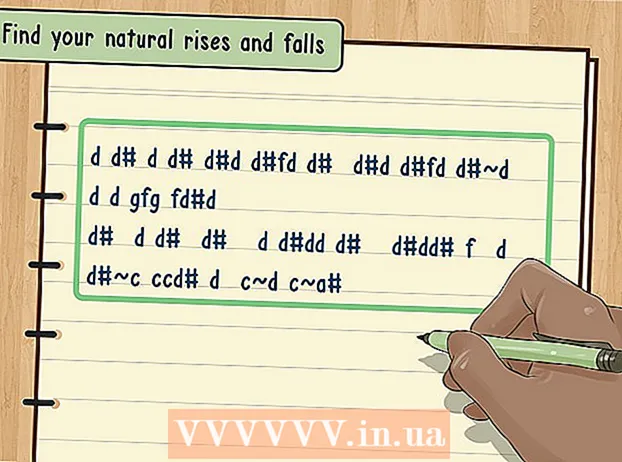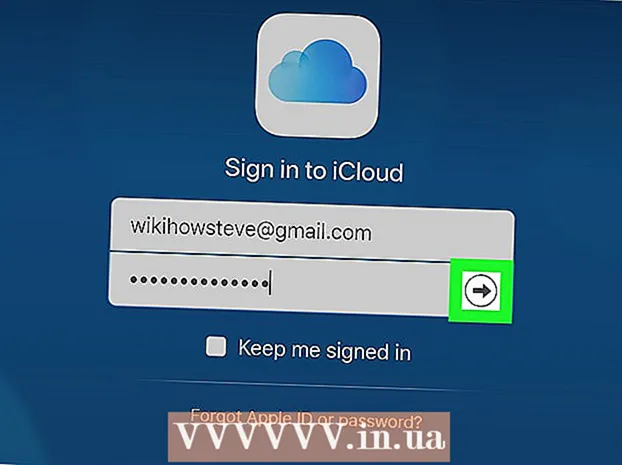विषय
- कदम
- 2 का भाग 1 : डिस्क क्लीनअप का उपयोग करना
- 2 का भाग 2: प्रोग्रामों को अनइंस्टॉल कैसे करें
- टिप्स
- चेतावनी
इस लेख में, हम आपको बताएंगे कि विंडोज 7 चलाने वाले कंप्यूटर की हार्ड ड्राइव पर जगह कैसे खाली करें। ऐसा करने के लिए, आप डिस्क को साफ करने के लिए प्रीइंस्टॉल्ड प्रोग्राम का उपयोग कर सकते हैं (अस्थायी फ़ाइलों और अन्य अनावश्यक वस्तुओं को हटा दें) या बस नियंत्रण कक्ष के माध्यम से अनावश्यक कार्यक्रमों की स्थापना रद्द करें।
कदम
2 का भाग 1 : डिस्क क्लीनअप का उपयोग करना
 1 स्टार्ट मेन्यू खोलें
1 स्टार्ट मेन्यू खोलें  . स्क्रीन के निचले बाएँ कोने में रंगीन Windows लोगो पर क्लिक करें।
. स्क्रीन के निचले बाएँ कोने में रंगीन Windows लोगो पर क्लिक करें।  2 सर्च बार पर क्लिक करें। यह स्टार्ट मेन्यू में सबसे नीचे है।
2 सर्च बार पर क्लिक करें। यह स्टार्ट मेन्यू में सबसे नीचे है।  3 प्रवेश करना डिस्क की सफाई. यह डिस्क क्लीनअप की खोज करेगा, जो कि विंडोज 7 के सभी संस्करणों में शामिल है। विशेषज्ञ टिप
3 प्रवेश करना डिस्क की सफाई. यह डिस्क क्लीनअप की खोज करेगा, जो कि विंडोज 7 के सभी संस्करणों में शामिल है। विशेषज्ञ टिप अनावश्यक फ़ाइलों को हटाने, कैशे साफ़ करने और हार्ड ड्राइव स्थान खाली करने के लिए CC Cleaner जैसे किसी तृतीय-पक्ष प्रोग्राम का उपयोग करने का प्रयास करें।

जेरेमी मर्सर
कंप्यूटर मरम्मत तकनीशियन जेरेमी मर्सर लॉस एंजिल्स में MacPro-LA कंप्यूटर मरम्मत कंपनी में प्रबंधक और मुख्य तकनीशियन हैं। उन्हें इलेक्ट्रॉनिक्स मरम्मत के साथ-साथ कंप्यूटर स्टोर (पीसी और मैक) में 10 से अधिक वर्षों का अनुभव है। जेरेमी मर्सर
जेरेमी मर्सर
कंप्यूटर मरम्मत तकनीशियन 4 पर क्लिक करें डिस्क की सफाई. यह स्टार्ट मेन्यू में सबसे ऊपर है। डिस्क क्लीनअप विंडो खुलती है।
4 पर क्लिक करें डिस्क की सफाई. यह स्टार्ट मेन्यू में सबसे ऊपर है। डिस्क क्लीनअप विंडो खुलती है।  5 पर क्लिक करें सिस्टम फ़ाइलें साफ़ करें. यह डिस्क क्लीनअप विंडो के निचले-बाएँ कोने में है।
5 पर क्लिक करें सिस्टम फ़ाइलें साफ़ करें. यह डिस्क क्लीनअप विंडो के निचले-बाएँ कोने में है। - यदि आप एक व्यवस्थापक के रूप में लॉग इन नहीं हैं, तो आप सिस्टम फ़ाइलों को साफ़ करने में सक्षम नहीं होंगे। इस मामले में, इस चरण और अगले को छोड़ दें।
 6 पर क्लिक करें हाँजब नौबत आई। उपलब्ध अतिरिक्त विकल्पों के साथ डिस्क क्लीनअप पुनः आरंभ होगा।
6 पर क्लिक करें हाँजब नौबत आई। उपलब्ध अतिरिक्त विकल्पों के साथ डिस्क क्लीनअप पुनः आरंभ होगा।  7 हटाने के लिए आइटम का चयन करें। उन फ़ाइलों या आइटमों की प्रत्येक श्रेणी के लिए बॉक्स चेक करें जिन्हें आप हटाना चाहते हैं; उन वस्तुओं के बॉक्स को भी अनचेक करें जिन्हें आप रखना चाहते हैं। आपको निम्नलिखित श्रेणियां दिखाई देंगी (और भी श्रेणियां हो सकती हैं):
7 हटाने के लिए आइटम का चयन करें। उन फ़ाइलों या आइटमों की प्रत्येक श्रेणी के लिए बॉक्स चेक करें जिन्हें आप हटाना चाहते हैं; उन वस्तुओं के बॉक्स को भी अनचेक करें जिन्हें आप रखना चाहते हैं। आपको निम्नलिखित श्रेणियां दिखाई देंगी (और भी श्रेणियां हो सकती हैं): - विंडोज सुधार - नवीनतम विंडोज अपडेट फाइलें हटा दी जाएंगी (वर्तमान अपडेट प्रभावित नहीं होगा)।
- डाउनलोड की गई प्रोग्राम फ़ाइलें - अनावश्यक प्रोग्राम फाइलें हटा दी जाएंगी।
- अस्थायी इंटरनेट फ़ाइलें - सहेजी गई इंटरनेट फ़ाइलें हटा दी जाएंगी।
- सिस्टम त्रुटि रिपोर्टिंग संग्रह - त्रुटि रिपोर्ट हटा दी जाएगी।
- टोकरी - ट्रैश में मौजूद सभी फ़ाइलें हटा दी जाएंगी.
- अस्थायी फ़ाइलें - प्रोग्राम द्वारा या इंटरनेट का उपयोग करने के परिणामस्वरूप बनाई गई अन्य अस्थायी फ़ाइलें हटा दी जाएंगी।
- कस्टम फ़ाइल इतिहास - ब्राउज़िंग इतिहास हटा दिया जाएगा (उदाहरण के लिए, विंडोज एक्सप्लोरर में खोजें)।
- मेनू पर सूचीबद्ध सभी आइटम सुरक्षित रूप से हटाए जा सकते हैं, लेकिन Windows अद्यतन कैश को साफ़ करने से आप Windows अद्यतन के पिछले संस्करण पर वापस नहीं जा सकेंगे।

जेरेमी मर्सर
कंप्यूटर मरम्मत तकनीशियन जेरेमी मर्सर लॉस एंजिल्स में MacPro-LA कंप्यूटर मरम्मत कंपनी में प्रबंधक और मुख्य तकनीशियन हैं। उन्हें इलेक्ट्रॉनिक्स मरम्मत के साथ-साथ कंप्यूटर स्टोर (पीसी और मैक) में 10 से अधिक वर्षों का अनुभव है। जेरेमी मर्सर
जेरेमी मर्सर
कंप्यूटर मरम्मत तकनीशियनडाउनलोड फ़ोल्डर से अनावश्यक फ़ाइलों को हटा दें। अपना डाउनलोड फ़ोल्डर खोलें, उसमें अनावश्यक फ़ाइलें ढूंढें और उन्हें हटा दें। पहले .Mov या .mp4 एक्सटेंशन वाली फ़ाइलें ढूंढें और हटाएं, क्योंकि वे बहुत अधिक जगह लेती हैं। जंक फाइल्स को ट्रैश में भेजें और फिर उसे खाली कर दें - अन्यथा फाइलें आपकी हार्ड ड्राइव पर जगह लेती रहेंगी।
 8 पर क्लिक करें ठीक है. यह बटन विंडो के नीचे है।
8 पर क्लिक करें ठीक है. यह बटन विंडो के नीचे है।  9 पर क्लिक करें फाइलों को नष्टजब नौबत आई। डिस्क क्लीनअप आपके कंप्यूटर की हार्ड ड्राइव से चयनित आइटम को हटाना शुरू कर देगा। जब प्रक्रिया पूरी हो जाती है, तो प्रोग्राम विंडो अपने आप बंद हो जाएगी।
9 पर क्लिक करें फाइलों को नष्टजब नौबत आई। डिस्क क्लीनअप आपके कंप्यूटर की हार्ड ड्राइव से चयनित आइटम को हटाना शुरू कर देगा। जब प्रक्रिया पूरी हो जाती है, तो प्रोग्राम विंडो अपने आप बंद हो जाएगी। - डिस्क कुछ मिनटों से एक घंटे में साफ हो जाएगी।
2 का भाग 2: प्रोग्रामों को अनइंस्टॉल कैसे करें
 1 स्टार्ट मेन्यू खोलें
1 स्टार्ट मेन्यू खोलें  . स्क्रीन के निचले बाएँ कोने में रंगीन Windows लोगो पर क्लिक करें।
. स्क्रीन के निचले बाएँ कोने में रंगीन Windows लोगो पर क्लिक करें।  2 पर क्लिक करें कंट्रोल पैनल. यह स्टार्ट मेन्यू के दाईं ओर है। नियंत्रण कक्ष की खिड़की खुल जाती है।
2 पर क्लिक करें कंट्रोल पैनल. यह स्टार्ट मेन्यू के दाईं ओर है। नियंत्रण कक्ष की खिड़की खुल जाती है। - यदि प्रारंभ मेनू में कोई नियंत्रण कक्ष विकल्प नहीं है, तो टाइप करें कंट्रोल पैनल प्रारंभ मेनू के निचले भाग में खोज बार में, और फिर खोज परिणामों में नियंत्रण कक्ष पर क्लिक करें।
 3 दृश्य मेनू खोलें। आप इसे कंट्रोल पैनल विंडो के ऊपरी दाएं कोने में पाएंगे।
3 दृश्य मेनू खोलें। आप इसे कंट्रोल पैनल विंडो के ऊपरी दाएं कोने में पाएंगे।  4 पर क्लिक करें श्रेणी. यह विकल्प मेनू पर है।
4 पर क्लिक करें श्रेणी. यह विकल्प मेनू पर है।  5 पर क्लिक करें प्रोग्राम हटाना. यह विंडो के निचले-बाएँ कोने में प्रोग्राम्स सेक्शन के अंतर्गत है।
5 पर क्लिक करें प्रोग्राम हटाना. यह विंडो के निचले-बाएँ कोने में प्रोग्राम्स सेक्शन के अंतर्गत है।  6 एक प्रोग्राम का चयन करें। अनावश्यक कार्यक्रम तक स्क्रॉल करें और फिर चयन करने के लिए उस पर क्लिक करें।
6 एक प्रोग्राम का चयन करें। अनावश्यक कार्यक्रम तक स्क्रॉल करें और फिर चयन करने के लिए उस पर क्लिक करें।  7 पर क्लिक करें हटाएं. यह खिड़की के शीर्ष पर है।
7 पर क्लिक करें हटाएं. यह खिड़की के शीर्ष पर है। - कुछ मामलों में, आपको "बदलें / निकालें" पर क्लिक करना होगा।
 8 स्क्रीन पर दिए गए निर्देशों का अनुपालन करें। प्रोग्राम को हटाने की पुष्टि करें, फिर स्क्रीन पर दिए गए निर्देशों का पालन करें।
8 स्क्रीन पर दिए गए निर्देशों का अनुपालन करें। प्रोग्राम को हटाने की पुष्टि करें, फिर स्क्रीन पर दिए गए निर्देशों का पालन करें। - कुछ मामलों में, प्रोग्राम को पूरी तरह से अनइंस्टॉल करने के लिए कंप्यूटर को पुनरारंभ करने की आवश्यकता होती है।
- अनइंस्टॉल पर क्लिक करते ही कुछ प्रोग्राम हटा दिए जाएंगे।
 9 प्रोग्राम की स्थापना रद्द होने तक प्रतीक्षा करें। अब निम्न प्रोग्राम को अनइंस्टॉल करें (यदि आवश्यक हो)।
9 प्रोग्राम की स्थापना रद्द होने तक प्रतीक्षा करें। अब निम्न प्रोग्राम को अनइंस्टॉल करें (यदि आवश्यक हो)।
टिप्स
- अपनी हार्ड ड्राइव पर जगह खाली करने के लिए लेकिन अपनी फाइलें रखने के लिए, उन्हें बाहरी हार्ड ड्राइव पर ले जाएं।
चेतावनी
- अपने कंप्यूटर से प्रोग्राम निकालते समय सावधान रहें। यदि प्रोग्राम आपके कंप्यूटर निर्माता या Microsoft के नाम से चिह्नित है, तो इसे न हटाएं (जब तक कि आप यह नहीं जानते कि यह किस लिए है)।