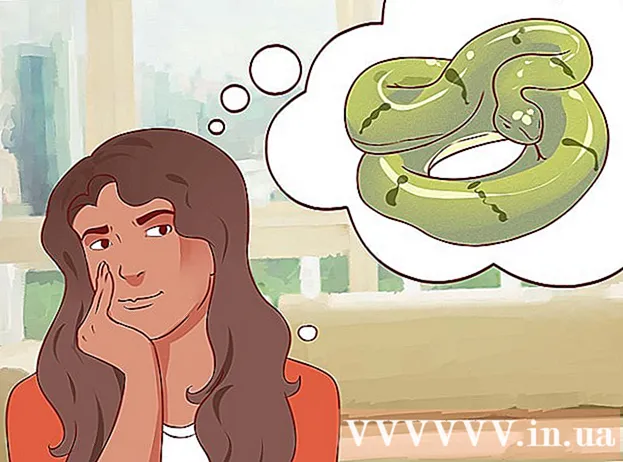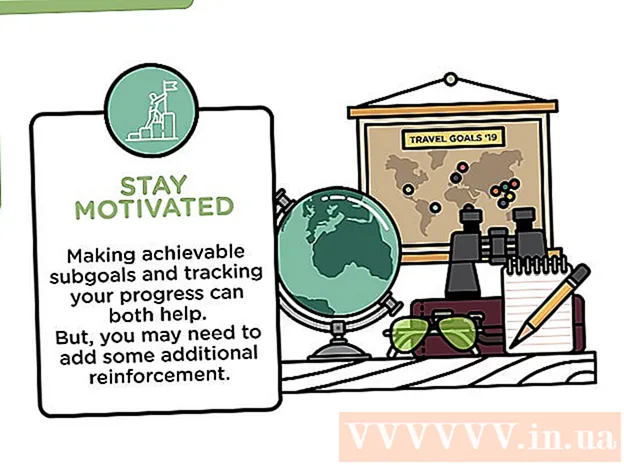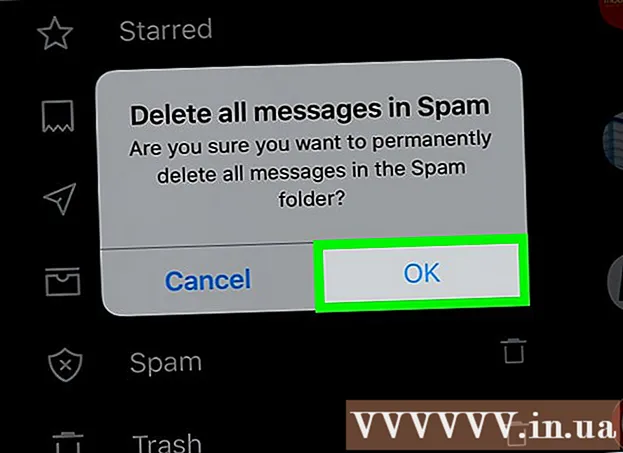लेखक:
Clyde Lopez
निर्माण की तारीख:
20 जुलाई 2021
डेट अपडेट करें:
1 जुलाई 2024

विषय
- कदम
- विधि 1 में से 4: साझा किए गए कैश को कैसे साफ़ करें
- विधि 2 का 4: प्रोग्राम डेटा फ़ाइलों को कैसे हटाएं
- विधि 3 की 4: Internet Explorer अस्थायी फ़ाइलें कैसे हटाएं
- विधि 4 का 4: DNS कैश को कैसे साफ़ करें
- टिप्स
- चेतावनी
यह आलेख आपको दिखाएगा कि आपके विंडोज 7 कंप्यूटर पर डेटा और अस्थायी फ़ाइलों के विभिन्न कैश को कैसे साफ़ किया जाए।
कदम
विधि 1 में से 4: साझा किए गए कैश को कैसे साफ़ करें
 1 स्टार्ट मेन्यू खोलें
1 स्टार्ट मेन्यू खोलें  . स्क्रीन के निचले बाएँ कोने में Windows लोगो पर क्लिक करें।
. स्क्रीन के निचले बाएँ कोने में Windows लोगो पर क्लिक करें।  2 स्टार्ट मेन्यू सर्च बार में टाइप करें डिस्क की सफाई. यह डिस्क क्लीनअप की खोज करेगा।
2 स्टार्ट मेन्यू सर्च बार में टाइप करें डिस्क की सफाई. यह डिस्क क्लीनअप की खोज करेगा। - अगर स्टार्ट मेन्यू सर्च बार में कोई कर्सर नहीं है, तो सबसे पहले उस बार पर क्लिक करें।
 3 पर क्लिक करें डिस्क की सफाई. प्रोग्राम का फ्लैश ड्राइव और ब्रश आइकन स्टार्ट मेन्यू के शीर्ष पर दिखाई देता है। डिस्क क्लीनअप विंडो खुलती है।
3 पर क्लिक करें डिस्क की सफाई. प्रोग्राम का फ्लैश ड्राइव और ब्रश आइकन स्टार्ट मेन्यू के शीर्ष पर दिखाई देता है। डिस्क क्लीनअप विंडो खुलती है। - डिस्क क्लीनअप विंडो खोलने के लिए स्क्रीन के नीचे डिस्क क्लीनअप आइकन जैसे ही दिखाई देता है, आपको क्लिक करना पड़ सकता है।
 4 डिस्क क्लीनअप विंडो में सभी विकल्पों का चयन करें। डिस्क क्लीनअप विंडो में प्रत्येक विकल्प के बगल में स्थित बॉक्स को चेक करें, विकल्पों की सूची को नीचे स्क्रॉल करें और अतिरिक्त विकल्पों के लिए ब्राउज़ करें।
4 डिस्क क्लीनअप विंडो में सभी विकल्पों का चयन करें। डिस्क क्लीनअप विंडो में प्रत्येक विकल्प के बगल में स्थित बॉक्स को चेक करें, विकल्पों की सूची को नीचे स्क्रॉल करें और अतिरिक्त विकल्पों के लिए ब्राउज़ करें।  5 पर क्लिक करें ठीक है. यह बटन विंडो के नीचे है।
5 पर क्लिक करें ठीक है. यह बटन विंडो के नीचे है।  6 पर क्लिक करें फाइलों को नष्टजब नौबत आई। डिस्क क्लीनअप अस्थायी फ़ाइलों को हटा देगा, उदाहरण के लिए, थंबनेल कैश या रीसायकल बिन कैश।
6 पर क्लिक करें फाइलों को नष्टजब नौबत आई। डिस्क क्लीनअप अस्थायी फ़ाइलों को हटा देगा, उदाहरण के लिए, थंबनेल कैश या रीसायकल बिन कैश। - जब फ़ाइल हटाने की प्रक्रिया पूरी हो जाती है, तो डिस्क क्लीनअप विंडो बंद हो जाएगी।
विधि 2 का 4: प्रोग्राम डेटा फ़ाइलों को कैसे हटाएं
 1 स्टार्ट मेन्यू खोलें
1 स्टार्ट मेन्यू खोलें  . स्क्रीन के निचले बाएँ कोने में Windows लोगो पर क्लिक करें।
. स्क्रीन के निचले बाएँ कोने में Windows लोगो पर क्लिक करें।  2 पर क्लिक करें संगणक. यह स्टार्ट मेन्यू के दाईं ओर एक विकल्प है। "कंप्यूटर" विंडो खुल जाएगी।
2 पर क्लिक करें संगणक. यह स्टार्ट मेन्यू के दाईं ओर एक विकल्प है। "कंप्यूटर" विंडो खुल जाएगी। - यदि आपको कंप्यूटर विकल्प दिखाई नहीं देता है, तो दर्ज करें संगणक स्टार्ट मेन्यू सर्च बार में, और फिर स्टार्ट मेन्यू के शीर्ष पर कंप्यूटर पर क्लिक करें।
 3 छिपी हुई फ़ाइलों और फ़ोल्डरों को दर्शाएं। ऐसा करने के लिए, "कंप्यूटर" विंडो में:
3 छिपी हुई फ़ाइलों और फ़ोल्डरों को दर्शाएं। ऐसा करने के लिए, "कंप्यूटर" विंडो में: - विंडो के ऊपरी बाएँ कोने में "व्यवस्थित करें" मेनू खोलें;
- मेनू से "फ़ोल्डर और खोज विकल्प" चुनें;
- "देखें" टैब पर जाएं;
- "फ़ाइलें और फ़ोल्डर्स" अनुभाग के "छिपी हुई फ़ाइलें और फ़ोल्डर्स" उपधारा में "छिपी हुई फ़ाइलें, फ़ोल्डर और ड्राइव दिखाएं" के बगल में स्थित बॉक्स को चेक करें;
- विंडो के नीचे "ओके" पर क्लिक करें।
 4 अपनी हार्ड ड्राइव के नाम पर डबल क्लिक करें। "हार्ड ड्राइव" अनुभाग में, "स्थानीय डिस्क" पर डबल-क्लिक करें।
4 अपनी हार्ड ड्राइव के नाम पर डबल क्लिक करें। "हार्ड ड्राइव" अनुभाग में, "स्थानीय डिस्क" पर डबल-क्लिक करें। - एक नियम के रूप में, प्रोग्राम के साथ सिस्टम ड्राइव "सी:" अक्षर द्वारा इंगित किया जाता है।
 5 फोल्डर पर डबल क्लिक करें उपयोगकर्ताओं. आप इसे विंडो के शीर्ष पर पाएंगे।
5 फोल्डर पर डबल क्लिक करें उपयोगकर्ताओं. आप इसे विंडो के शीर्ष पर पाएंगे।  6 किसी विशिष्ट उपयोगकर्ता फ़ोल्डर पर डबल क्लिक करें। आमतौर पर, फ़ोल्डर का नाम उपयोगकर्ता नाम या Microsoft खाते से मेल खाता है।
6 किसी विशिष्ट उपयोगकर्ता फ़ोल्डर पर डबल क्लिक करें। आमतौर पर, फ़ोल्डर का नाम उपयोगकर्ता नाम या Microsoft खाते से मेल खाता है।  7 फोल्डर पर डबल क्लिक करें एप्लिकेशन आंकड़ा. यह विंडो के बीच में है, लेकिन आपको इस फोल्डर को खोजने के लिए नीचे स्क्रॉल करना पड़ सकता है (जब तक कि विंडो को फुल स्क्रीन तक बड़ा नहीं किया जाता)।
7 फोल्डर पर डबल क्लिक करें एप्लिकेशन आंकड़ा. यह विंडो के बीच में है, लेकिन आपको इस फोल्डर को खोजने के लिए नीचे स्क्रॉल करना पड़ सकता है (जब तक कि विंडो को फुल स्क्रीन तक बड़ा नहीं किया जाता)।  8 फोल्डर पर डबल क्लिक करें स्थानीय. आप इसे विंडो के शीर्ष पर पाएंगे।
8 फोल्डर पर डबल क्लिक करें स्थानीय. आप इसे विंडो के शीर्ष पर पाएंगे।  9 नीचे स्क्रॉल करें और एक फ़ोल्डर चुनें अस्थायी. ऐसा करने के लिए, फ़ोल्डर पर क्लिक करें।
9 नीचे स्क्रॉल करें और एक फ़ोल्डर चुनें अस्थायी. ऐसा करने के लिए, फ़ोल्डर पर क्लिक करें।  10 केवल-पढ़ने के लिए सुरक्षा से छुटकारा पाएं। इसके लिए:
10 केवल-पढ़ने के लिए सुरक्षा से छुटकारा पाएं। इसके लिए: - "व्यवस्था" मेनू खोलें;
- "गुण" पर क्लिक करें;
- "केवल पढ़ने के लिए" बॉक्स को अनचेक करें;
- "लागू करें" पर क्लिक करें;
- संकेत मिलने पर "ओके" पर क्लिक करें;
- ओके पर क्लिक करें"।
 11 फोल्डर पर डबल क्लिक करें अस्थायीइसे खोलने के लिए।
11 फोल्डर पर डबल क्लिक करें अस्थायीइसे खोलने के लिए। 12 फ़ोल्डर की सामग्री को हाइलाइट करें। फोल्डर में किसी भी आइटम पर क्लिक करें और फिर क्लिक करें Ctrl+ए... वैकल्पिक रूप से, आप व्यवस्थित करें> सभी का चयन करें पर क्लिक कर सकते हैं।
12 फ़ोल्डर की सामग्री को हाइलाइट करें। फोल्डर में किसी भी आइटम पर क्लिक करें और फिर क्लिक करें Ctrl+ए... वैकल्पिक रूप से, आप व्यवस्थित करें> सभी का चयन करें पर क्लिक कर सकते हैं।  13 फ़ोल्डर की सामग्री हटाएं। कुंजी दबाएं डेल कीबोर्ड पर।
13 फ़ोल्डर की सामग्री हटाएं। कुंजी दबाएं डेल कीबोर्ड पर। - Temp फ़ोल्डर में संग्रहीत कुछ फ़ाइलें सिस्टम या प्रोग्राम द्वारा उपयोग की जाती हैं, इसलिए आप इन फ़ाइलों को हटा नहीं सकते हैं। यदि संकेत दिया जाए, तो "निम्न मदों के लिए ऐसा करें" के बगल में स्थित बॉक्स को चेक करें और "छोड़ें" पर क्लिक करें।
 14 ट्रैश खाली करें। इससे डिलीट हुई फाइलों से हमेशा के लिए छुटकारा मिल जाएगा।
14 ट्रैश खाली करें। इससे डिलीट हुई फाइलों से हमेशा के लिए छुटकारा मिल जाएगा।
विधि 3 की 4: Internet Explorer अस्थायी फ़ाइलें कैसे हटाएं
 1 स्टार्ट मेन्यू खोलें
1 स्टार्ट मेन्यू खोलें  . स्क्रीन के निचले बाएँ कोने में Windows लोगो पर क्लिक करें।
. स्क्रीन के निचले बाएँ कोने में Windows लोगो पर क्लिक करें।  2 स्टार्ट मेन्यू सर्च बार में टाइप करें ब्राउज़र गुण. यह ब्राउज़र गुण प्रोग्राम की खोज करेगा।
2 स्टार्ट मेन्यू सर्च बार में टाइप करें ब्राउज़र गुण. यह ब्राउज़र गुण प्रोग्राम की खोज करेगा। - अगर स्टार्ट मेन्यू सर्च बार में कोई कर्सर नहीं है, तो सबसे पहले उस बार पर क्लिक करें।
 3 पर क्लिक करें इंटरनेट विकल्प. यह प्रोग्राम स्टार्ट मेन्यू में सबसे ऊपर दिखाई देता है। इंटरनेट विकल्प विंडो खुल जाएगी।
3 पर क्लिक करें इंटरनेट विकल्प. यह प्रोग्राम स्टार्ट मेन्यू में सबसे ऊपर दिखाई देता है। इंटरनेट विकल्प विंडो खुल जाएगी।  4 टैब पर क्लिक करें आम. यह खिड़की के शीर्ष पर है।
4 टैब पर क्लिक करें आम. यह खिड़की के शीर्ष पर है।  5 पर क्लिक करें मापदंडों. यह ब्राउजिंग हिस्ट्री सेक्शन में है।
5 पर क्लिक करें मापदंडों. यह ब्राउजिंग हिस्ट्री सेक्शन में है।  6 पर क्लिक करें फ़ाइलें दिखाएँ. यह बटन विंडो के नीचे दाईं ओर स्थित है। इंटरनेट एक्सप्लोरर कैश में मौजूद सभी फाइलों को सूचीबद्ध करने वाली एक नई विंडो खुल जाएगी।
6 पर क्लिक करें फ़ाइलें दिखाएँ. यह बटन विंडो के नीचे दाईं ओर स्थित है। इंटरनेट एक्सप्लोरर कैश में मौजूद सभी फाइलों को सूचीबद्ध करने वाली एक नई विंडो खुल जाएगी।  7 फ़ोल्डर की सामग्री को हाइलाइट करें। फोल्डर में किसी भी आइटम पर क्लिक करें और फिर क्लिक करें Ctrl+ए... या व्यवस्थित करें> सभी का चयन करें पर क्लिक करें।
7 फ़ोल्डर की सामग्री को हाइलाइट करें। फोल्डर में किसी भी आइटम पर क्लिक करें और फिर क्लिक करें Ctrl+ए... या व्यवस्थित करें> सभी का चयन करें पर क्लिक करें।  8 फ़ोल्डर की सामग्री हटाएं। कुंजी दबाएं डेल कीबोर्ड पर।
8 फ़ोल्डर की सामग्री हटाएं। कुंजी दबाएं डेल कीबोर्ड पर।  9 ट्रैश खाली करें। इससे डिलीट हुई फाइलों से हमेशा के लिए छुटकारा मिल जाएगा।
9 ट्रैश खाली करें। इससे डिलीट हुई फाइलों से हमेशा के लिए छुटकारा मिल जाएगा।
विधि 4 का 4: DNS कैश को कैसे साफ़ करें
 1 स्टार्ट मेन्यू खोलें
1 स्टार्ट मेन्यू खोलें  . स्क्रीन के निचले बाएँ कोने में Windows लोगो पर क्लिक करें।
. स्क्रीन के निचले बाएँ कोने में Windows लोगो पर क्लिक करें। - DNS कैश को साफ़ करने से ब्राउज़र की समस्याओं को हल करने में मदद मिल सकती है, उदाहरण के लिए, जब साइटें नहीं खुलती हैं।
 2 स्टार्ट मेन्यू सर्च बार में टाइप करें कमांड लाइन. यह कमांड लाइन प्रोग्राम की खोज करेगा।
2 स्टार्ट मेन्यू सर्च बार में टाइप करें कमांड लाइन. यह कमांड लाइन प्रोग्राम की खोज करेगा। - अगर स्टार्ट मेन्यू सर्च बार में कोई कर्सर नहीं है, तो सबसे पहले उस बार पर क्लिक करें।
 3 कमांड प्रॉम्प्ट आइकन पर राइट क्लिक करें
3 कमांड प्रॉम्प्ट आइकन पर राइट क्लिक करें  . यह स्टार्ट मेन्यू में सबसे ऊपर दिखाई देगा। एक ड्रॉपडाउन मेनू खुलेगा।
. यह स्टार्ट मेन्यू में सबसे ऊपर दिखाई देगा। एक ड्रॉपडाउन मेनू खुलेगा। - यदि आपके माउस में दायां बटन नहीं है, तो माउस के दाईं ओर क्लिक करें या दो अंगुलियों से उस पर क्लिक करें।
- ट्रैकपैड के लिए, उस पर टू-फिंगर क्लिक करें, या ट्रैकपैड के नीचे दाईं ओर क्लिक करें।
 4 पर क्लिक करें व्यवस्थापक के रूप में चलाओ. यह ड्रॉप-डाउन मेनू में है। व्यवस्थापक अधिकारों के साथ एक कमांड प्रॉम्प्ट खुलेगा।
4 पर क्लिक करें व्यवस्थापक के रूप में चलाओ. यह ड्रॉप-डाउन मेनू में है। व्यवस्थापक अधिकारों के साथ एक कमांड प्रॉम्प्ट खुलेगा। - यदि कमांड प्रॉम्प्ट नहीं खुलता है, तो आप अतिथि के रूप में लॉग इन हैं।
- यदि संकेत दिया जाए, तो हाँ पर क्लिक करें।
 5 DNS कैश को फ्लश करने के लिए कमांड दर्ज करें। प्रवेश करना ipconfig/flushdns और दबाएं दर्ज करें.
5 DNS कैश को फ्लश करने के लिए कमांड दर्ज करें। प्रवेश करना ipconfig/flushdns और दबाएं दर्ज करें.  6 टीम के काम के परिणामों की प्रतीक्षा करें। यदि सब कुछ क्रम में है, तो संदेश "DNS कैश सफलतापूर्वक साफ़ हो गया" (या समान पाठ) स्क्रीन पर प्रदर्शित होगा।
6 टीम के काम के परिणामों की प्रतीक्षा करें। यदि सब कुछ क्रम में है, तो संदेश "DNS कैश सफलतापूर्वक साफ़ हो गया" (या समान पाठ) स्क्रीन पर प्रदर्शित होगा। - परिवर्तनों को प्रभावी करने के लिए आपको अपने कंप्यूटर को पुनरारंभ करने की आवश्यकता हो सकती है।
टिप्स
- अपने ब्राउज़र का कैश साफ़ करने के लिए, उस ब्राउज़र की सेटिंग खोलें.
चेतावनी
- कुछ "अस्थायी" प्रोग्राम फ़ाइलों को हटाया नहीं जा सकता क्योंकि उनका उपयोग विंडोज ऑपरेटिंग सिस्टम द्वारा किया जाता है। आमतौर पर, ये फ़ाइलें केवल कुछ किलोबाइट आकार की होती हैं।