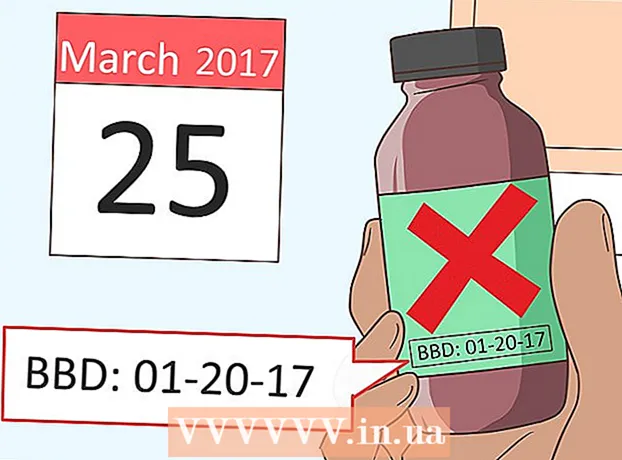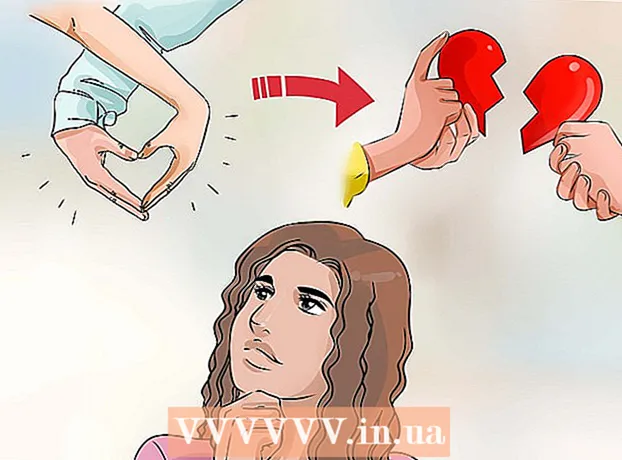लेखक:
Bobbie Johnson
निर्माण की तारीख:
8 अप्रैल 2021
डेट अपडेट करें:
1 जुलाई 2024

विषय
फ़ोटोशॉप में दो छवियों को संयोजित करने के कई तरीके हैं। इस उदाहरण में, हम दो चित्रों को संयोजित करने के लिए एक बहुत ही सरल और त्वरित तरीके का उपयोग करेंगे। यदि आप दो छवियों के साथ काम करने के अन्य तरीकों के बारे में सीखना चाहते हैं, तो इंटरनेट पर लेख, वीडियो ट्यूटोरियल और संबंधित मंचों पर पोस्ट देखें।
कदम
 1 Adobe Photoshop CS5.1 खोलें और एक नई फ़ाइल बनाएँ। फ़ाइल -> नया। इच्छित संकल्प का चयन करें। इस उदाहरण में, रिज़ॉल्यूशन 800x600 है।
1 Adobe Photoshop CS5.1 खोलें और एक नई फ़ाइल बनाएँ। फ़ाइल -> नया। इच्छित संकल्प का चयन करें। इस उदाहरण में, रिज़ॉल्यूशन 800x600 है। 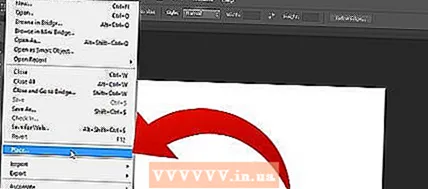 2 इसके बाद FILE -> प्लेस पर जाएं। एक पॉप-अप विंडो खुलेगी। गठबंधन करने के लिए फ़ाइलों में से एक का चयन करें।
2 इसके बाद FILE -> प्लेस पर जाएं। एक पॉप-अप विंडो खुलेगी। गठबंधन करने के लिए फ़ाइलों में से एक का चयन करें।  3 फ़ाइल को कैनवास पर वांछित स्थिति में रखें। आप चयनित छवि के किनारों के साथ कोने और साइड स्लाइडर्स का उपयोग करके छवि का आकार बदल सकते हैं। जब आप परिणाम से खुश हों, तो छवि पर राइट-क्लिक करें और स्थान चुनें ... यदि आप परिणाम से संतुष्ट नहीं हैं, तो आप रद्द करें पर क्लिक कर सकते हैं।
3 फ़ाइल को कैनवास पर वांछित स्थिति में रखें। आप चयनित छवि के किनारों के साथ कोने और साइड स्लाइडर्स का उपयोग करके छवि का आकार बदल सकते हैं। जब आप परिणाम से खुश हों, तो छवि पर राइट-क्लिक करें और स्थान चुनें ... यदि आप परिणाम से संतुष्ट नहीं हैं, तो आप रद्द करें पर क्लिक कर सकते हैं।  4 अब आप पहले के साथ संयोजन करने के लिए दूसरी छवि जोड़ सकते हैं। चरण 2 दोहराएं। छवि का आकार और स्थिति समायोजित करें।
4 अब आप पहले के साथ संयोजन करने के लिए दूसरी छवि जोड़ सकते हैं। चरण 2 दोहराएं। छवि का आकार और स्थिति समायोजित करें।  5 जब आप छवि मापदंडों को समायोजित कर लें, तो राइट-क्लिक करें और छवि को कैनवास पर सेट करें। अब दोनों तस्वीरें एक ही कैनवास पर हैं।
5 जब आप छवि मापदंडों को समायोजित कर लें, तो राइट-क्लिक करें और छवि को कैनवास पर सेट करें। अब दोनों तस्वीरें एक ही कैनवास पर हैं।  6 फाइल -> सेव को चुनकर फाइल को सेव करें। सहेजी गई छवि के प्रारूप और आकार के विकल्प के साथ एक नई विंडो दिखाई देगी। यदि आप भविष्य में फ़ाइल को संपादित करना चाहते हैं तो आप फ़ोटोशॉप प्रारूप (PSD) चुन सकते हैं। आप बड़ी संख्या में उपलब्ध प्रारूपों में से चुनने में सक्षम होंगे।
6 फाइल -> सेव को चुनकर फाइल को सेव करें। सहेजी गई छवि के प्रारूप और आकार के विकल्प के साथ एक नई विंडो दिखाई देगी। यदि आप भविष्य में फ़ाइल को संपादित करना चाहते हैं तो आप फ़ोटोशॉप प्रारूप (PSD) चुन सकते हैं। आप बड़ी संख्या में उपलब्ध प्रारूपों में से चुनने में सक्षम होंगे।  7 एक बार जब आप छवि को सहेज लेते हैं, तो यह दिखाई देगा और आपके द्वारा निर्दिष्ट स्थान को सहेज लेगा। तस्वीर अब आपकी है।
7 एक बार जब आप छवि को सहेज लेते हैं, तो यह दिखाई देगा और आपके द्वारा निर्दिष्ट स्थान को सहेज लेगा। तस्वीर अब आपकी है।
टिप्स
- कृपया कैनवास के सही आकार का चयन करें, अन्यथा आप भविष्य में इन सेटिंग्स को बदलने में सक्षम नहीं होंगे।
- भविष्य में किए गए कार्य को बदलने में सक्षम होने के लिए: अपनी फ़ाइल सहेजते समय, PSD प्रारूप का चयन करें।