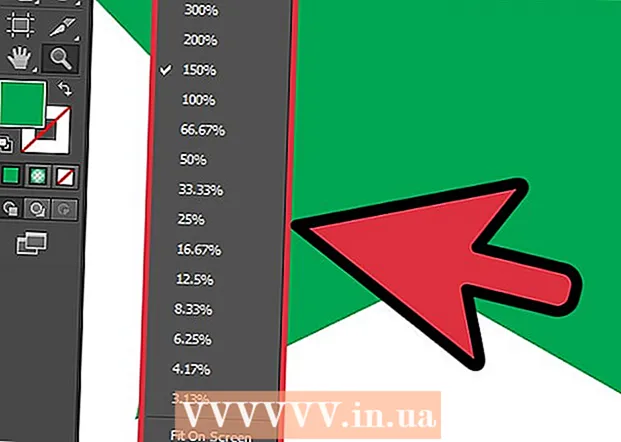लेखक:
Virginia Floyd
निर्माण की तारीख:
12 अगस्त 2021
डेट अपडेट करें:
1 जुलाई 2024

विषय
- कदम
- विधि 1 का 3: विंडोज़ पर
- विधि 2 का 3: मैक ओएस एक्स पर
- विधि 3 का 3: लोड बैलेंस्ड राउटर का उपयोग करना
- टिप्स
- चेतावनी
इस लेख में, आप सीखेंगे कि दो या दो से अधिक इंटरनेट कनेक्शनों को एक मुख्य कनेक्शन में कैसे जोड़ा जाए। यह डाउनलोड गति को दो या दो से अधिक इंटरनेट कनेक्शनों के बीच विभाजित कर देगा ताकि वेब पेजों की समग्र डाउनलोड गति बड़ी फ़ाइलों या स्ट्रीमिंग डेटा को डाउनलोड करने पर निर्भर न हो।
कदम
विधि 1 का 3: विंडोज़ पर
- 1 एक यूएसबी वायरलेस लैन एडाप्टर (वाई-फाई एडाप्टर) खरीदें। दूसरे वायरलेस नेटवर्क से कनेक्ट करने के लिए आपको अपने कंप्यूटर के लिए कम से कम एक ऐसे एडॉप्टर की आवश्यकता होगी।
- वाई-फाई एडेप्टर इलेक्ट्रॉनिक्स स्टोर या ऑनलाइन कंप्यूटर स्टोर पर बेचे जाते हैं।
- 2 वाई-फाई अडैप्टर को अपने कंप्यूटर के यूएसबी पोर्ट से कनेक्ट करें।
- संकेत मिलने पर, एडॉप्टर को कॉन्फ़िगर करने के लिए ऑनस्क्रीन निर्देशों का पालन करें।
- 3 दूसरे वायरलेस नेटवर्क से कनेक्ट करें। वायरलेस आइकन पर क्लिक करें
 स्क्रीन के नीचे दाईं ओर, पॉप-अप मेनू के शीर्ष पर ड्रॉप-डाउन सूची पर क्लिक करें, वायरलेस 2 पर क्लिक करें और फिर दूसरे वायरलेस नेटवर्क से कनेक्ट करें।
स्क्रीन के नीचे दाईं ओर, पॉप-अप मेनू के शीर्ष पर ड्रॉप-डाउन सूची पर क्लिक करें, वायरलेस 2 पर क्लिक करें और फिर दूसरे वायरलेस नेटवर्क से कनेक्ट करें। - 4 स्टार्ट मेन्यू खोलें
 . स्क्रीन के निचले बाएँ कोने में Windows लोगो पर क्लिक करें।
. स्क्रीन के निचले बाएँ कोने में Windows लोगो पर क्लिक करें। - 5 "विकल्प" पर क्लिक करें
 . यह स्टार्ट मेन्यू के निचले-बाईं ओर गियर के आकार का आइकन है।
. यह स्टार्ट मेन्यू के निचले-बाईं ओर गियर के आकार का आइकन है। - 6 "नेटवर्क और इंटरनेट" पर क्लिक करें
 . ग्लोब के आकार का यह आइकन सेटिंग विंडो में है।
. ग्लोब के आकार का यह आइकन सेटिंग विंडो में है। - 7 पर क्लिक करें अनुकूलक की सेटिंग्स बदलो. यह पृष्ठ के मध्य में नेटवर्क सेटिंग्स बदलें अनुभाग के अंतर्गत है। कंट्रोल पैनल विंडो सभी इंटरनेट कनेक्शनों की सूची के साथ खुलेगी।
- 8 बेसिक वायरलेस नेटवर्क कनेक्शन पर डबल क्लिक करें। यह वह नेटवर्क है जिससे आप अपने कंप्यूटर में वाई-फ़ाई अडैप्टर प्लग करने से पहले कनेक्ट थे। एक पॉप-अप विंडो खुलेगी।
- 9 कनेक्शन के गुणों को संशोधित करें। एक बार में दो वायरलेस कनेक्शन सक्रिय करने के लिए, आपको मुख्य से शुरू करते हुए, दोनों की सेटिंग्स को बदलना होगा:
- गुण क्लिक करें।
- इंटरनेट प्रोटोकॉल संस्करण 4 (टीसीपी / आईपीवी 4) का चयन करें।
- गुण क्लिक करें।
- उन्नत क्लिक करें।
- स्वचालित रूप से मीट्रिक असाइन करें चेकबॉक्स को अनचेक करें।
- प्रवेश करना 15 इंटरफ़ेस मीट्रिक टेक्स्ट बॉक्स में।
- दो विंडो में "ओके" पर क्लिक करें।
- "बंद करें" पर क्लिक करें।
- 10 दूसरे कनेक्शन की सेटिंग्स बदलें। इसे पहले कनेक्शन की तरह ही करें - दर्ज करना न भूलें 15 इंटरफ़ेस मीट्रिक टेक्स्ट बॉक्स में।
- 11 कंप्यूटर को दोबारा चालू करो। स्टार्ट पर क्लिक करें
 > "बंद"
> "बंद"  > रिबूट। जब कंप्यूटर पुनरारंभ होता है, तो यह दोनों इंटरनेट कनेक्शन का उपयोग करेगा, जो कंप्यूटर के बैंडविड्थ को साझा करेगा।
> रिबूट। जब कंप्यूटर पुनरारंभ होता है, तो यह दोनों इंटरनेट कनेक्शन का उपयोग करेगा, जो कंप्यूटर के बैंडविड्थ को साझा करेगा।
विधि 2 का 3: मैक ओएस एक्स पर
- 1 सुनिश्चित करें कि आपके कंप्यूटर में दो ईथरनेट पोर्ट हैं। एक समर्पित राउटर का उपयोग किए बिना मैक पर दो इंटरनेट कनेक्शन लिंक करने के लिए, उनके राउटर को ईथरनेट केबल का उपयोग करके कंप्यूटर से जोड़ा जाना चाहिए। इसलिए, कंप्यूटर में दो ईथरनेट पोर्ट या ईथरनेट एडेप्टर कनेक्ट करने की क्षमता होनी चाहिए:
- यदि आपके कंप्यूटर में एक ईथरनेट पोर्ट और कम से कम एक USB-C (थंडरबोल्ट 3) पोर्ट है, तो दूसरा ईथरनेट पोर्ट प्राप्त करने के लिए एक USB/C से ईथरनेट एडेप्टर खरीदें।
- यदि आपके कंप्यूटर में कोई ईथरनेट पोर्ट नहीं है, लेकिन कम से कम दो USB-C (थंडरबोल्ट 3) पोर्ट हैं, तो दो ईथरनेट पोर्ट प्राप्त करने के लिए ईथरनेट एडेप्टर के लिए दो USB / C खरीदें।
- यदि आपके कंप्यूटर में केवल एक USB-C (थंडरबोल्ट 3) पोर्ट है और कोई ईथरनेट पोर्ट नहीं है, तो आप ईथरनेट पर दो इंटरनेट कनेक्शनों को संयोजित नहीं कर पाएंगे। इस मामले में, एक समर्पित राउटर का उपयोग करें।
- चूंकि मैक पर केवल दो 802.3ad इंटरनेट कनेक्शन जंजीर किए जा सकते हैं, आप USB 3.0 से ईथरनेट एडेप्टर का उपयोग नहीं कर सकते।
- 2 दोनों राउटर को अपने कंप्यूटर से कनेक्ट करें। प्रत्येक ईथरनेट केबल को एक लैन पोर्ट या राउटर के पीछे समान और अपने कंप्यूटर पर एक ईथरनेट पोर्ट से कनेक्ट करें।
- यदि आपके कंप्यूटर में केवल एक ईथरनेट पोर्ट है, तो पहले ईथरनेट एडेप्टर को अपने कंप्यूटर से कनेक्ट करें।
- 3 ऐप्पल मेनू खोलें
 . स्क्रीन के ऊपरी बाएँ कोने में Apple लोगो पर क्लिक करें।
. स्क्रीन के ऊपरी बाएँ कोने में Apple लोगो पर क्लिक करें। - 4 पर क्लिक करें प्रणाली व्यवस्था. यह मेनू के शीर्ष के पास है। सिस्टम वरीयताएँ विंडो खुल जाएगी।
- 5 पर क्लिक करें नेटवर्क. आपको यह ग्लोब के आकार का आइकन सिस्टम प्रेफरेंस विंडो में मिलेगा। "नेटवर्क" विंडो खुल जाएगी।
- 6 गियर के आकार के आइकन पर क्लिक करें। यह खिड़की के निचले बाएँ भाग में है। एक मेनू खुलेगा।
- 7 पर क्लिक करें वर्चुअल इंटरफ़ेस प्रबंधन. यह विकल्प मेनू पर है। एक नयी विंडो खुलेगी।
- 8 पर क्लिक करें +. यह नई विंडो के निचले-बाएँ तरफ है। एक मेनू खुलेगा।
- 9 पर क्लिक करें नए चैनलों का समेकन. यह विकल्प मेनू पर है।
- 10 ईथरनेट पोर्ट्स का चयन करें। प्रत्येक ईथरनेट कनेक्शन के बाईं ओर स्थित बॉक्स को चेक करें।
- 11 अपना नाम दर्ज करें। विंडो के शीर्ष पर टेक्स्ट बॉक्स में नए कनेक्शन के लिए एक नाम दर्ज करें।
- 12 पर क्लिक करें बनाएं > लागू करना. एक पूल्ड इंटरनेट कनेक्शन बनाया जाएगा और आप इससे कनेक्ट हो जाएंगे। कंप्यूटर स्वचालित रूप से दो कनेक्शनों के बीच डाउनलोड और स्ट्रीमिंग गति साझा करेगा।
विधि 3 का 3: लोड बैलेंस्ड राउटर का उपयोग करना
- 1 लोड बैलेंस्ड राउटर खरीदें। यह आपके सभी इंटरनेट कनेक्शनों को एक सामान्य नेटवर्क कनेक्शन में जोड़ देगा। ऐसे राउटर से कई मोडेम जोड़े जा सकते हैं ताकि यह उनके इंटरनेट कनेक्शन को संभाल सके।
- दो कनेक्शनों के लिए लोड-संतुलित राउटर की लागत 1,500-6,000 रूबल है।
 2 अपने मॉडेम को अपने राउटर से कनेक्ट करें। यदि आपके पास दो या अधिक वायरलेस नेटवर्क हैं जो अलग-अलग मोडेम द्वारा बनाए गए हैं, तो उन्हें लोड संतुलित राउटर से कनेक्ट करें। ऐसा करने के लिए, एक ईथरनेट केबल को मॉडेम के वर्ग "इंटरनेट" पोर्ट में और राउटर के पीछे वर्गाकार ईथरनेट पोर्ट में प्लग करें।
2 अपने मॉडेम को अपने राउटर से कनेक्ट करें। यदि आपके पास दो या अधिक वायरलेस नेटवर्क हैं जो अलग-अलग मोडेम द्वारा बनाए गए हैं, तो उन्हें लोड संतुलित राउटर से कनेक्ट करें। ऐसा करने के लिए, एक ईथरनेट केबल को मॉडेम के वर्ग "इंटरनेट" पोर्ट में और राउटर के पीछे वर्गाकार ईथरनेट पोर्ट में प्लग करें।  3 राउटर कॉन्फ़िगरेशन पेज खोलें कंप्यूटर पर। ऐसा करने के लिए, अपने ब्राउज़र के एड्रेस बार में अपने नियमित नेटवर्क का आईपी पता दर्ज करें; यह पता कनेक्शन सेटिंग्स में पाया जा सकता है।
3 राउटर कॉन्फ़िगरेशन पेज खोलें कंप्यूटर पर। ऐसा करने के लिए, अपने ब्राउज़र के एड्रेस बार में अपने नियमित नेटवर्क का आईपी पता दर्ज करें; यह पता कनेक्शन सेटिंग्स में पाया जा सकता है। - यदि आप राउटर के कॉन्फ़िगरेशन पृष्ठ को उसके आईपी पते के माध्यम से खोलने में असमर्थ हैं, तो राउटर के मैनुअल में सही पता खोजें।
 4 पर क्लिक करें उन्नत (इसके अतिरिक्त)। आमतौर पर, यह टैब कॉन्फ़िगरेशन पृष्ठ के बाएँ फलक पर होता है।
4 पर क्लिक करें उन्नत (इसके अतिरिक्त)। आमतौर पर, यह टैब कॉन्फ़िगरेशन पृष्ठ के बाएँ फलक पर होता है। - अधिकांश राउटर में एक समान कॉन्फ़िगरेशन पृष्ठ इंटरफ़ेस होता है, लेकिन कभी-कभी निर्दिष्ट विकल्प को अलग नाम दिया जाता है और कॉन्फ़िगरेशन पृष्ठ पर कहीं और स्थित होता है।
 5 पर क्लिक करें भार संतुलन (भार संतुलन)। यह विकल्प आपको बाएँ फलक में मिलेगा।
5 पर क्लिक करें भार संतुलन (भार संतुलन)। यह विकल्प आपको बाएँ फलक में मिलेगा।  6 एप्लिकेशन ऑप्टिमाइज्ड रूटिंग सक्षम करें के बगल में स्थित बॉक्स को चेक करें। सबसे अधिक संभावना है कि आपको यह विकल्प पृष्ठ के शीर्ष पर मिलेगा।
6 एप्लिकेशन ऑप्टिमाइज्ड रूटिंग सक्षम करें के बगल में स्थित बॉक्स को चेक करें। सबसे अधिक संभावना है कि आपको यह विकल्प पृष्ठ के शीर्ष पर मिलेगा।  7 बैंडविड्थ आधारित बैलेंस रूटिंग सक्षम करें को अनचेक करें। लोड बैलेंस्ड राउटर अब सभी इंटरनेट कनेक्शन को एक नेटवर्क कनेक्शन में जोड़ देगा।
7 बैंडविड्थ आधारित बैलेंस रूटिंग सक्षम करें को अनचेक करें। लोड बैलेंस्ड राउटर अब सभी इंटरनेट कनेक्शन को एक नेटवर्क कनेक्शन में जोड़ देगा।  8 पर क्लिक करें ठीक है या सहेजें (सहेजें)। सेटिंग्स सहेजी जाएंगी।
8 पर क्लिक करें ठीक है या सहेजें (सहेजें)। सेटिंग्स सहेजी जाएंगी।  9 अपने साझा नेटवर्क कनेक्शन की बढ़ी हुई गति का उपयोग करें। यदि आपने पहले से ही लोड संतुलित राउटर को कॉन्फ़िगर किया है और आपका कंप्यूटर इससे जुड़ा है (वायरलेस नेटवर्क की सूची में अपने राउटर का नाम देखें), तो आपको डाउनलोड गति में अंतर दिखाई देगा।
9 अपने साझा नेटवर्क कनेक्शन की बढ़ी हुई गति का उपयोग करें। यदि आपने पहले से ही लोड संतुलित राउटर को कॉन्फ़िगर किया है और आपका कंप्यूटर इससे जुड़ा है (वायरलेस नेटवर्क की सूची में अपने राउटर का नाम देखें), तो आपको डाउनलोड गति में अंतर दिखाई देगा।
टिप्स
- इंटरनेट कनेक्शन को समेकित करने से डाउनलोड की गति दोगुनी नहीं होगी, लेकिन दो कनेक्शनों के बीच गतिविधि को विभाजित करके बैंडविड्थ (यानी, प्रति यूनिट समय में स्थानांतरित डेटा की मात्रा) में वृद्धि होगी।
- अपने इंटरनेट कनेक्शन के संयोजन के बाद, स्ट्रीमिंग वीडियो चलाएं और यह देखने के लिए कि बैंडविड्थ में कितना सुधार हुआ है, एक बड़ी फ़ाइल डाउनलोड करना शुरू करें।
- यदि आपके पास अपने घर या कॉर्पोरेट नेटवर्क के अलावा कोई वायरलेस नेटवर्क नहीं है, तो अपने स्मार्टफोन को वायरलेस हॉटस्पॉट में बदलें और दूसरा वायरलेस नेटवर्क बनाएं।
चेतावनी
- अपने इंटरनेट कनेक्शन को लिंक करना आपके इंटरनेट सेवा प्रदाता की नीतियों के विपरीत हो सकता है। इसलिए, पहले प्रदाता के साथ संपन्न इंटरनेट एक्सेस सेवाओं के प्रावधान पर समझौते को पढ़ें।