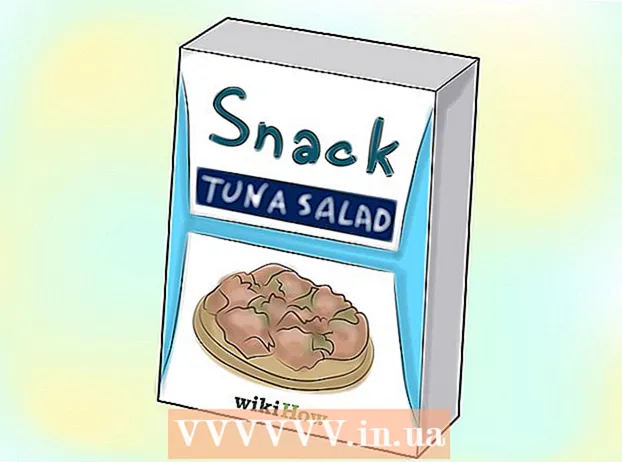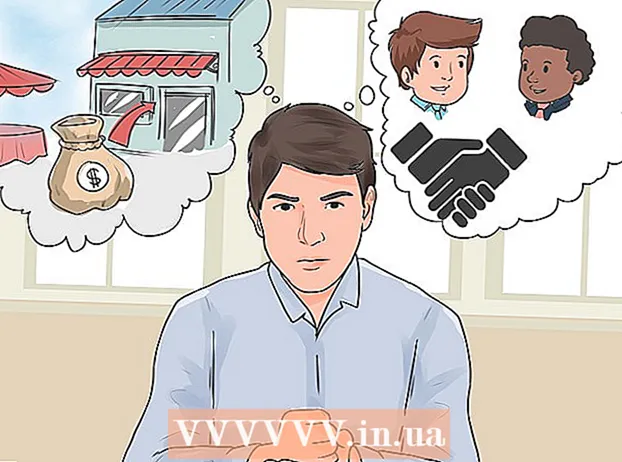लेखक:
Carl Weaver
निर्माण की तारीख:
25 फ़रवरी 2021
डेट अपडेट करें:
1 जुलाई 2024

विषय
PCSX2 एमुलेटर आपको अपने कंप्यूटर पर Playstation 2 गेम चलाने की अनुमति देता है। जब आप पहली बार प्रोग्राम शुरू करते हैं तो नियंत्रण कुंजियाँ कॉन्फ़िगर की जाती हैं, जहाँ आपको दो जॉयस्टिक प्लग-इन पेश किए जाएंगे: लिलीपैड और पोकोपोम। पोकोपोम के विपरीत, जो केवल जॉयस्टिक (दबाव संवेदनशीलता जैसी उन्नत सुविधाओं के अलावा) का समर्थन करता है, लिलीपैड कीबोर्ड और माउस इनपुट का समर्थन करता है। जब प्रारंभिक कॉन्फ़िगरेशन हो जाता है, तो आप सक्रिय प्लग-इन को बदल सकते हैं या "सेटिंग" मेनू में कीबाइंडिंग को रीसेट कर सकते हैं।
कदम
विधि 1 में से 2: लिलीपैड का उपयोग करना
 1 अपने इनपुट डिवाइस को अपने कंप्यूटर से कनेक्ट करें। लिलीपैड एक कीबोर्ड, माउस, एक्सबॉक्स 360 कंट्रोलर और थर्ड-पार्टी कंट्रोलर को कंट्रोलर के रूप में इस्तेमाल कर सकता है।
1 अपने इनपुट डिवाइस को अपने कंप्यूटर से कनेक्ट करें। लिलीपैड एक कीबोर्ड, माउस, एक्सबॉक्स 360 कंट्रोलर और थर्ड-पार्टी कंट्रोलर को कंट्रोलर के रूप में इस्तेमाल कर सकता है।  2 PCSX2 डाउनलोड करें और चलाएं। http://pcsx2.net/download.html पर जाएं और अपने प्लेटफॉर्म के लिए इंस्टॉलर चुनें। प्रोग्राम का पहला लॉन्च सेटअप विजार्ड के साथ होगा।
2 PCSX2 डाउनलोड करें और चलाएं। http://pcsx2.net/download.html पर जाएं और अपने प्लेटफॉर्म के लिए इंस्टॉलर चुनें। प्रोग्राम का पहला लॉन्च सेटअप विजार्ड के साथ होगा।  3 भाषा चुनें। सिस्टम भाषा डिफ़ॉल्ट रूप से चुनी जाएगी। प्लगइन्स को कॉन्फ़िगर करने के लिए आगे बढ़ने के लिए "अगला" पर क्लिक करें।
3 भाषा चुनें। सिस्टम भाषा डिफ़ॉल्ट रूप से चुनी जाएगी। प्लगइन्स को कॉन्फ़िगर करने के लिए आगे बढ़ने के लिए "अगला" पर क्लिक करें।  4 "पैड" ड्रॉप-डाउन मेनू से "लिलीपैड" चुनें। PAD मेनू प्लगइन्स की सूची में दूसरे स्थान पर है।
4 "पैड" ड्रॉप-डाउन मेनू से "लिलीपैड" चुनें। PAD मेनू प्लगइन्स की सूची में दूसरे स्थान पर है।  5 लिलीपैड प्लग-इन को कॉन्फ़िगर करने के लिए विकल्पों की सूची में नेविगेट करने के लिए पैड मेनू के दाईं ओर कॉन्फ़िगर करें पर क्लिक करें।
5 लिलीपैड प्लग-इन को कॉन्फ़िगर करने के लिए विकल्पों की सूची में नेविगेट करने के लिए पैड मेनू के दाईं ओर कॉन्फ़िगर करें पर क्लिक करें। 6 "पैड 1" चुनें। यह टैब विंडो के शीर्ष पर स्थित है और इसका उपयोग कनेक्टेड डिवाइस की नियंत्रण कुंजियों को अनुकूलित करने के लिए किया जाता है। विंडो के दाईं ओर इंटरेक्टिव बटन हैं जो आपको अपने PS2 कंट्रोलर पर प्रत्येक बटन को एक कुंजी असाइन करने की अनुमति देते हैं।
6 "पैड 1" चुनें। यह टैब विंडो के शीर्ष पर स्थित है और इसका उपयोग कनेक्टेड डिवाइस की नियंत्रण कुंजियों को अनुकूलित करने के लिए किया जाता है। विंडो के दाईं ओर इंटरेक्टिव बटन हैं जो आपको अपने PS2 कंट्रोलर पर प्रत्येक बटन को एक कुंजी असाइन करने की अनुमति देते हैं।  7 संपादन मोड में प्रवेश करने के लिए बटन दबाएं। उदाहरण के लिए, अपने PS2 कंट्रोलर पर Triangle बटन की कुंजी असाइन करने के लिए, Triangle दबाएं।
7 संपादन मोड में प्रवेश करने के लिए बटन दबाएं। उदाहरण के लिए, अपने PS2 कंट्रोलर पर Triangle बटन की कुंजी असाइन करने के लिए, Triangle दबाएं।  8 वह कुंजी या बटन दबाएं जिसे आप इस बटन से बांधना चाहते हैं। नया कॉन्फ़िगरेशन विंडो के बाईं ओर सहेजे गए बाइंडिंग की सूची में दिखाई देगा।
8 वह कुंजी या बटन दबाएं जिसे आप इस बटन से बांधना चाहते हैं। नया कॉन्फ़िगरेशन विंडो के बाईं ओर सहेजे गए बाइंडिंग की सूची में दिखाई देगा।  9 नियंत्रक पर अन्य बटनों के लिए समान चरणों को दोहराएं। जो बटन कुंजी बाउंड नहीं हैं वे काम नहीं करेंगे।
9 नियंत्रक पर अन्य बटनों के लिए समान चरणों को दोहराएं। जो बटन कुंजी बाउंड नहीं हैं वे काम नहीं करेंगे।  10 संवेदनशीलता समायोजित करें ”(वैकल्पिक)। संवेदनशीलता स्लाइडर वरीयता विंडो के बाध्यकारी कॉन्फ़िगर करें अनुभाग में स्थित है। संवेदनशीलता को कम करने के लिए स्लाइडर को बाईं ओर ले जाएँ, या इसे बढ़ाने के लिए दाईं ओर ले जाएँ।
10 संवेदनशीलता समायोजित करें ”(वैकल्पिक)। संवेदनशीलता स्लाइडर वरीयता विंडो के बाध्यकारी कॉन्फ़िगर करें अनुभाग में स्थित है। संवेदनशीलता को कम करने के लिए स्लाइडर को बाईं ओर ले जाएँ, या इसे बढ़ाने के लिए दाईं ओर ले जाएँ। - संवेदनशीलता को सभी बटनों के लिए समायोजित किया जा सकता है, लेकिन यह आमतौर पर आंशिक बटन प्रेस को पकड़ने के लिए ट्रिगर या एनालॉग स्टिक आंदोलनों के साथ सबसे प्रभावी होता है।
- इसी तरह, आप प्रतीक्षा विंडो सेट करने के लिए डेड ज़ोन / असंवेदनशीलता स्लाइडर का उपयोग कर सकते हैं, जिसके भीतर प्रोग्राम आंशिक कुंजी प्रेस को पंजीकृत नहीं करेगा।
 11 "टर्बो" (वैकल्पिक) चालू करें और कॉन्फ़िगर करें। टर्बो मोड को सक्षम करने के लिए प्राथमिकता के स्नैपिंग विकल्प अनुभाग में टर्बो के बगल में स्थित बॉक्स को चेक करें।
11 "टर्बो" (वैकल्पिक) चालू करें और कॉन्फ़िगर करें। टर्बो मोड को सक्षम करने के लिए प्राथमिकता के स्नैपिंग विकल्प अनुभाग में टर्बो के बगल में स्थित बॉक्स को चेक करें। - टर्बो मोड एक बटन को दबाए जाने पर उसके त्वरित प्रेस को पुन: पेश करता है। यह उन खेलों के लिए एक उपयोगी विशेषता है जिसमें आपको जल्दी से बटन दबाने की आवश्यकता होती है, लेकिन यह उन मामलों में एक बाधा होगी जहां बटन को दबाए रखने की आवश्यकता होती है।
 12 चयनित हटाएं (वैकल्पिक) पर क्लिक करें। बाईं ओर की सूची से एक एंकर का चयन करें और एंकर को हटाने के लिए इस बटन पर क्लिक करें।
12 चयनित हटाएं (वैकल्पिक) पर क्लिक करें। बाईं ओर की सूची से एक एंकर का चयन करें और एंकर को हटाने के लिए इस बटन पर क्लिक करें। - सभी साफ़ करें बटन सभी लिंक हटा देगा। ध्यान रखें कि यह क्रिया आपके परिवर्तनों को रीसेट नहीं करेगी, बल्कि डिवाइस के लिए सभी बाइंडिंग को हटा देगी।
 13 दूसरा इनपुट डिवाइस कॉन्फ़िगर करें (वैकल्पिक)। "पैड 2" चुनें और दूसरे उपयोगकर्ता के लिए बटन कॉन्फ़िगर करने के लिए पिछले चरणों को दोहराएं।
13 दूसरा इनपुट डिवाइस कॉन्फ़िगर करें (वैकल्पिक)। "पैड 2" चुनें और दूसरे उपयोगकर्ता के लिए बटन कॉन्फ़िगर करने के लिए पिछले चरणों को दोहराएं।  14 यदि आप समस्याओं का सामना करते हैं तो इनपुट एपीआई बदलें। समस्या निवारण के लिए, सामान्य टैब खोलें और आप जिस प्रकार के इनपुट का उपयोग कर रहे हैं उसके लिए एपीआई स्विच करने का प्रयास करें। वैकल्पिक कमांड हैंडलर विशिष्ट इनपुट डिवाइस के साथ बेहतर काम कर सकते हैं।
14 यदि आप समस्याओं का सामना करते हैं तो इनपुट एपीआई बदलें। समस्या निवारण के लिए, सामान्य टैब खोलें और आप जिस प्रकार के इनपुट का उपयोग कर रहे हैं उसके लिए एपीआई स्विच करने का प्रयास करें। वैकल्पिक कमांड हैंडलर विशिष्ट इनपुट डिवाइस के साथ बेहतर काम कर सकते हैं। - एपीआई मापदंडों को इनपुट उपकरणों द्वारा विभाजित किया जाता है: कीबोर्ड, माउस और गेम डिवाइस (नियंत्रक)।
 15 सेटिंग्स को सेव करने के लिए अप्लाई या ओके पर क्लिक करें। "ओके" बटन विंडो बंद कर देगा।
15 सेटिंग्स को सेव करने के लिए अप्लाई या ओके पर क्लिक करें। "ओके" बटन विंडो बंद कर देगा।
विधि २ का २: पोकोपोम का उपयोग करना
 1 अपने इनपुट डिवाइस को अपने कंप्यूटर से कनेक्ट करें। पोकोपोम केवल नियंत्रक इनपुट का समर्थन करता है और कंपन और दबाव संवेदनशीलता जैसी सुविधाओं को सक्षम कर सकता है। पोकोपोम गिटार-शैली के नियंत्रकों का भी समर्थन करता है जैसे कि गिटार हीरो खेलों में उपयोग किया जाता है।
1 अपने इनपुट डिवाइस को अपने कंप्यूटर से कनेक्ट करें। पोकोपोम केवल नियंत्रक इनपुट का समर्थन करता है और कंपन और दबाव संवेदनशीलता जैसी सुविधाओं को सक्षम कर सकता है। पोकोपोम गिटार-शैली के नियंत्रकों का भी समर्थन करता है जैसे कि गिटार हीरो खेलों में उपयोग किया जाता है।  2 PCSX2 डाउनलोड करें और चलाएं। http://pcsx2.net/download.html पर जाएं और अपने प्लेटफॉर्म के लिए इंस्टॉलर चुनें। प्रोग्राम का पहला लॉन्च सेटअप विजार्ड के साथ होगा।
2 PCSX2 डाउनलोड करें और चलाएं। http://pcsx2.net/download.html पर जाएं और अपने प्लेटफॉर्म के लिए इंस्टॉलर चुनें। प्रोग्राम का पहला लॉन्च सेटअप विजार्ड के साथ होगा।  3 भाषा चुनें। सिस्टम भाषा डिफ़ॉल्ट रूप से चुनी जाएगी। प्लगइन्स को कॉन्फ़िगर करने के लिए आगे बढ़ने के लिए "अगला" पर क्लिक करें।
3 भाषा चुनें। सिस्टम भाषा डिफ़ॉल्ट रूप से चुनी जाएगी। प्लगइन्स को कॉन्फ़िगर करने के लिए आगे बढ़ने के लिए "अगला" पर क्लिक करें।  4 "पैड" ड्रॉप-डाउन मेनू से "पोकोपोम" चुनें। PAD मेनू प्लगइन्स की सूची में दूसरे स्थान पर है।
4 "पैड" ड्रॉप-डाउन मेनू से "पोकोपोम" चुनें। PAD मेनू प्लगइन्स की सूची में दूसरे स्थान पर है।  5 Pokopom प्लगइन को कॉन्फ़िगर करने के विकल्पों की सूची में जाने के लिए PAD मेनू के दाईं ओर कॉन्फ़िगर करें पर क्लिक करें।
5 Pokopom प्लगइन को कॉन्फ़िगर करने के विकल्पों की सूची में जाने के लिए PAD मेनू के दाईं ओर कॉन्फ़िगर करें पर क्लिक करें। 6 Xinput नियंत्रक का चयन करें। विंडो के ऊपरी बाएँ कोने में Xinput Controller के अंतर्गत डिवाइस का चयन करें। यदि आप अपने कंप्यूटर से केवल एक गेमपैड कनेक्ट कर रहे हैं तो इस मान को न बदलें।
6 Xinput नियंत्रक का चयन करें। विंडो के ऊपरी बाएँ कोने में Xinput Controller के अंतर्गत डिवाइस का चयन करें। यदि आप अपने कंप्यूटर से केवल एक गेमपैड कनेक्ट कर रहे हैं तो इस मान को न बदलें। - Xinput Xbox360 नियंत्रक के साथ स्वचालित PS2 नियंत्रक अनुकरण का समर्थन करता है। PS2 नियंत्रक पर बटन स्वचालित रूप से उनके समकक्षों के लिए मैप किए जाएंगे।
- Xinput को Pokopom के साथ बंडल किया गया है, इसलिए आपको इसे अलग से डाउनलोड करने की आवश्यकता नहीं है।
- माइनर बटन रीमैपिंग के लिए, दो कार्यों को एक साथ स्वैप करने के लिए विविध श्रेणी में स्वैप [X] [O] बटन का चयन करें।
 7 एनालॉग जॉयस्टिक कुल्हाड़ियों की दिशाओं को समायोजित करें। विंडो के निचले दाएं कोने में स्थित "लेफ्ट स्टिक" और "राइट स्टिक" अनुभागों में, आप बाएं / दाएं और x / y कुल्हाड़ियों को बदल सकते हैं, जो एनालॉग स्टिक्स की दिशा के लिए जिम्मेदार हैं।
7 एनालॉग जॉयस्टिक कुल्हाड़ियों की दिशाओं को समायोजित करें। विंडो के निचले दाएं कोने में स्थित "लेफ्ट स्टिक" और "राइट स्टिक" अनुभागों में, आप बाएं / दाएं और x / y कुल्हाड़ियों को बदल सकते हैं, जो एनालॉग स्टिक्स की दिशा के लिए जिम्मेदार हैं। - कुल्हाड़ियों को समायोजित करने की क्षमता आमतौर पर हर खेल में उपलब्ध होती है, इसलिए केवल तभी बदलाव करें जब आप चाहते हैं कि सेटिंग सभी खेलों और मेनू कार्यों में सुसंगत हो।
 8 डेडज़ोन पैरामीटर समायोजित करें। डेडज़ोन स्लाइडर को उस क्षेत्र को चौड़ा करने के लिए दाईं ओर ले जाएं जिसके भीतर प्रोग्राम इनपुट को अनदेखा कर देगा जब आप एनालॉग स्टिक को ले जाते हैं, या बाईं ओर इसे संकीर्ण करने के लिए।
8 डेडज़ोन पैरामीटर समायोजित करें। डेडज़ोन स्लाइडर को उस क्षेत्र को चौड़ा करने के लिए दाईं ओर ले जाएं जिसके भीतर प्रोग्राम इनपुट को अनदेखा कर देगा जब आप एनालॉग स्टिक को ले जाते हैं, या बाईं ओर इसे संकीर्ण करने के लिए। - एंटी-डेडज़ोन स्लाइडर का उपयोग एमुलेटर को गेम में पहले से लागू किए गए डेड ज़ोन को बायपास करने का प्रयास करने के लिए भी किया जा सकता है।
- प्रत्येक एनालॉग स्टिक में एक अलग डेडबैंड सेटिंग होती है।
 9 कंपन मापदंडों को समायोजित करें। कंपन की तीव्रता को कम करने के लिए या इसे बढ़ाने के लिए दाईं ओर स्लाइडर को बाईं ओर ले जाएं।
9 कंपन मापदंडों को समायोजित करें। कंपन की तीव्रता को कम करने के लिए या इसे बढ़ाने के लिए दाईं ओर स्लाइडर को बाईं ओर ले जाएं। - इस सुविधा के काम करने के लिए, कंपन-सक्षम गेमपैड का उपयोग करें।
- यह सुविधा केवल उन खेलों में कंपन उत्पन्न करेगी जो इसका समर्थन करते हैं।
 10 डिफ़ॉल्ट पुनर्स्थापित करें पर क्लिक करें (वैकल्पिक)। यह सभी मापदंडों को उनके मूल मानों पर रीसेट कर देगा। चूंकि बटन बाइंडिंग को बदला नहीं जा सकता है, इस बिंदु पर नियंत्रक कॉन्फ़िगरेशन को पूरा किया जा सकता है।
10 डिफ़ॉल्ट पुनर्स्थापित करें पर क्लिक करें (वैकल्पिक)। यह सभी मापदंडों को उनके मूल मानों पर रीसेट कर देगा। चूंकि बटन बाइंडिंग को बदला नहीं जा सकता है, इस बिंदु पर नियंत्रक कॉन्फ़िगरेशन को पूरा किया जा सकता है।  11 दूसरा इनपुट डिवाइस कॉन्फ़िगर करें (वैकल्पिक)। ऊपरी बाएं कोने में "नियंत्रक 2" का चयन करें और दूसरे उपयोगकर्ता के लिए नियंत्रक सेट करने के लिए पिछले चरणों को दोहराएं।
11 दूसरा इनपुट डिवाइस कॉन्फ़िगर करें (वैकल्पिक)। ऊपरी बाएं कोने में "नियंत्रक 2" का चयन करें और दूसरे उपयोगकर्ता के लिए नियंत्रक सेट करने के लिए पिछले चरणों को दोहराएं।  12 ओके पर क्लिक करें। यह नियंत्रक कॉन्फ़िगरेशन को बचाएगा और सेटिंग्स विंडो को बंद कर देगा।
12 ओके पर क्लिक करें। यह नियंत्रक कॉन्फ़िगरेशन को बचाएगा और सेटिंग्स विंडो को बंद कर देगा।
टिप्स
- लिलीपैड के साथ चाबियों को बांधते समय सावधान रहें। एमुलेटर आपको कई क्रियाओं को एक बटन / कुंजी से बांधने की अनुमति देता है, और इसके विपरीत। यदि आप गलत हैं तो यह खेलते समय कुछ भ्रम पैदा कर सकता है।
- Xbox नियंत्रकों के पास विंडोज़ में अंतर्निहित ड्राइवर समर्थन है। यह एमुलेटर पर खेलते समय संभावित संगतता समस्याओं से बचा जाता है।
- यदि आप समस्याओं में भाग लेते हैं, तो सुनिश्चित करें कि आपका कंप्यूटर एमुलेटर का समर्थन करने के लिए सिस्टम आवश्यकताओं को पूरा करता है।