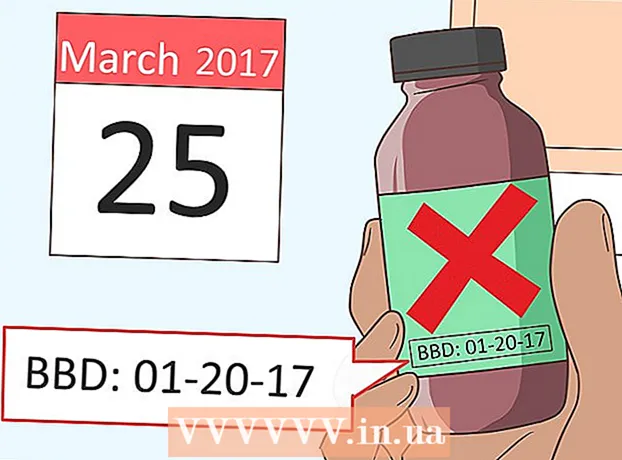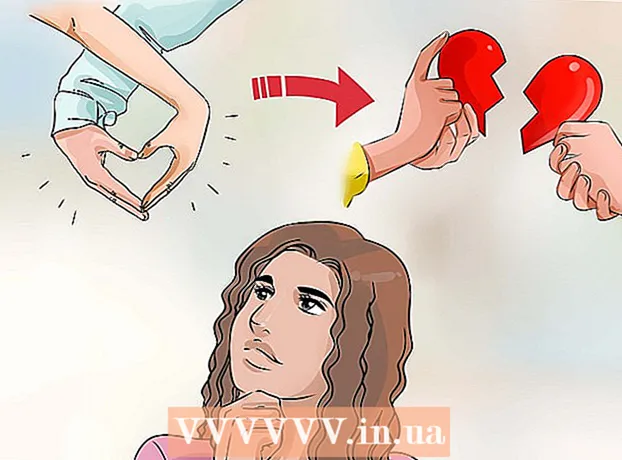लेखक:
Carl Weaver
निर्माण की तारीख:
28 फ़रवरी 2021
डेट अपडेट करें:
1 जुलाई 2024

विषय
- कदम
- 2 का भाग 1 : विंडोज़ में मॉनिटर्स को कॉन्फ़िगर करना
- 2 का भाग 2: Mac OS X में मॉनीटर सेट करना
- टिप्स
- चेतावनी
यह आलेख वर्णन करता है कि दो मॉनिटर को Windows या Mac OS X कंप्यूटर से कैसे कनेक्ट किया जाए। यदि आप एक के रूप में दो मॉनिटर का उपयोग करते हैं, तो आपका डेस्कटॉप दोगुना बड़ा होगा।
कदम
 1 पता करें कि क्या मदरबोर्ड दोहरे मॉनिटर का समर्थन करता है। लगभग सभी आधुनिक मदरबोर्ड ऐसा करते हैं, जो पुराने मदरबोर्ड के बारे में नहीं कहा जा सकता है। यह पता लगाने के लिए कि क्या मदरबोर्ड दोहरे मॉनिटर का समर्थन करता है:
1 पता करें कि क्या मदरबोर्ड दोहरे मॉनिटर का समर्थन करता है। लगभग सभी आधुनिक मदरबोर्ड ऐसा करते हैं, जो पुराने मदरबोर्ड के बारे में नहीं कहा जा सकता है। यह पता लगाने के लिए कि क्या मदरबोर्ड दोहरे मॉनिटर का समर्थन करता है: - अपने मदरबोर्ड मॉडल का निर्धारण करें।
- एक खोज इंजन (जैसे Google) में अपना मदरबोर्ड मॉडल दर्ज करें।
- उस खोज परिणाम का चयन करें जो मदरबोर्ड की विशेषताओं को सूचीबद्ध करता है।
- मल्टी-डिस्प्ले, मल्टी-मॉनिटर या डुअल डिस्प्ले देखें।
 2 पता करें कि आपके कंप्यूटर में कौन से वीडियो पोर्ट हैं। अधिकांश आधुनिक कंप्यूटरों में कम से कम दो वीडियो पोर्ट होते हैं, जिससे आप एक से अधिक मॉनिटर कनेक्ट कर सकते हैं। वे आम तौर पर मामले के पीछे स्थित होते हैं और वीडियो कार्ड से जुड़ते हैं। कई लैपटॉप में एक एचडीएमआई या डिस्प्ले पोर्ट होता है जो साइड या बैक पर स्थित होता है। यदि आपके कंप्यूटर में दूसरे मॉनिटर के लिए एक समर्पित वीडियो पोर्ट नहीं है, तो USB-C / थंडरबोल्ट या USB 3.0 पोर्ट की जाँच करें। नीचे विभिन्न प्रकार के वीडियो पोर्ट का विवरण दिया गया है:
2 पता करें कि आपके कंप्यूटर में कौन से वीडियो पोर्ट हैं। अधिकांश आधुनिक कंप्यूटरों में कम से कम दो वीडियो पोर्ट होते हैं, जिससे आप एक से अधिक मॉनिटर कनेक्ट कर सकते हैं। वे आम तौर पर मामले के पीछे स्थित होते हैं और वीडियो कार्ड से जुड़ते हैं। कई लैपटॉप में एक एचडीएमआई या डिस्प्ले पोर्ट होता है जो साइड या बैक पर स्थित होता है। यदि आपके कंप्यूटर में दूसरे मॉनिटर के लिए एक समर्पित वीडियो पोर्ट नहीं है, तो USB-C / थंडरबोल्ट या USB 3.0 पोर्ट की जाँच करें। नीचे विभिन्न प्रकार के वीडियो पोर्ट का विवरण दिया गया है: - वीजीए - आमतौर पर एक नीला आयताकार बंदरगाह जिसमें 15 छेद होते हैं। इसमें आमतौर पर वीजीए केबल को सुरक्षित करने के लिए किनारे पर पेंच छेद होते हैं। VGA पोर्ट पुराने कंप्यूटरों पर उपयोग किए जाते हैं और अधिकांश आधुनिक मॉनिटर इस प्रकार के कनेक्शन का समर्थन नहीं करते हैं। हालाँकि, आप अभी भी अपने नए मॉनिटर को वीजीए से वीजीए एडेप्टर का उपयोग करके वीजीए से कनेक्ट कर सकते हैं।
- डीवीआई - आमतौर पर 24 छिद्रों वाला सफेद। इसके अलावा दाईं ओर 4 अतिरिक्त छेदों के साथ एक स्लॉट है। वीजीए की तरह, डीवीआई पोर्ट में आमतौर पर डीवीआई केबल को सुरक्षित करने के लिए साइड में स्क्रू होल होते हैं। डीवीआई एक अन्य प्रकार का वीडियो कनेक्शन है जो अब अतीत की बात है और मुख्य रूप से पुराने कंप्यूटर और मॉनिटर में उपयोग किया जाता है। यह वीजीए की तुलना में उच्च रिज़ॉल्यूशन का समर्थन करता है, लेकिन आधुनिक एचडी या 4K मॉनिटर का समर्थन नहीं करता है। वीजीए की तरह, अधिकांश आधुनिक मॉनिटर इस प्रकार के कनेक्शन का समर्थन नहीं करते हैं, हालांकि उन्हें अभी भी डीवीआई से एचडीएमआई एडेप्टर का उपयोग करके डीवीआई से जोड़ा जा सकता है।
- HDMI - छोटा और संकीर्ण आयताकार बंदरगाह जिसमें नीचे के कोने अंदर की ओर गोल होते हैं। कुछ छोटे लैपटॉप मॉडल में मिनी-एचडीएमआई या माइक्रो-एचडीएमआई पोर्ट हो सकता है। ये पोर्ट मोटे तौर पर नियमित एचडीएमआई के समान आकार के होते हैं, लेकिन बहुत छोटे होते हैं। एचडीएमआई पोर्ट अधिकांश नए मॉनिटर मॉडल पर मानक है।इसका उपयोग अधिकांश कंप्यूटर मॉनीटर और एचडीएमआई टीवी में किया जाता है और 4K और उच्च गतिशील रेंज (एचडीआर) तक के प्रस्तावों का समर्थन करता है। हालांकि एचडीएमआई एक मानक है, फिर भी कई प्रकार हैं। एचडीएमआई 1.4 4K @ 30fps या HD (1080p) @ 120fps को सपोर्ट करता है। एचडीएमआई 2.0 4K @ 60fps को सपोर्ट करता है। एचडीएमआई 2.1 10K तक का समर्थन करता है, विशेष रूप से 4K @ 120fps।
- DisplayPort - निचले दाएं कोने को काटकर एक संकीर्ण आयताकार बंदरगाह। कुछ लैपटॉप समान आकार के लेकिन छोटे आकार के मिनी-डिस्प्लेपोर्ट का उपयोग करते हैं। डिस्प्लेपोर्ट एक नए प्रकार का कनेक्शन है जो मुख्य रूप से टीवी के बजाय कंप्यूटर मॉनीटर में उपयोग किया जाता है। डिस्प्लेपोर्ट एएमडी फ्रीसिंक और एनवीडिया जी-सिंक प्रौद्योगिकियों का समर्थन करता है। डिस्प्लेपोर्ट 1.2 4K @ 60fps को सपोर्ट करता है। डिस्प्लेपोर्ट 1.3 4K @ 120fps को सपोर्ट करता है। डिस्प्लेपोर्ट 1.4 8K @ 60fps और HDR को सपोर्ट करता है। डिस्प्लेपोर्ट 2.0 16K @ 60fps तक सपोर्ट करता है। इस प्रकार का कनेक्शन एक डिस्प्लेपोर्ट के माध्यम से एक दूसरे से जुड़े कई मॉनिटरों का समर्थन करने में सक्षम है।
- यूएसबी-सी / वज्र 3... USB-C एक छोटा गोली के आकार का पोर्ट है। थंडरबोल्ट 3 पोर्ट USB-C के समान आकार के होते हैं और USB-C को सपोर्ट करते हैं, लेकिन आमतौर पर उनके बगल में एक लाइटनिंग बोल्ट आइकन होता है। यूएसबी 3.0 में आमतौर पर एक आयताकार यूएसबी टाइप-ए पोर्ट होता है। यूएसबी 3.0 पोर्ट को यूएसबी से एचडीएमआई एडेप्टर का उपयोग करके एचडी मॉनिटर से जोड़ा जा सकता है। USB-C आउटपुट को 4K @ 60fps तक की इमेज कैप्चर करने के लिए मॉनिटर से जोड़ा जा सकता है। थंडरबोल्ट 3 और भी उच्च रिज़ॉल्यूशन का समर्थन करता है। हालाँकि, सभी मॉनिटर में USB-C पोर्ट नहीं होता है। यदि नहीं, तो आप यूएसबी-सी से एचडीएमआई या यूएसबी-सी से डिस्प्लेपोर्ट एडेप्टर का उपयोग करके मॉनिटर को अपने कंप्यूटर से कनेक्ट कर सकते हैं।
 3 पता करें कि दूसरे मॉनिटर में कौन से वीडियो पोर्ट हैं। उस पर ऊपर सूचीबद्ध वीडियो पोर्ट में से कोई एक ढूंढें। यदि मॉनिटर पोर्ट कंप्यूटर पोर्ट से अलग है, तो आपको एक उपयुक्त एडेप्टर खरीदना होगा। उदाहरण के लिए, यदि आपके कंप्यूटर में DVI पोर्ट है और आपके मॉनिटर में HDMI पोर्ट है, तो आपको DVI से HDMI अडैप्टर की आवश्यकता होगी। इसी तरह, यदि आपको USB-C केबल का उपयोग करके मॉनिटर कनेक्ट करने की आवश्यकता है, लेकिन इसमें संबंधित इनपुट नहीं है, तो आपको USB-C से HDMI या USB-C से डिस्प्लेपोर्ट एडेप्टर की आवश्यकता होगी।
3 पता करें कि दूसरे मॉनिटर में कौन से वीडियो पोर्ट हैं। उस पर ऊपर सूचीबद्ध वीडियो पोर्ट में से कोई एक ढूंढें। यदि मॉनिटर पोर्ट कंप्यूटर पोर्ट से अलग है, तो आपको एक उपयुक्त एडेप्टर खरीदना होगा। उदाहरण के लिए, यदि आपके कंप्यूटर में DVI पोर्ट है और आपके मॉनिटर में HDMI पोर्ट है, तो आपको DVI से HDMI अडैप्टर की आवश्यकता होगी। इसी तरह, यदि आपको USB-C केबल का उपयोग करके मॉनिटर कनेक्ट करने की आवश्यकता है, लेकिन इसमें संबंधित इनपुट नहीं है, तो आपको USB-C से HDMI या USB-C से डिस्प्लेपोर्ट एडेप्टर की आवश्यकता होगी। - कुछ मॉनिटरों में कंप्यूटर द्वारा उपयोग किए जाने वाले प्रकार से भिन्न पोर्ट प्रकार हो सकता है। एक केबल खरीदें जो दोनों तरफ के बंदरगाहों से मेल खाती हो। उदाहरण के लिए, यदि आपके कंप्यूटर में एक मिनी-एचडीएमआई पोर्ट है और आपके मॉनिटर में एक नियमित एचडीएमआई पोर्ट है, तो आपको मिनी-एचडीएमआई से एचडीएमआई केबल की आवश्यकता है।
 4 दूसरे मॉनिटर को अपने कंप्यूटर से कनेक्ट करें। केबल के एक सिरे को कंप्यूटर के वीडियो पोर्ट (कंप्यूटर के पीछे) से कनेक्ट करें, और दूसरे को दूसरे मॉनिटर के वीडियो पोर्ट से कनेक्ट करें। यदि आपको केबल कनेक्ट करने के लिए एडॉप्टर की आवश्यकता है, तो इसे अपने कंप्यूटर से कनेक्ट करें। फिर एचडीएमआई या डिस्प्लेपोर्ट केबल को एक सिरे को एडॉप्टर से और दूसरे को मॉनिटर से कनेक्ट करें।
4 दूसरे मॉनिटर को अपने कंप्यूटर से कनेक्ट करें। केबल के एक सिरे को कंप्यूटर के वीडियो पोर्ट (कंप्यूटर के पीछे) से कनेक्ट करें, और दूसरे को दूसरे मॉनिटर के वीडियो पोर्ट से कनेक्ट करें। यदि आपको केबल कनेक्ट करने के लिए एडॉप्टर की आवश्यकता है, तो इसे अपने कंप्यूटर से कनेक्ट करें। फिर एचडीएमआई या डिस्प्लेपोर्ट केबल को एक सिरे को एडॉप्टर से और दूसरे को मॉनिटर से कनेक्ट करें। - USB-C / थंडरबोल्ट 3 पोर्ट वाले कुछ कंप्यूटरों पर, USB-C / थंडरबोल्ट डॉक का उपयोग करके एक ही पोर्ट से कई मॉनिटर कनेक्ट किए जा सकते हैं। कृपया ध्यान रखें कि कुछ लैपटॉप (एक यूएसबी-सी/थंडरबोल्ट पोर्ट के साथ मैकबुक) एक ही पोर्ट से जुड़े कई मॉनिटरों का समर्थन नहीं कर सकते हैं।
 5 दूसरे मॉनिटर के पावर कॉर्ड को इलेक्ट्रिकल आउटलेट से कनेक्ट करें। मॉनिटर केबल को पावर आउटलेट या सर्ज प्रोटेक्टर में प्लग करें।
5 दूसरे मॉनिटर के पावर कॉर्ड को इलेक्ट्रिकल आउटलेट से कनेक्ट करें। मॉनिटर केबल को पावर आउटलेट या सर्ज प्रोटेक्टर में प्लग करें।  6 दूसरा मॉनिटर चालू करें। दूसरे मॉनिटर पर पावर बटन दबाएं ताकि वह चालू हो जाए और कंप्यूटर से वीडियो सिग्नल प्राप्त करने के लिए तैयार हो। फिर विंडोज़ या मैक ओएस एक्स में अपने मॉनीटर सेट करें। विशेषज्ञ सलाह
6 दूसरा मॉनिटर चालू करें। दूसरे मॉनिटर पर पावर बटन दबाएं ताकि वह चालू हो जाए और कंप्यूटर से वीडियो सिग्नल प्राप्त करने के लिए तैयार हो। फिर विंडोज़ या मैक ओएस एक्स में अपने मॉनीटर सेट करें। विशेषज्ञ सलाह 
चियारा कोर्सारो
फ़ोन और कंप्यूटर मरम्मत तकनीशियन Chiara Corsaro, सैन फ़्रांसिस्को खाड़ी क्षेत्र में Apple अधिकृत सेवा केंद्र, macVolks, Inc. में महाप्रबंधक और Apple प्रमाणित Mac और iOS तकनीशियन हैं। मैकवोक्स, इंक। 1990 में स्थापित, ब्यूरो ऑफ बेटर बिजनेस (BBB) द्वारा A + रेटिंग के साथ मान्यता प्राप्त है और यह Apple कंसल्टेंट्स नेटवर्क (ACN) का हिस्सा है। चियारा कोर्सारो
चियारा कोर्सारो
टेलीफोन और कंप्यूटर मरम्मत तकनीशियनज्यादातर मामलों में, आपको बस इतना करना है। आमतौर पर, आपको बस एक दूसरा मॉनिटर कनेक्ट करने और इसे चालू करने की आवश्यकता होती है, और आप स्वचालित रूप से दो स्क्रीन का उपयोग करने में सक्षम होंगे। हालाँकि, यदि आप कोई समायोजन करना चाहते हैं, तो आपको परिवर्तन करने के लिए केवल सिस्टम वरीयताएँ के प्रदर्शन अनुभाग में जाना होगा।
2 का भाग 1 : विंडोज़ में मॉनिटर्स को कॉन्फ़िगर करना
 1 स्टार्ट मेन्यू खोलें
1 स्टार्ट मेन्यू खोलें  . स्क्रीन के निचले बाएँ कोने में Windows लोगो पर क्लिक करें।
. स्क्रीन के निचले बाएँ कोने में Windows लोगो पर क्लिक करें।  2 सेटिंग्स विंडो खोलें। गियर आइकन पर क्लिक करें
2 सेटिंग्स विंडो खोलें। गियर आइकन पर क्लिक करें  स्टार्ट मेन्यू के निचले बाएँ कोने में।
स्टार्ट मेन्यू के निचले बाएँ कोने में।  3 पर क्लिक करें प्रणाली. यह आइकन एक मॉनिटर की तरह दिखता है।
3 पर क्लिक करें प्रणाली. यह आइकन एक मॉनिटर की तरह दिखता है।  4 टैब पर जाएं प्रदर्शन. यह ऊपरी बाएँ कोने में है।
4 टैब पर जाएं प्रदर्शन. यह ऊपरी बाएँ कोने में है।  5 पृष्ठ को नीचे स्क्रॉल करें और एकाधिक प्रदर्शन अनुभाग खोजें।
5 पृष्ठ को नीचे स्क्रॉल करें और एकाधिक प्रदर्शन अनुभाग खोजें। 6 एकाधिक प्रदर्शन मेनू खोलें। यह मल्टीपल डिस्प्ले सेक्शन में स्थित है।
6 एकाधिक प्रदर्शन मेनू खोलें। यह मल्टीपल डिस्प्ले सेक्शन में स्थित है।  7 कोई विकल्प चुनें। मेनू में, उस विकल्प पर क्लिक करें जो आपको सूट करता है:
7 कोई विकल्प चुनें। मेनू में, उस विकल्प पर क्लिक करें जो आपको सूट करता है: - "विस्तार" - छवि दो मॉनिटरों में फैली हुई है;
- "दोहराव" - एक ही छवि दो मॉनिटर पर दिखाई देगी;
- केवल कंप्यूटर स्क्रीन - छवि केवल पहले मॉनिटर पर दिखाई देगी।
- केवल दूसरी स्क्रीन - छवि केवल दूसरे मॉनिटर पर दिखाई देगी।
 8 पर क्लिक करें लागू करना. यह बटन आपको मेन्यू के नीचे मिलेगा।
8 पर क्लिक करें लागू करना. यह बटन आपको मेन्यू के नीचे मिलेगा।  9 पर क्लिक करें परिवर्तनों को सुरक्षित करेंजब नौबत आई। आपके द्वारा किए गए परिवर्तन प्रभावी होंगे। यदि आपने इन स्क्रीन को बढ़ाएँ विकल्प चुना है, तो डेस्कटॉप पहले और दूसरे मॉनिटर पर फैला हुआ है।
9 पर क्लिक करें परिवर्तनों को सुरक्षित करेंजब नौबत आई। आपके द्वारा किए गए परिवर्तन प्रभावी होंगे। यदि आपने इन स्क्रीन को बढ़ाएँ विकल्प चुना है, तो डेस्कटॉप पहले और दूसरे मॉनिटर पर फैला हुआ है।
2 का भाग 2: Mac OS X में मॉनीटर सेट करना
 1 ऐप्पल मेनू खोलें
1 ऐप्पल मेनू खोलें  . स्क्रीन के ऊपरी बाएँ कोने में Apple लोगो पर क्लिक करें। एक मेनू खुलेगा।
. स्क्रीन के ऊपरी बाएँ कोने में Apple लोगो पर क्लिक करें। एक मेनू खुलेगा।  2 पर क्लिक करें प्रणाली व्यवस्था. यह विकल्प आपको Apple मेनू में सबसे ऊपर मिलेगा।
2 पर क्लिक करें प्रणाली व्यवस्था. यह विकल्प आपको Apple मेनू में सबसे ऊपर मिलेगा।  3 पर क्लिक करें पर नज़र रखता है. मॉनिटर की तरह दिखने वाला यह आइकन ऊपरी बाएँ कोने में है।
3 पर क्लिक करें पर नज़र रखता है. मॉनिटर की तरह दिखने वाला यह आइकन ऊपरी बाएँ कोने में है।  4 टैब पर जाएं स्थान. आप इसे विंडो के शीर्ष पर पाएंगे।
4 टैब पर जाएं स्थान. आप इसे विंडो के शीर्ष पर पाएंगे।  5 मॉनिटर मिररिंग सक्षम करें के बगल में स्थित बॉक्स को अनचेक करें। इस मामले में, डेस्कटॉप दो मॉनिटरों में फैला होगा।
5 मॉनिटर मिररिंग सक्षम करें के बगल में स्थित बॉक्स को अनचेक करें। इस मामले में, डेस्कटॉप दो मॉनिटरों में फैला होगा। - यदि आप चाहते हैं कि एक ही छवि दो मॉनिटरों पर दिखाई दे, तो इस विकल्प के बगल में स्थित चेकबॉक्स को छोड़ दें।
 6 अपना प्राथमिक मॉनिटर बदलें। दूसरे मॉनीटर को प्राथमिक बनाने के लिए, नीले मॉनीटर के शीर्ष पर सफेद आयत आकार को दूसरे मॉनीटर पर खींचें।
6 अपना प्राथमिक मॉनिटर बदलें। दूसरे मॉनीटर को प्राथमिक बनाने के लिए, नीले मॉनीटर के शीर्ष पर सफेद आयत आकार को दूसरे मॉनीटर पर खींचें।
टिप्स
- यदि आपको अधिक मॉनिटर कनेक्ट करने की आवश्यकता है, तो उपरोक्त चरणों को दोहराएं। यह आपके डेस्कटॉप को तीन या अधिक मॉनिटर तक बढ़ा देगा।
चेतावनी
- यदि मॉनिटर के रिज़ॉल्यूशन भिन्न हैं, तो निम्न रिज़ॉल्यूशन से मेल खाने के लिए उच्च रिज़ॉल्यूशन को कम करें। ऐसा करने में विफलता के परिणामस्वरूप ग्राफिकल त्रुटियां होंगी।