लेखक:
Florence Bailey
निर्माण की तारीख:
24 जुलूस 2021
डेट अपडेट करें:
1 जुलाई 2024
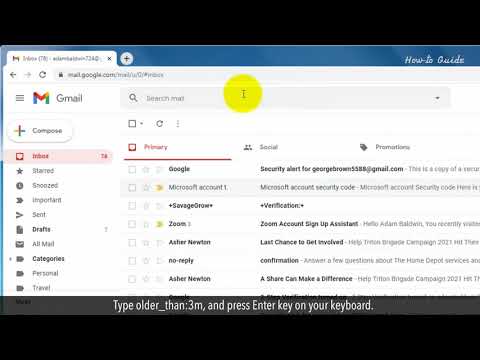
विषय
- कदम
- 5 में से विधि 1 मोबाइल डिवाइस पर तिथि के अनुसार ईमेल कैसे खोजें
- विधि २ का ५: अपने कंप्यूटर पर तिथि के अनुसार ईमेल कैसे खोजें
- विधि 3 का 5: प्रेषक या सामग्री द्वारा ईमेल कैसे खोजें
- विधि 4 का 5: कंप्यूटर पर हटाए गए संदेशों को कैसे देखें
- विधि 5 में से 5: अपने स्मार्टफोन या टैबलेट पर हटाए गए संदेशों को कैसे देखें
- टिप्स
यह लेख आपको दिखाएगा कि अपने कंप्यूटर, स्मार्टफोन और टैबलेट पर जीमेल में पुराने या खोए हुए ईमेल कैसे खोजें। आप तिथि, प्रेषक और सामग्री के आधार पर पत्र खोज सकते हैं।
कदम
5 में से विधि 1 मोबाइल डिवाइस पर तिथि के अनुसार ईमेल कैसे खोजें
 1 जीमेल ऐप खोलें। आइकन एक लिफाफे की तरह दिखता है जिस पर लाल "एम" होता है। जीमेल ऐप एंड्रॉइड डिवाइस के लिए गूगल प्ले स्टोर से और आईफोन या आईपैड के लिए ऐप स्टोर से उपलब्ध है।
1 जीमेल ऐप खोलें। आइकन एक लिफाफे की तरह दिखता है जिस पर लाल "एम" होता है। जीमेल ऐप एंड्रॉइड डिवाइस के लिए गूगल प्ले स्टोर से और आईफोन या आईपैड के लिए ऐप स्टोर से उपलब्ध है। - यदि आप अपने जीमेल खाते में साइन इन नहीं हैं, तो आपको Android, iPhone या iPad उपकरणों के लिए अपना Google खाता जोड़ना होगा।
 2 स्क्रीन के शीर्ष पर खोज बार पर क्लिक करें। इस लाइन में, आप प्राप्तकर्ता, विषय या तिथि के अनुसार संदेशों को सॉर्ट कर सकते हैं।
2 स्क्रीन के शीर्ष पर खोज बार पर क्लिक करें। इस लाइन में, आप प्राप्तकर्ता, विषय या तिथि के अनुसार संदेशों को सॉर्ट कर सकते हैं।  3 छाप इससे पहले: सर्च बार में... यह आदेश एक विशिष्ट तिथि तक के ईमेल की खोज करेगा।
3 छाप इससे पहले: सर्च बार में... यह आदेश एक विशिष्ट तिथि तक के ईमेल की खोज करेगा।  4 कृपया दिनांक YYYY / MM / DD प्रारूप में दर्ज करें। सिस्टम एक विशिष्ट तिथि तक के ईमेल की खोज करेगा। अगर आपको 2019 से पहले के मैसेज ढूंढ़ने हैं, तो टाइप करें पहले: 2019/01/01 खोज पट्टी में।
4 कृपया दिनांक YYYY / MM / DD प्रारूप में दर्ज करें। सिस्टम एक विशिष्ट तिथि तक के ईमेल की खोज करेगा। अगर आपको 2019 से पहले के मैसेज ढूंढ़ने हैं, तो टाइप करें पहले: 2019/01/01 खोज पट्टी में। - आप एक विशिष्ट समय अवधि भी निर्दिष्ट कर सकते हैं यदि आप "बाद:" कमांड का उपयोग करते हैं और YYYY / MM / DD प्रारूप में पहली तिथि निर्दिष्ट करते हैं, उसके बाद "पहले:" (पहले) और अंतिम तिथि YYYY / MM / में पहले की तरह निर्दिष्ट करते हैं। डीडी फॉर्मेट... उदाहरण के लिए, मई के ईमेल खोजने के लिए, दर्ज करें बाद में: 2019/05/01 से पहले: 2019/05/31 खोज पट्टी में।
- आप तिथि के बाद प्राप्तकर्ता या प्रेषक का नाम या ईमेल पता, या ईमेल के मुख्य भाग से शब्दों और वाक्यांशों को निर्दिष्ट करके अपनी खोज को और भी कम कर सकते हैं। उदाहरण के लिए, आप प्रिंट कर सकते हैं इससे पहले: 2019/01/01 [email protected] या के बाद: 2019/05/01 से पहले: 2019/05/31 एक डॉक्टर के साथ एक नियुक्ति करें.
 5 पर क्लिक करें खोज या एक आवर्धक कांच का चिह्न। निर्दिष्ट समयावधि के भीतर पत्रों की खोज की जाएगी।
5 पर क्लिक करें खोज या एक आवर्धक कांच का चिह्न। निर्दिष्ट समयावधि के भीतर पत्रों की खोज की जाएगी।
विधि २ का ५: अपने कंप्यूटर पर तिथि के अनुसार ईमेल कैसे खोजें
 1 के लिए जाओ संपर्क. यदि आप पहले से साइन इन नहीं हैं तो अपने खाते में साइन इन करें।
1 के लिए जाओ संपर्क. यदि आप पहले से साइन इन नहीं हैं तो अपने खाते में साइन इन करें।  2 त्रिकोण आइकन पर क्लिक करें
2 त्रिकोण आइकन पर क्लिक करें  खोज पट्टी में। यह दाईं ओर है। उपलब्ध खोज फ़िल्टर खुल जाएंगे।
खोज पट्टी में। यह दाईं ओर है। उपलब्ध खोज फ़िल्टर खुल जाएंगे।  3 ड्रॉपडाउन मेनू से "दिनांक" चुनें। यह सर्च फिल्टर ड्रॉप-डाउन बॉक्स में सबसे नीचे है।
3 ड्रॉपडाउन मेनू से "दिनांक" चुनें। यह सर्च फिल्टर ड्रॉप-डाउन बॉक्स में सबसे नीचे है।  4 समय सीमा निर्दिष्ट करें। यहां आप एक दिन से लेकर एक साल तक के पहले और बाद की तारीखों की रेंज चुन सकते हैं।
4 समय सीमा निर्दिष्ट करें। यहां आप एक दिन से लेकर एक साल तक के पहले और बाद की तारीखों की रेंज चुन सकते हैं।  5 "दिनांक" लाइन में अगले फ़ील्ड पर क्लिक करें। इस फ़ील्ड के दाईं ओर एक कैलेंडर आइकन है। ड्रॉप-डाउन कैलेंडर में वांछित तिथि का चयन करें।
5 "दिनांक" लाइन में अगले फ़ील्ड पर क्लिक करें। इस फ़ील्ड के दाईं ओर एक कैलेंडर आइकन है। ड्रॉप-डाउन कैलेंडर में वांछित तिथि का चयन करें।  6 एक तिथि चुनें। कैलेंडर में वांछित दिन पर क्लिक करें। बटन का प्रयोग करें"" या ">»महीने स्विच करने के लिए कैलेंडर के शीर्ष पर।
6 एक तिथि चुनें। कैलेंडर में वांछित दिन पर क्लिक करें। बटन का प्रयोग करें"" या ">»महीने स्विच करने के लिए कैलेंडर के शीर्ष पर। - सुनिश्चित करें कि विकल्प "सभी पत्रखोज फ़िल्टर के निचले भाग में "खोज" पंक्ति में।
- एक संक्षिप्त खोज के लिए, आप खोज फ़िल्टर विंडो में प्रेषक: या प्रति: फ़ील्ड में प्राप्तकर्ता या प्रेषक का नाम या ईमेल पता निर्दिष्ट कर सकते हैं। बॉडी या सब्जेक्ट लाइन में शब्दों या वाक्यांशों को खोजने के लिए, कंटेन्स वर्ड्स लाइन में शब्द या वाक्यांश टाइप करें।
 7 क्लिक खोज. यह नीला बटन सर्च फिल्टर विंडो में सबसे नीचे होता है। खोज निर्दिष्ट दिनांक सीमा में की जाएगी।
7 क्लिक खोज. यह नीला बटन सर्च फिल्टर विंडो में सबसे नीचे होता है। खोज निर्दिष्ट दिनांक सीमा में की जाएगी। - साथ ही, किसी विशिष्ट तिथि से पहले अक्षरों को खोजने के लिए, आप "पहले:" टाइप कर सकते हैं और खोज बार में YYYY / MM / DD प्रारूप में तारीख निर्दिष्ट कर सकते हैं। तो, इंगित करें पहले: 2018/04/08 पुराने अक्षरों को खोजने के लिए।
- आप एक विशिष्ट समय अवधि भी निर्दिष्ट कर सकते हैं यदि आप "बाद:" कमांड का उपयोग करते हैं और YYYY / MM / DD प्रारूप में पहली तिथि निर्दिष्ट करते हैं, उसके बाद "पहले:" (पहले) और अंतिम तिथि YYYY / MM / में पहले की तरह निर्दिष्ट करते हैं। डीडी फॉर्मेट... उदाहरण के लिए, मई के ईमेल खोजने के लिए, दर्ज करें बाद में: 2019/05/01 से पहले: 2019/05/31 खोज पट्टी में।
- आप तिथि के बाद प्राप्तकर्ता या प्रेषक का नाम या ईमेल पता, या ईमेल के मुख्य भाग से शब्दों और वाक्यांशों को निर्दिष्ट करके अपनी खोज को और भी कम कर सकते हैं।
विधि 3 का 5: प्रेषक या सामग्री द्वारा ईमेल कैसे खोजें
 1 के लिए जाओ संपर्क. यदि आप पहले से साइन इन नहीं हैं तो अपने खाते में साइन इन करें।
1 के लिए जाओ संपर्क. यदि आप पहले से साइन इन नहीं हैं तो अपने खाते में साइन इन करें। - यदि आप अपने स्मार्टफोन या टैबलेट पर जीमेल का उपयोग कर रहे हैं, तो जीमेल ऐप आइकन, होम स्क्रीन पर एक लाल और सफेद लिफाफा या ऐप मेनू में टैप करें।
- संग्रहीत संदेशों सहित, आपके Gmail खाते के सभी संदेशों को खोजा जाएगा।
 2 सर्च बार पर क्लिक करें। यह स्क्रीन के शीर्ष पर है।
2 सर्च बार पर क्लिक करें। यह स्क्रीन के शीर्ष पर है।  3 खोज बार में अपना खोज मानदंड दर्ज करें। सर्च बार जीमेल विंडो या ऐप में सबसे ऊपर होता है। प्रेषक, प्राप्तकर्ता, कीवर्ड द्वारा विभिन्न खोज विकल्प उपलब्ध हैं:
3 खोज बार में अपना खोज मानदंड दर्ज करें। सर्च बार जीमेल विंडो या ऐप में सबसे ऊपर होता है। प्रेषक, प्राप्तकर्ता, कीवर्ड द्वारा विभिन्न खोज विकल्प उपलब्ध हैं: - प्रेषक द्वारा खोजें: प्रवेश करना से:प्रेषक खोज बार में, लेकिन "प्रेषक" को उस व्यक्ति के नाम या ईमेल पते से बदलें जिसने आपको ईमेल भेजा है।
- प्राप्तकर्ता द्वारा खोजें: प्रवेश करना प्रति:प्राप्तकर्ता, लेकिन "प्राप्तकर्ता" को उस व्यक्ति के नाम या ईमेल पते से बदलें, जिसे आपने ईमेल भेजा था।
- शब्द या वाक्यांश द्वारा खोजें: प्रवेश करना शब्द या वाक्यांश, लेकिन "शब्द या वाक्यांश" को अक्षर के कीवर्ड से बदलें।
- विषय पंक्ति द्वारा खोजें: प्रवेश करना विषय:शब्द, लेकिन विषय पंक्ति से जो कुछ भी आपको याद हो, उसके साथ "शब्द" बदलें।
- आप खोज मानदंड भी जोड़ सकते हैं। उदाहरण के लिए, यदि आप [email protected] से विषय पंक्ति में "लर्न" शब्द के साथ संदेश देखना चाहते हैं, तो दर्ज करें: से: [email protected] विषय: सीखिए.
- किसी विशिष्ट तिथि के बाद, या एक निर्दिष्ट समय सीमा के भीतर प्राप्त ईमेल को खोजने के लिए "तारीख के अनुसार ईमेल कैसे खोजें" चरण देखें।
 4 पर क्लिक करें दर्ज करें या वापसी. स्क्रीन नवीनतम से सबसे पुराने दिनांक के अनुसार क्रमबद्ध सभी खोज परिणामों को प्रदर्शित करेगी।
4 पर क्लिक करें दर्ज करें या वापसी. स्क्रीन नवीनतम से सबसे पुराने दिनांक के अनुसार क्रमबद्ध सभी खोज परिणामों को प्रदर्शित करेगी। - आपके कंप्यूटर पर, परिणाम विंडो के ऊपरी दाएं कोने में, आप अपने खोज मापदंड से मेल खाने वाले ईमेल की सटीक संख्या देखेंगे। "133 में से 1-50" (संख्या भिन्न हो सकती है) जैसे मानों का अर्थ है कि खोज परिणाम कई पृष्ठों तक फैले हुए हैं। पृष्ठों के बीच नेविगेट करने के लिए तीरों का उपयोग करें।
- यदि कई सौ खोज परिणाम हैं, तो आप पुराने पत्रों से जारी करने के क्रम को नए में बदल सकते हैं। परिणामों की संख्या पर क्लिक करें, फिर सबसे पुराना चुनें।
विधि 4 का 5: कंप्यूटर पर हटाए गए संदेशों को कैसे देखें
 1 के लिए जाओ संपर्क. यदि आप पहले से साइन इन नहीं हैं तो अपने खाते में साइन इन करें।
1 के लिए जाओ संपर्क. यदि आप पहले से साइन इन नहीं हैं तो अपने खाते में साइन इन करें। - हटाए गए संदेशों को देखने या पुनर्प्राप्त करने के लिए इस पद्धति का उपयोग करें।
- हटाए गए संदेशों को ट्रैश फ़ोल्डर में 30 दिनों तक रखा जाता है जब तक कि वे पूरी तरह से हटा नहीं दिए जाते। इस पत्र के बाद अब ठीक होना संभव नहीं है।
 2 क्लिक टोकरी. यह आइटम स्क्रीन के बाईं ओर मेनू में है। जो संदेश अभी तक स्थायी रूप से नहीं हटाए गए हैं वे यहां प्रदर्शित होते हैं।
2 क्लिक टोकरी. यह आइटम स्क्रीन के बाईं ओर मेनू में है। जो संदेश अभी तक स्थायी रूप से नहीं हटाए गए हैं वे यहां प्रदर्शित होते हैं। - यदि मेनू आइटम नामों के बजाय केवल आइकन प्रदर्शित होते हैं, तो ट्रैश कैन आइकन चुनें।
- कभी-कभी आपको एक बटन दबाना पड़ता है अधिक मेनू के नीचे।
 3 पत्र खोलें। ऐसा करने के लिए, बस ईमेल के विषय पर क्लिक करें। ईमेल की मूल सामग्री स्क्रीन पर प्रदर्शित होगी।
3 पत्र खोलें। ऐसा करने के लिए, बस ईमेल के विषय पर क्लिक करें। ईमेल की मूल सामग्री स्क्रीन पर प्रदर्शित होगी।  4 दाईं ओर इंगित करने वाले तीर के साथ फ़ोल्डर के आकार के आइकन पर क्लिक करें। यह खोज बार के नीचे स्क्रीन के शीर्ष पर है। यह एक मूव टू आइकन है। आपके जीमेल और गूगल अकाउंट से फोल्डर का एक ड्रॉपडाउन मेनू प्रदर्शित होगा।
4 दाईं ओर इंगित करने वाले तीर के साथ फ़ोल्डर के आकार के आइकन पर क्लिक करें। यह खोज बार के नीचे स्क्रीन के शीर्ष पर है। यह एक मूव टू आइकन है। आपके जीमेल और गूगल अकाउंट से फोल्डर का एक ड्रॉपडाउन मेनू प्रदर्शित होगा।  5 क्लिक इनबॉक्स. यह आइटम ड्रॉप-डाउन मेनू में स्थित है, जिसे "मूव टू" बटन पर क्लिक करके कॉल किया जा सकता है। यह पत्र को "ट्रैश" फ़ोल्डर से "इनबॉक्स" फ़ोल्डर में ले जाएगा।
5 क्लिक इनबॉक्स. यह आइटम ड्रॉप-डाउन मेनू में स्थित है, जिसे "मूव टू" बटन पर क्लिक करके कॉल किया जा सकता है। यह पत्र को "ट्रैश" फ़ोल्डर से "इनबॉक्स" फ़ोल्डर में ले जाएगा।
विधि 5 में से 5: अपने स्मार्टफोन या टैबलेट पर हटाए गए संदेशों को कैसे देखें
 1 अपने स्मार्टफोन या टैबलेट पर जीमेल ऐप खोलें। लाल और सफेद लिफाफा आइकन आमतौर पर होम स्क्रीन (आईफोन / आईपैड) या एप्लिकेशन मेनू (एंड्रॉइड) में पाया जाता है।
1 अपने स्मार्टफोन या टैबलेट पर जीमेल ऐप खोलें। लाल और सफेद लिफाफा आइकन आमतौर पर होम स्क्रीन (आईफोन / आईपैड) या एप्लिकेशन मेनू (एंड्रॉइड) में पाया जाता है। - हटाए गए संदेशों को देखने या पुनर्प्राप्त करने के लिए इस पद्धति का उपयोग करें।
- हटाए गए संदेशों को ट्रैश फ़ोल्डर में 30 दिनों तक रखा जाता है जब तक कि वे पूरी तरह से हटा नहीं दिए जाते। इस पत्र के बाद अब ठीक होना संभव नहीं है।
 2 बटन को क्लिक करे ≡. यह स्क्रीन के ऊपरी बाएँ कोने में स्थित है।
2 बटन को क्लिक करे ≡. यह स्क्रीन के ऊपरी बाएँ कोने में स्थित है।  3 पर क्लिक करें टोकरी. स्क्रीन आकार के आधार पर सूची को नीचे स्क्रॉल करना आवश्यक हो सकता है। जो संदेश अभी तक स्थायी रूप से नहीं हटाए गए हैं वे यहां प्रदर्शित होते हैं।
3 पर क्लिक करें टोकरी. स्क्रीन आकार के आधार पर सूची को नीचे स्क्रॉल करना आवश्यक हो सकता है। जो संदेश अभी तक स्थायी रूप से नहीं हटाए गए हैं वे यहां प्रदर्शित होते हैं।  4 पत्र पर क्लिक करें। पत्र की मूल सामग्री खुल जाएगी। अगर आप मैसेज को रिकवर करना चाहते हैं, तो पढ़ते रहें।
4 पत्र पर क्लिक करें। पत्र की मूल सामग्री खुल जाएगी। अगर आप मैसेज को रिकवर करना चाहते हैं, तो पढ़ते रहें।  5 पर क्लिक करें ⋮. बटन स्क्रीन के ऊपरी दाएं कोने में छोटे लिफाफे के दाईं ओर है।
5 पर क्लिक करें ⋮. बटन स्क्रीन के ऊपरी दाएं कोने में छोटे लिफाफे के दाईं ओर है।  6 पर क्लिक करें कदम. यह शीर्ष मेनू आइटमों में से एक है। इसके बाद, उपलब्ध फ़ोल्डरों की एक सूची खुल जाएगी।
6 पर क्लिक करें कदम. यह शीर्ष मेनू आइटमों में से एक है। इसके बाद, उपलब्ध फ़ोल्डरों की एक सूची खुल जाएगी।  7 वांछित गंतव्य का चयन करें। यदि आप पत्र को इनबॉक्स फ़ोल्डर में ले जाना चाहते हैं, तो अनसॉर्टेड का चयन करें। पत्र निर्दिष्ट फ़ोल्डर में चला जाएगा।
7 वांछित गंतव्य का चयन करें। यदि आप पत्र को इनबॉक्स फ़ोल्डर में ले जाना चाहते हैं, तो अनसॉर्टेड का चयन करें। पत्र निर्दिष्ट फ़ोल्डर में चला जाएगा। - यदि आपको कोई संदेश नहीं मिलता है जिसे आपने 30 दिन से कम समय पहले हटाया है, तो संभवतः वह संग्रह में समाप्त हो गया है। लेख से उपयुक्त खोज पद्धति का प्रयोग करें।
टिप्स
- अगर आपको "अनसॉर्टेड" फोल्डर में लेटर नहीं मिल रहा है, तो फोल्डर में देखें अवांछित ईमेल, सामाजिक नेटवर्क, प्रोन्नति या टोकरी.
- सभी ईमेल में खोजने के लिए, चयन करना न भूलें सभी पत्र इनबॉक्स सूची में।



