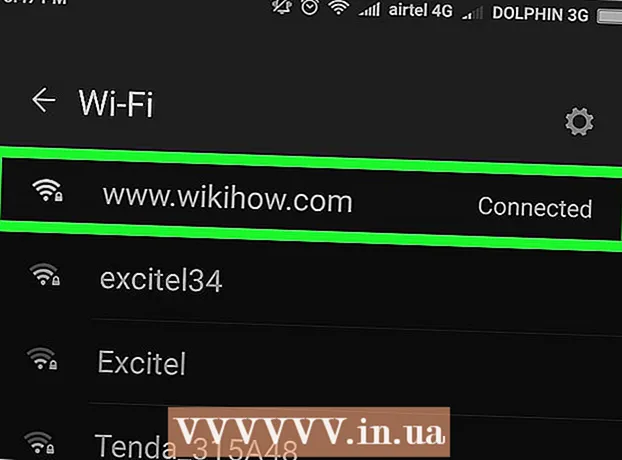लेखक:
Bobbie Johnson
निर्माण की तारीख:
2 अप्रैल 2021
डेट अपडेट करें:
1 जुलाई 2024

विषय
इस लेख में, आप सीखेंगे कि एडोब फोटोशॉप में एक घुमावदार रेखा के साथ टेक्स्ट को कैसे रखा जाए, यानी टेक्स्ट को कैसे मोड़ा जाए।
कदम
विधि 1 में से 2: पेन टूल का उपयोग करना
 1 फ़ोटोशॉप फ़ाइल खोलें या बनाएं। ऐसा करने के लिए, स्क्रीन के शीर्ष पर मेनू बार में "Ps" अक्षरों वाले नीले आइकन पर डबल-क्लिक करें, "फ़ाइल" पर क्लिक करें, और फिर:
1 फ़ोटोशॉप फ़ाइल खोलें या बनाएं। ऐसा करने के लिए, स्क्रीन के शीर्ष पर मेनू बार में "Ps" अक्षरों वाले नीले आइकन पर डबल-क्लिक करें, "फ़ाइल" पर क्लिक करें, और फिर: - मौजूदा दस्तावेज़ खोलने के लिए "खोलें" पर क्लिक करें;
- नया दस्तावेज़ बनाने के लिए "नया" पर क्लिक करें।
 2 पेन टूल पर क्लिक करें। यह फाउंटेन पेन टिप आइकन विंडो के बाईं ओर टूलबार के नीचे है।
2 पेन टूल पर क्लिक करें। यह फाउंटेन पेन टिप आइकन विंडो के बाईं ओर टूलबार के नीचे है। - या बस क्लिक करें पीपेन टूल लेने के लिए।
 3 पर क्लिक करें सर्किट. यह विंडो के ऊपरी-बाएँ कोने में फाउंटेन पेन टिप आइकन के दाईं ओर ड्रॉप-डाउन मेनू में है।
3 पर क्लिक करें सर्किट. यह विंडो के ऊपरी-बाएँ कोने में फाउंटेन पेन टिप आइकन के दाईं ओर ड्रॉप-डाउन मेनू में है।  4 वक्र के लिए एक प्रारंभिक बिंदु बनाएँ। ऐसा करने के लिए, वर्तमान परत पर कहीं भी क्लिक करें।
4 वक्र के लिए एक प्रारंभिक बिंदु बनाएँ। ऐसा करने के लिए, वर्तमान परत पर कहीं भी क्लिक करें।  5 वक्र का अंतिम बिंदु बनाएं। ऐसा करने के लिए, वर्तमान परत में किसी भिन्न स्थान पर क्लिक करें।
5 वक्र का अंतिम बिंदु बनाएं। ऐसा करने के लिए, वर्तमान परत में किसी भिन्न स्थान पर क्लिक करें। - दो बिंदुओं के बीच एक सीधी रेखा बनाई जाती है।
 6 एंकर पॉइंट बनाएं। ऐसा करने के लिए, सीधी रेखा के मध्य पर क्लिक करें।
6 एंकर पॉइंट बनाएं। ऐसा करने के लिए, सीधी रेखा के मध्य पर क्लिक करें।  7 एक सीधी रेखा को वक्र में बदलें। चुटकी Ctrl (विंडोज) या ⌘ (Mac OS X), और फिर अपनी मनचाही घुमावदार रेखा (आर्क) बनाने के लिए एंकर पॉइंट को ड्रैग करें।
7 एक सीधी रेखा को वक्र में बदलें। चुटकी Ctrl (विंडोज) या ⌘ (Mac OS X), और फिर अपनी मनचाही घुमावदार रेखा (आर्क) बनाने के लिए एंकर पॉइंट को ड्रैग करें।  8 टेक्स्ट टूल पर क्लिक करें। यह टी-आकार का आइकन विंडो के बाईं ओर टूलबार में पेन टूल के बगल में है।
8 टेक्स्ट टूल पर क्लिक करें। यह टी-आकार का आइकन विंडो के बाईं ओर टूलबार में पेन टूल के बगल में है। - या बस क्लिक करें टीप्रकार उपकरण लेने के लिए।
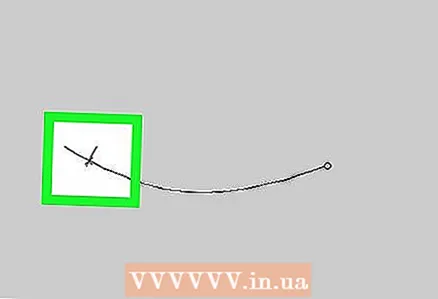 9 उस चाप पर क्लिक करें जहाँ आप पाठ शुरू करना चाहते हैं।
9 उस चाप पर क्लिक करें जहाँ आप पाठ शुरू करना चाहते हैं।- फ़ॉन्ट, शैली और आकार का चयन करने के लिए शीर्ष पट्टी के बाईं ओर और केंद्र में ड्रॉप-डाउन मेनू का उपयोग करें।
 10 अपना पाठ दर्ज करें। जैसे ही आप टेक्स्ट दर्ज करते हैं, यह स्वयं को बनाए गए आर्क के साथ स्थित करेगा।
10 अपना पाठ दर्ज करें। जैसे ही आप टेक्स्ट दर्ज करते हैं, यह स्वयं को बनाए गए आर्क के साथ स्थित करेगा।
विधि २ का २: विकृत टेक्स्ट टूल का उपयोग करना
 1 टेक्स्ट टूल पर क्लिक करें। यह टी-आकार का आइकन विंडो के बाईं ओर टूलबार में पेन टूल के बगल में है। एक ड्रॉपडाउन मेनू खुलेगा।
1 टेक्स्ट टूल पर क्लिक करें। यह टी-आकार का आइकन विंडो के बाईं ओर टूलबार में पेन टूल के बगल में है। एक ड्रॉपडाउन मेनू खुलेगा।  2 दबाएँ क्षैतिज पाठ उपकरण. यह ड्रॉप-डाउन मेनू में सबसे ऊपर है।
2 दबाएँ क्षैतिज पाठ उपकरण. यह ड्रॉप-डाउन मेनू में सबसे ऊपर है।  3 विंडो पर डबल क्लिक करें। इसे वहीं करें जहां टेक्स्ट होगा।
3 विंडो पर डबल क्लिक करें। इसे वहीं करें जहां टेक्स्ट होगा।  4 झुकने के लिए पाठ दर्ज करें।
4 झुकने के लिए पाठ दर्ज करें।- फ़ॉन्ट, शैली और आकार का चयन करने के लिए शीर्ष पट्टी के बाईं ओर और केंद्र में ड्रॉप-डाउन मेनू का उपयोग करें।
 5 धक्का ️। यह खिड़की के ऊपर दाईं ओर है।
5 धक्का ️। यह खिड़की के ऊपर दाईं ओर है।  6 विकृत टेक्स्ट टूल पर क्लिक करें। यह आइकन विंडो के शीर्ष पर है और एक घुमावदार रेखा के साथ "T" जैसा दिखता है।
6 विकृत टेक्स्ट टूल पर क्लिक करें। यह आइकन विंडो के शीर्ष पर है और एक घुमावदार रेखा के साथ "T" जैसा दिखता है।  7 एक प्रभाव चुनें। ऐसा करने के लिए, ड्रॉप-डाउन मेनू "स्टाइल" में वांछित विकल्प पर क्लिक करें।
7 एक प्रभाव चुनें। ऐसा करने के लिए, ड्रॉप-डाउन मेनू "स्टाइल" में वांछित विकल्प पर क्लिक करें। - जैसे ही आप कोई शैली चुनते हैं, टेक्स्ट बदल जाएगा ताकि आप अपने द्वारा किए गए परिवर्तनों को देख सकें।
- लंबवत या क्षैतिज मोड़ का चयन करने के लिए क्षैतिज और लंबवत विकल्पों का उपयोग करें।
- टेक्स्ट के लिए कर्ल की मात्रा सेट करने के लिए, कर्ल स्लाइडर को बाएँ या दाएँ ले जाएँ।
- टेक्स्ट के ताना-बाना को बढ़ाने या घटाने के लिए डिस्टॉर्ट हॉरिज़ॉन्टल और डिस्टॉर्ट वर्टिकल स्लाइडर्स का इस्तेमाल करें।
 8 पर क्लिक करें ठीक हैजब हो जाए।
8 पर क्लिक करें ठीक हैजब हो जाए।