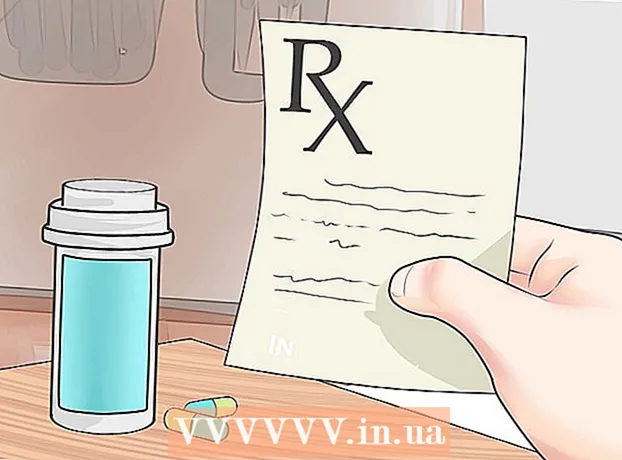लेखक:
Marcus Baldwin
निर्माण की तारीख:
20 जून 2021
डेट अपडेट करें:
1 जुलाई 2024

विषय
- विधि 2 का 4: उचित कार्य
- विधि 3 का 4: फ्लैश फिल (एक्सेल 2013)
- विधि 4 का 4: Word का उपयोग करना
- टिप्स
- आपको किस चीज़ की जरूरत है
 2 टेक्स्ट कॉलम के दाईं ओर, एक नया कॉलम डालें। टेक्स्ट कॉलम के अक्षर पर क्लिक करें। फिर राइट-क्लिक करें और मेनू से "पेस्ट" चुनें।
2 टेक्स्ट कॉलम के दाईं ओर, एक नया कॉलम डालें। टेक्स्ट कॉलम के अक्षर पर क्लिक करें। फिर राइट-क्लिक करें और मेनू से "पेस्ट" चुनें।  3 टेक्स्ट सेल के दाईं ओर सेल पर जाएं। इस सेल में आपको UPPER फंक्शन एंटर करना होगा।
3 टेक्स्ट सेल के दाईं ओर सेल पर जाएं। इस सेल में आपको UPPER फंक्शन एंटर करना होगा।  4 शीर्ष टूलबार पर फ़ंक्शन बटन पर क्लिक करें। यह बटन नीले ग्रीक अक्षर "एप्सिलॉन" के आकार का है, जो "ई" अक्षर के समान है। सूत्रों की पंक्ति (fx), जिसमें आपको आवश्यक फ़ंक्शन दर्ज करने की आवश्यकता होती है, पर प्रकाश डाला जाएगा।
4 शीर्ष टूलबार पर फ़ंक्शन बटन पर क्लिक करें। यह बटन नीले ग्रीक अक्षर "एप्सिलॉन" के आकार का है, जो "ई" अक्षर के समान है। सूत्रों की पंक्ति (fx), जिसमें आपको आवश्यक फ़ंक्शन दर्ज करने की आवश्यकता होती है, पर प्रकाश डाला जाएगा।  5 ड्रॉप-डाउन मेनू से, अपरकेस का चयन करें, या सूत्र बार में समान चिह्न के आगे अपरकेस (उद्धरण के बिना) शब्द टाइप करें।
5 ड्रॉप-डाउन मेनू से, अपरकेस का चयन करें, या सूत्र बार में समान चिह्न के आगे अपरकेस (उद्धरण के बिना) शब्द टाइप करें।- शायद फ़ंक्शन बटन दबाने के बाद, SUM फ़ंक्शन स्वचालित रूप से प्रदर्शित होगा। इस स्थिति में, SUM फ़ंक्शन को UPPER से बदलें।
 6 कोष्ठक में UPPER शब्द के आगे, उस सेल का पता दर्ज करें जिसमें वांछित टेक्स्ट स्थित है। उदाहरण के लिए, यदि पाठ कक्ष A1 में है, तो निम्न फ़ंक्शन सूत्र पट्टी में प्रकट होना चाहिए: = UPPER (A1)।
6 कोष्ठक में UPPER शब्द के आगे, उस सेल का पता दर्ज करें जिसमें वांछित टेक्स्ट स्थित है। उदाहरण के लिए, यदि पाठ कक्ष A1 में है, तो निम्न फ़ंक्शन सूत्र पट्टी में प्रकट होना चाहिए: = UPPER (A1)।  7 प्रविष्ट दबाएँ। सेल A1 का टेक्स्ट सेल B1 में दिखाई देगा, लेकिन सभी अक्षर बड़े अक्षरों में होंगे।
7 प्रविष्ट दबाएँ। सेल A1 का टेक्स्ट सेल B1 में दिखाई देगा, लेकिन सभी अक्षर बड़े अक्षरों में होंगे।  8 अपने कर्सर को सेल के निचले दाएं कोने में स्थित छोटे वर्ग पर ले जाएं। इस वर्ग को नीचे की कोशिकाओं तक खींचें ताकि सभी टेक्स्ट डेटा पहले कॉलम से दूसरे कॉलम में कॉपी हो जाएं, लेकिन अपरकेस वर्णों के साथ।
8 अपने कर्सर को सेल के निचले दाएं कोने में स्थित छोटे वर्ग पर ले जाएं। इस वर्ग को नीचे की कोशिकाओं तक खींचें ताकि सभी टेक्स्ट डेटा पहले कॉलम से दूसरे कॉलम में कॉपी हो जाएं, लेकिन अपरकेस वर्णों के साथ।  9 सुनिश्चित करें कि सभी टेक्स्ट डेटा को पहले कॉलम से दूसरे कॉलम में सही ढंग से कॉपी किया गया है। उस कॉलम का चयन करें जिसमें टेक्स्ट डेटा अपरकेस वर्णों में प्रदर्शित होता है; ऐसा करने के लिए, कॉलम के अक्षर पर क्लिक करें। चयनित डेटा पर राइट-क्लिक करें और मेनू से "कॉपी करें" चुनें। तीसरा कॉलम चुनें, इंसर्ट मेनू खोलें और इंसर्ट वैल्यू चुनें।
9 सुनिश्चित करें कि सभी टेक्स्ट डेटा को पहले कॉलम से दूसरे कॉलम में सही ढंग से कॉपी किया गया है। उस कॉलम का चयन करें जिसमें टेक्स्ट डेटा अपरकेस वर्णों में प्रदर्शित होता है; ऐसा करने के लिए, कॉलम के अक्षर पर क्लिक करें। चयनित डेटा पर राइट-क्लिक करें और मेनू से "कॉपी करें" चुनें। तीसरा कॉलम चुनें, इंसर्ट मेनू खोलें और इंसर्ट वैल्यू चुनें। - यह फ़ंक्शन को टेक्स्ट डेटा से बदल देता है, जो टेक्स्ट के पहले कॉलम को हटा देता है।
 10 सुनिश्चित करें कि कॉपी किया गया टेक्स्ट डेटा दूसरे कॉलम के टेक्स्ट के समान है। अब आप पहले कॉलम को हटा सकते हैं; ऐसा करने के लिए, इस कॉलम के अक्षर पर राइट-क्लिक करें और मेनू से "हटाएं" चुनें।
10 सुनिश्चित करें कि कॉपी किया गया टेक्स्ट डेटा दूसरे कॉलम के टेक्स्ट के समान है। अब आप पहले कॉलम को हटा सकते हैं; ऐसा करने के लिए, इस कॉलम के अक्षर पर राइट-क्लिक करें और मेनू से "हटाएं" चुनें। विधि 2 का 4: उचित कार्य
 1 तालिका के पहले कॉलम में टेक्स्ट डेटा दर्ज करें। PROPER फ़ंक्शन किसी शब्द के पहले अक्षर को अपरकेस में कनवर्ट करता है।
1 तालिका के पहले कॉलम में टेक्स्ट डेटा दर्ज करें। PROPER फ़ंक्शन किसी शब्द के पहले अक्षर को अपरकेस में कनवर्ट करता है।  2 एक नया कॉलम डालें। पहले कॉलम के अक्षर पर राइट-क्लिक करें और मेनू से "पेस्ट" चुनें।
2 एक नया कॉलम डालें। पहले कॉलम के अक्षर पर राइट-क्लिक करें और मेनू से "पेस्ट" चुनें।  3 टेक्स्ट सेल के दाईं ओर सेल पर जाएं। फ़ंक्शन बटन दबाएं। यह बटन नीले ग्रीक अक्षर "एप्सिलॉन" के रूप में है और शीर्ष टूलबार पर स्थित है।
3 टेक्स्ट सेल के दाईं ओर सेल पर जाएं। फ़ंक्शन बटन दबाएं। यह बटन नीले ग्रीक अक्षर "एप्सिलॉन" के रूप में है और शीर्ष टूलबार पर स्थित है।  4 फॉर्मूला बार पर क्लिक करें। यह रेखा डेटा तालिका के ऊपर स्थित है और "fx" वर्ण से शुरू होती है। बराबर चिह्न के बाद, PROPER दर्ज करें।
4 फॉर्मूला बार पर क्लिक करें। यह रेखा डेटा तालिका के ऊपर स्थित है और "fx" वर्ण से शुरू होती है। बराबर चिह्न के बाद, PROPER दर्ज करें। - यदि SUM फ़ंक्शन स्वचालित रूप से सूत्र पट्टी में प्रकट होता है, तो इसे PROPER से बदलें।
 5 PROPER शब्द के आगे, कोष्ठक में, उस सेल का पता दर्ज करें जहाँ आप चाहते हैं कि टेक्स्ट स्थित है। उदाहरण के लिए, यदि टेक्स्ट सेल A1 में है, तो फॉर्मूला बार में निम्न फ़ंक्शन दिखाई देना चाहिए: = PROPERTIES (A1)।
5 PROPER शब्द के आगे, कोष्ठक में, उस सेल का पता दर्ज करें जहाँ आप चाहते हैं कि टेक्स्ट स्थित है। उदाहरण के लिए, यदि टेक्स्ट सेल A1 में है, तो फॉर्मूला बार में निम्न फ़ंक्शन दिखाई देना चाहिए: = PROPERTIES (A1)।  6 प्रविष्ट दबाएँ। सेल A1 में टेक्स्ट सेल B1 में दिखाई देता है, लेकिन पहला अक्षर अपरकेस होगा और बाकी लोअरकेस होगा।
6 प्रविष्ट दबाएँ। सेल A1 में टेक्स्ट सेल B1 में दिखाई देता है, लेकिन पहला अक्षर अपरकेस होगा और बाकी लोअरकेस होगा।  7 अपने कर्सर को सेल के निचले दाएं कोने में स्थित छोटे वर्ग पर ले जाएं। इस वर्ग को नीचे की कोशिकाओं तक खींचें ताकि सभी टेक्स्ट डेटा पहले कॉलम से दूसरे कॉलम में कॉपी हो जाएं, लेकिन सभी पहले अक्षर अपरकेस होंगे।
7 अपने कर्सर को सेल के निचले दाएं कोने में स्थित छोटे वर्ग पर ले जाएं। इस वर्ग को नीचे की कोशिकाओं तक खींचें ताकि सभी टेक्स्ट डेटा पहले कॉलम से दूसरे कॉलम में कॉपी हो जाएं, लेकिन सभी पहले अक्षर अपरकेस होंगे।  8 सभी टेक्स्ट डेटा का चयन करने के लिए दूसरे कॉलम में एक अक्षर पर क्लिक करें। चयनित डेटा पर राइट-क्लिक करें और मेनू से "कॉपी करें" चुनें। तीसरा कॉलम चुनें, इंसर्ट मेनू खोलें और इंसर्ट वैल्यू चुनें।
8 सभी टेक्स्ट डेटा का चयन करने के लिए दूसरे कॉलम में एक अक्षर पर क्लिक करें। चयनित डेटा पर राइट-क्लिक करें और मेनू से "कॉपी करें" चुनें। तीसरा कॉलम चुनें, इंसर्ट मेनू खोलें और इंसर्ट वैल्यू चुनें। - फ़ंक्शन सेल को टेक्स्ट डेटा के रूप में कॉपी किया जाता है, जिससे पहले कॉलम को हटाया जा सकता है।
 9 पहले कॉलम पर राइट क्लिक करें। इस कॉलम से छुटकारा पाने के लिए मेनू से "हटाएं" चुनें; तीसरे कॉलम में टेक्स्ट डेटा प्रभावित नहीं होगा।
9 पहले कॉलम पर राइट क्लिक करें। इस कॉलम से छुटकारा पाने के लिए मेनू से "हटाएं" चुनें; तीसरे कॉलम में टेक्स्ट डेटा प्रभावित नहीं होगा।
विधि 3 का 4: फ्लैश फिल (एक्सेल 2013)
 1 यदि टेक्स्ट डेटा उचित नामों की एक श्रृंखला है, तो इस पद्धति का उपयोग करें। इसके अलावा, नामों को लोअरकेस अक्षरों में दर्ज किया जाना चाहिए। फ्लैश भरण सुविधा पहले या अंतिम नाम के पहले अक्षर को लोअरकेस से अपरकेस में बदल देती है।
1 यदि टेक्स्ट डेटा उचित नामों की एक श्रृंखला है, तो इस पद्धति का उपयोग करें। इसके अलावा, नामों को लोअरकेस अक्षरों में दर्ज किया जाना चाहिए। फ्लैश भरण सुविधा पहले या अंतिम नाम के पहले अक्षर को लोअरकेस से अपरकेस में बदल देती है।  2 लोअरकेस में नाम दर्ज करें। नाम एक कॉलम में दर्ज किया जाना चाहिए। नाम के साथ कॉलम के दाईं ओर एक खाली कॉलम छोड़ दें।
2 लोअरकेस में नाम दर्ज करें। नाम एक कॉलम में दर्ज किया जाना चाहिए। नाम के साथ कॉलम के दाईं ओर एक खाली कॉलम छोड़ दें। - यदि नामित कॉलम के दाईं ओर कोई खाली कॉलम नहीं है, तो नामित कॉलम के अक्षर पर राइट-क्लिक करें और मेनू से सम्मिलित करें चुनें। दाईं ओर एक नया खाली कॉलम दिखाई देता है।
 3 सेल के दाईं ओर पहले नाम वाले सेल पर जाएँ। उदाहरण के लिए, यदि पहला नाम (लोअरकेस अक्षरों में दर्ज) सेल A1 में है, तो सेल B1 पर जाएँ।
3 सेल के दाईं ओर पहले नाम वाले सेल पर जाएँ। उदाहरण के लिए, यदि पहला नाम (लोअरकेस अक्षरों में दर्ज) सेल A1 में है, तो सेल B1 पर जाएँ।  4 सेल B1 में, सेल A1 के समान नाम दर्ज करें, लेकिन सही बड़े अक्षरों के साथ। उदाहरण के लिए, यदि सेल A1 में सेल B1 में "इवान पेट्रोव" नाम है, तो "इवान पेट्रोव" (उद्धरण के बिना) दर्ज करें। प्रविष्ट दबाएँ।
4 सेल B1 में, सेल A1 के समान नाम दर्ज करें, लेकिन सही बड़े अक्षरों के साथ। उदाहरण के लिए, यदि सेल A1 में सेल B1 में "इवान पेट्रोव" नाम है, तो "इवान पेट्रोव" (उद्धरण के बिना) दर्ज करें। प्रविष्ट दबाएँ।  5 डेटा मेनू खोलें और फ्लैश फिल चुनें। कार्यक्रम आपके द्वारा निर्दिष्ट टेम्पलेट की जांच करेगा और इस टेम्पलेट के अनुसार सभी नाम बदल देगा। या इंस्टेंट फिल फीचर को ऑन करने के लिए बस Ctrl + E दबाएं।
5 डेटा मेनू खोलें और फ्लैश फिल चुनें। कार्यक्रम आपके द्वारा निर्दिष्ट टेम्पलेट की जांच करेगा और इस टेम्पलेट के अनुसार सभी नाम बदल देगा। या इंस्टेंट फिल फीचर को ऑन करने के लिए बस Ctrl + E दबाएं।  6 उन नामों वाले कॉलम को हटा दें जो लोअरकेस अक्षरों में हैं। ऐसा करने के लिए, निचले अक्षरों में दर्ज नामों के साथ कॉलम के अक्षर पर राइट-क्लिक करें, और मेनू से "हटाएं" चुनें।
6 उन नामों वाले कॉलम को हटा दें जो लोअरकेस अक्षरों में हैं। ऐसा करने के लिए, निचले अक्षरों में दर्ज नामों के साथ कॉलम के अक्षर पर राइट-क्लिक करें, और मेनू से "हटाएं" चुनें। - हटाने से पहले, सुनिश्चित करें कि फ़्लैश भरण फ़ंक्शन सभी नामों को सही ढंग से हल करता है।
विधि 4 का 4: Word का उपयोग करना
 1 केस को जल्दी से बदलने और एक्सेल फ़ंक्शन टाइप करने से बचने के लिए, निम्न कार्य करें:
1 केस को जल्दी से बदलने और एक्सेल फ़ंक्शन टाइप करने से बचने के लिए, निम्न कार्य करें: 2 एक रिक्त Word दस्तावेज़ खोलें।
2 एक रिक्त Word दस्तावेज़ खोलें। 3 Excel में, उन कक्षों का चयन करें जहाँ आप टेक्स्ट का केस बदलना चाहते हैं।
3 Excel में, उन कक्षों का चयन करें जहाँ आप टेक्स्ट का केस बदलना चाहते हैं। 4 कोशिकाओं की प्रतिलिपि बनाएँ। ऐसा करने के लिए, उन्हें चुनें और Ctrl + C दबाएं।
4 कोशिकाओं की प्रतिलिपि बनाएँ। ऐसा करने के लिए, उन्हें चुनें और Ctrl + C दबाएं।  5 कॉपी किए गए सेल को वर्ड डॉक्यूमेंट में पेस्ट करें। ऐसा करने के लिए, Ctrl + V दबाएं।
5 कॉपी किए गए सेल को वर्ड डॉक्यूमेंट में पेस्ट करें। ऐसा करने के लिए, Ctrl + V दबाएं।  6 Word दस्तावेज़ में, सभी टेक्स्ट का चयन करें।
6 Word दस्तावेज़ में, सभी टेक्स्ट का चयन करें। 7 होम टैब पर, रजिस्टर पर क्लिक करें।
7 होम टैब पर, रजिस्टर पर क्लिक करें। 8 आप जो विकल्प चाहते हैं उसे चुनें: "सभी लोअरकेस", "सभी अपरकेस", "अपरकेस से प्रारंभ करें", "केस बदलें"।
8 आप जो विकल्प चाहते हैं उसे चुनें: "सभी लोअरकेस", "सभी अपरकेस", "अपरकेस से प्रारंभ करें", "केस बदलें"।  9 अपने परिवर्तन करने के बाद, सभी टेक्स्ट का चयन करें और इसे एक्सेल स्प्रेडशीट में पेस्ट करें।
9 अपने परिवर्तन करने के बाद, सभी टेक्स्ट का चयन करें और इसे एक्सेल स्प्रेडशीट में पेस्ट करें। 10 वर्णित प्रक्रिया में ज्यादा समय नहीं लगेगा।
10 वर्णित प्रक्रिया में ज्यादा समय नहीं लगेगा।
टिप्स
- याद रखें कि फ़ंक्शन बड़े अक्षरों में दर्ज किए जाते हैं। उदाहरण के लिए, UPPER फ़ंक्शन सभी अक्षरों को अपरकेस में बदल देगा, जो कि अपरकेस फ़ंक्शन के मामले में नहीं है।
आपको किस चीज़ की जरूरत है
- चूहा