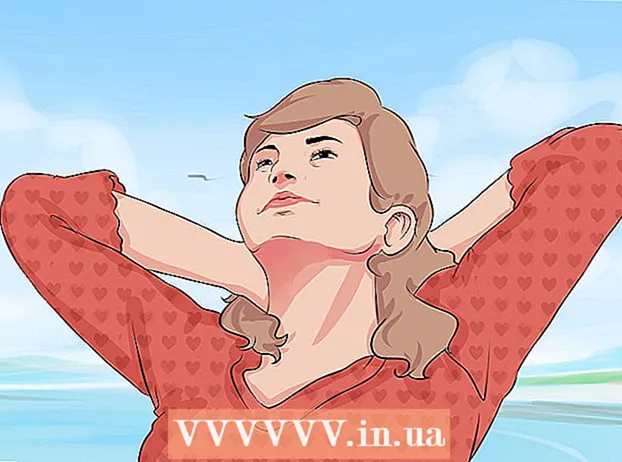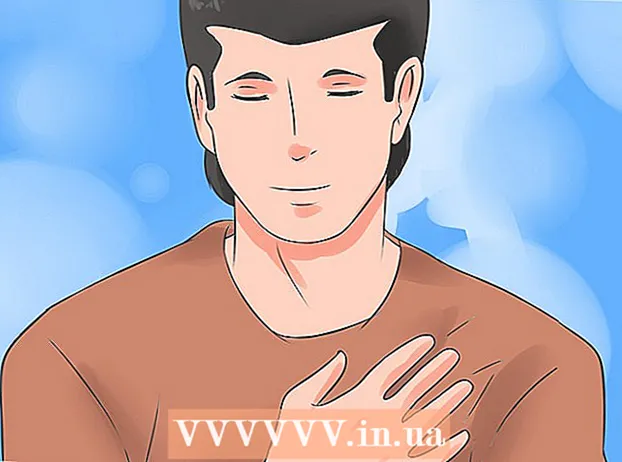लेखक:
Marcus Baldwin
निर्माण की तारीख:
16 जून 2021
डेट अपडेट करें:
1 जुलाई 2024

विषय
विंडोज टास्कबार को आसानी से बड़ा और छोटा किया जा सकता है। शायद आप टास्कबार का आकार बदलना चाहते हैं, इसे छुपाना सक्षम या अक्षम करना चाहते हैं, या इसे स्क्रीन के शीर्ष या किनारों पर भी रखना चाहते हैं। यह लेख आपको दिखाएगा कि यह कैसे करना है।
कदम
 1 टास्कबार को अनपिन करें। विंडोज डेस्कटॉप टास्कबार का आकार बदलने में सक्षम होने के लिए ऐसा करें। टास्कबार पर खाली जगह पर राइट-क्लिक करें और सुनिश्चित करें कि "डॉक टास्कबार" विकल्प अनियंत्रित है; यदि आप एक चेक मार्क देखते हैं, तो "पिन टास्कबार" पर क्लिक करें।
1 टास्कबार को अनपिन करें। विंडोज डेस्कटॉप टास्कबार का आकार बदलने में सक्षम होने के लिए ऐसा करें। टास्कबार पर खाली जगह पर राइट-क्लिक करें और सुनिश्चित करें कि "डॉक टास्कबार" विकल्प अनियंत्रित है; यदि आप एक चेक मार्क देखते हैं, तो "पिन टास्कबार" पर क्लिक करें।  2 टास्कबार की ऊपरी सीमा पर होवर करें। पॉइंटर दो सिरों वाले तीर में बदल जाता है।
2 टास्कबार की ऊपरी सीमा पर होवर करें। पॉइंटर दो सिरों वाले तीर में बदल जाता है।  3 टास्कबार की सीमा को क्लिक करें और ऊपर खींचें। यह टास्कबार को बड़ा करेगा। पैनल को सिकोड़ने के लिए, इसके बॉर्डर को नीचे की ओर खींचें।
3 टास्कबार की सीमा को क्लिक करें और ऊपर खींचें। यह टास्कबार को बड़ा करेगा। पैनल को सिकोड़ने के लिए, इसके बॉर्डर को नीचे की ओर खींचें।  4 टास्कबार के लिए एक अलग स्थिति का चयन करें। इसे स्क्रीन के दाएं, बाएं या ऊपर ले जाया जा सकता है। बस टास्कबार को स्क्रीन के ऊपर, बाएँ या दाएँ तरफ खींचें।
4 टास्कबार के लिए एक अलग स्थिति का चयन करें। इसे स्क्रीन के दाएं, बाएं या ऊपर ले जाया जा सकता है। बस टास्कबार को स्क्रीन के ऊपर, बाएँ या दाएँ तरफ खींचें। - यह उपयोगी है यदि टास्कबार स्क्रीन के नीचे आपकी इच्छित सामग्री को कवर करता है (ताकि आप अस्थायी रूप से अव्यवस्था से छुटकारा पा सकें)।
 5 टास्कबार के स्वचालित छिपाने को अक्षम करें। यदि आपका सिस्टम टास्कबार को स्वचालित रूप से छिपाने के लिए सेट है, जो आपको परेशान करता है, तो इस सुविधा को अक्षम करने के लिए इन चरणों का पालन करें:
5 टास्कबार के स्वचालित छिपाने को अक्षम करें। यदि आपका सिस्टम टास्कबार को स्वचालित रूप से छिपाने के लिए सेट है, जो आपको परेशान करता है, तो इस सुविधा को अक्षम करने के लिए इन चरणों का पालन करें: - टास्कबार पर खाली जगह पर राइट-क्लिक करें।
- पॉप-अप मेनू के निचले भाग में सेटिंग्स (विंडोज 7 और 8 में गुण) पर क्लिक करें।
- "मेरे कंप्यूटर पर टास्कबार को स्वचालित रूप से छुपाएं" के बगल में स्थित स्लाइडर पर क्लिक करें।
- "मेरे टेबलेट पर टास्कबार को स्वचालित रूप से छुपाएं" के बगल में स्थित स्लाइडर पर क्लिक करें।
 6 टास्कबार पर आइकनों को छोटा करें (यदि आप चाहें)। यह करने के लिए, इन उपायों का पालन करें:
6 टास्कबार पर आइकनों को छोटा करें (यदि आप चाहें)। यह करने के लिए, इन उपायों का पालन करें: - टास्कबार पर खाली जगह पर राइट-क्लिक करें।
- पॉप-अप मेनू के निचले भाग में सेटिंग्स (विंडोज 7 और 8 में गुण) पर क्लिक करें।
- Use Small Icons के आगे स्लाइडर पर क्लिक करें।
 7 पर क्लिक करें
7 पर क्लिक करें  निचले दाएं कोने में (केवल विंडोज 8 और 10)। यह आइकन ऊपर की ओर इशारा करते हुए तीर जैसा दिखता है। एक पॉप-अप विंडो सभी छिपे हुए आइकन दिखाएगी। अब निर्दिष्ट करें कि टास्कबार पर या छिपे हुए आइकन विंडो में कौन से आइकन प्रदर्शित होने चाहिए - ऐसा करने के लिए, आइकन को टास्कबार से छिपे हुए आइकन फ़ील्ड में खींचें और इसके विपरीत।यह टास्कबार को अनावश्यक आइकन से मुक्त करेगा।
निचले दाएं कोने में (केवल विंडोज 8 और 10)। यह आइकन ऊपर की ओर इशारा करते हुए तीर जैसा दिखता है। एक पॉप-अप विंडो सभी छिपे हुए आइकन दिखाएगी। अब निर्दिष्ट करें कि टास्कबार पर या छिपे हुए आइकन विंडो में कौन से आइकन प्रदर्शित होने चाहिए - ऐसा करने के लिए, आइकन को टास्कबार से छिपे हुए आइकन फ़ील्ड में खींचें और इसके विपरीत।यह टास्कबार को अनावश्यक आइकन से मुक्त करेगा।  8 टास्कबार को डॉक करें। इसे इच्छानुसार करें। टास्कबार पर खाली जगह पर राइट-क्लिक करें और मेनू से "डॉक टास्कबार" चुनें।
8 टास्कबार को डॉक करें। इसे इच्छानुसार करें। टास्कबार पर खाली जगह पर राइट-क्लिक करें और मेनू से "डॉक टास्कबार" चुनें।
चेतावनी
- यदि आप टास्कबार को बड़ा करते हैं, तो यह डेस्कटॉप के उस हिस्से को कवर करेगा जिसे आप दिखाना चाहते हैं।