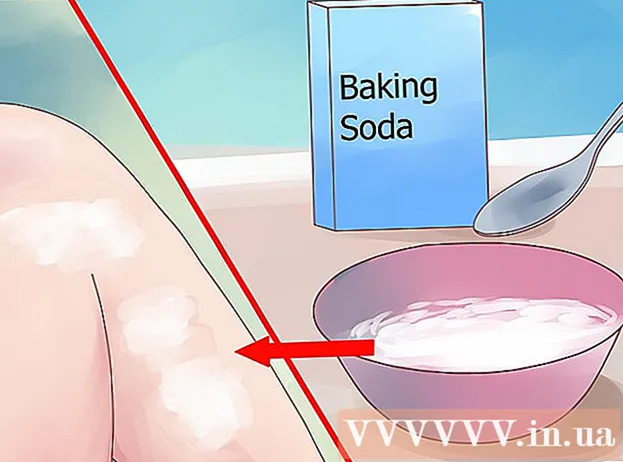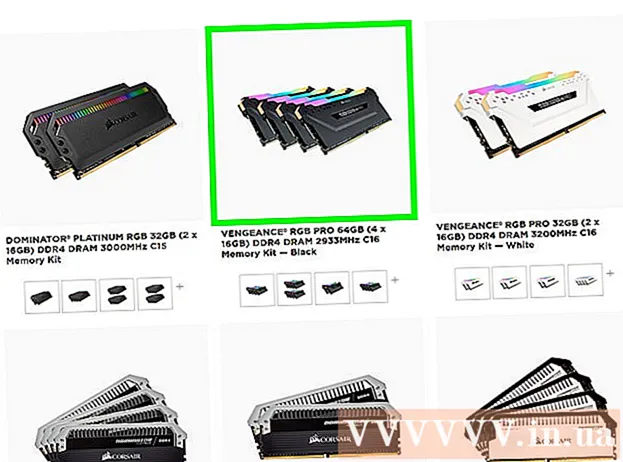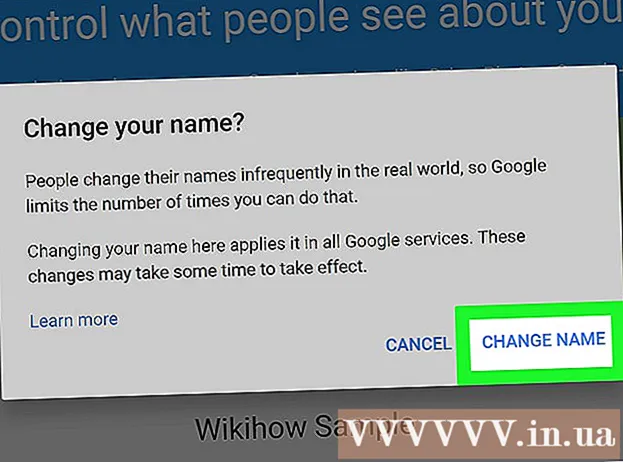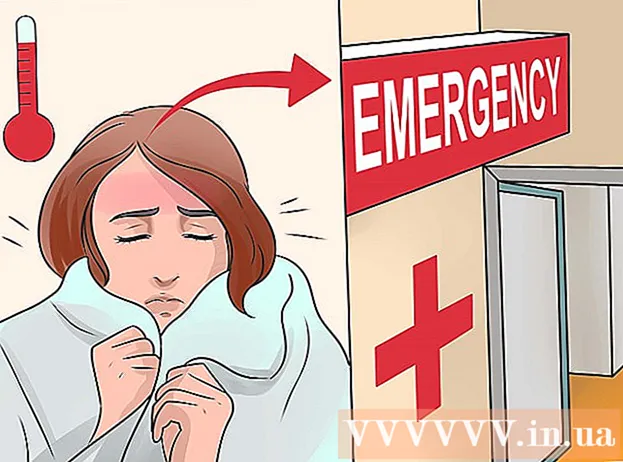लेखक:
Helen Garcia
निर्माण की तारीख:
14 अप्रैल 2021
डेट अपडेट करें:
1 जुलाई 2024

विषय
- कदम
- 5 का भाग 1 : लॉक स्क्रीन सेटिंग्स को कैसे खोलें
- 5 का भाग 2: लॉक स्क्रीन की पृष्ठभूमि कैसे बदलें
- 5 का भाग 3: लॉक स्क्रीन की पृष्ठभूमि कैसे बदलें
- 5 का भाग 4: लॉक स्क्रीन पर ऐप्स कैसे बदलें
- 5 का भाग 5: लॉक स्क्रीन को अक्षम कैसे करें
- टिप्स
- चेतावनी
विंडोज 8 में लॉक स्क्रीन एक त्वरित एक्सेस हब है, इसलिए यहां प्रदर्शित ऐप्स आपकी आवश्यकताओं के अनुरूप होने चाहिए। पीसी सेटिंग्स में, आप लॉक स्क्रीन पर दिखाई देने वाले ऐप्स के साथ-साथ वॉलपेपर भी बदल सकते हैं। यदि आप चाहें, तो आप रजिस्ट्री संपादक में ही लॉक स्क्रीन को अक्षम कर सकते हैं। ध्यान दें कि स्क्रीनसेवर और पासवर्ड सेटिंग्स को बदलना अलग-अलग प्रक्रियाएं हैं।
कदम
5 का भाग 1 : लॉक स्क्रीन सेटिंग्स को कैसे खोलें
 1 कुंजी दबाएं जीत. स्टार्ट मेन्यू सर्च बार के साथ खुलता है।
1 कुंजी दबाएं जीत. स्टार्ट मेन्यू सर्च बार के साथ खुलता है। - अगर चाबियां जीत कोई पकड़ नहीं Ctrl और दबाएं Esc.
 2 "प्रारंभ" खोज बार में "लॉक स्क्रीन" दर्ज करें। लॉक स्क्रीन विकल्प विकल्प दिखाई देगा - इसे स्क्रीन के बाईं ओर खोज परिणामों में देखें।
2 "प्रारंभ" खोज बार में "लॉक स्क्रीन" दर्ज करें। लॉक स्क्रीन विकल्प विकल्प दिखाई देगा - इसे स्क्रीन के बाईं ओर खोज परिणामों में देखें। - उद्धरणों के बिना अपनी क्वेरी दर्ज करें।
 3 लॉक स्क्रीन विकल्प टैप करें। लॉक स्क्रीन सेटिंग मेनू खुल जाएगा।
3 लॉक स्क्रीन विकल्प टैप करें। लॉक स्क्रीन सेटिंग मेनू खुल जाएगा।  4 अपनी लॉक स्क्रीन सेटिंग्स की समीक्षा करें। आप निम्न पैरामीटर बदल सकते हैं:
4 अपनी लॉक स्क्रीन सेटिंग्स की समीक्षा करें। आप निम्न पैरामीटर बदल सकते हैं: - बैकग्राउंड - लॉक स्क्रीन की बैकग्राउंड इमेज बदलें।
- ऐप्स - लॉक स्क्रीन पर दिखाए गए ऐप्स को बदलें।
 5 अपनी लॉक स्क्रीन को कस्टमाइज़ करें। अब आप अपनी लॉक स्क्रीन सेटिंग बदलना शुरू कर सकते हैं।
5 अपनी लॉक स्क्रीन को कस्टमाइज़ करें। अब आप अपनी लॉक स्क्रीन सेटिंग बदलना शुरू कर सकते हैं।
5 का भाग 2: लॉक स्क्रीन की पृष्ठभूमि कैसे बदलें
 1 ब्राउज़ बटन पर क्लिक करें। यह प्रीसेट बैकग्राउंड की सूची के नीचे स्थित है।
1 ब्राउज़ बटन पर क्लिक करें। यह प्रीसेट बैकग्राउंड की सूची के नीचे स्थित है। - आप इसे लागू करने के लिए पूर्व निर्धारित पृष्ठभूमि में से किसी एक पर भी क्लिक कर सकते हैं।
 2 चित्रों के स्रोत का चयन करें। छवि को निम्नलिखित स्रोतों से चुना जा सकता है:
2 चित्रों के स्रोत का चयन करें। छवि को निम्नलिखित स्रोतों से चुना जा सकता है: - एचडीडी;
- बिंग;
- एक अभियान;
- कैमरा (अर्थात् वेबकैम)।
 3 वांछित चित्र को लॉक स्क्रीन की पृष्ठभूमि छवि बनाने के लिए उस पर क्लिक करें।
3 वांछित चित्र को लॉक स्क्रीन की पृष्ठभूमि छवि बनाने के लिए उस पर क्लिक करें।- यदि आपने कैमरा विकल्प चुना है, तो एक फोटो लें।
 4 परिवर्तनों की पुष्टि करने के लिए "ओके" पर क्लिक करें। आपने अपनी लॉक स्क्रीन की पृष्ठभूमि बदल दी है।
4 परिवर्तनों की पुष्टि करने के लिए "ओके" पर क्लिक करें। आपने अपनी लॉक स्क्रीन की पृष्ठभूमि बदल दी है।
5 का भाग 3: लॉक स्क्रीन की पृष्ठभूमि कैसे बदलें
 1 ब्राउज़ बटन पर क्लिक करें। यह प्रीसेट बैकग्राउंड की सूची के नीचे स्थित है।
1 ब्राउज़ बटन पर क्लिक करें। यह प्रीसेट बैकग्राउंड की सूची के नीचे स्थित है। - आप इसे लागू करने के लिए पूर्व निर्धारित पृष्ठभूमि में से किसी एक पर भी क्लिक कर सकते हैं।
 2 चित्रों के स्रोत का चयन करें। छवि को निम्नलिखित स्रोतों से चुना जा सकता है:
2 चित्रों के स्रोत का चयन करें। छवि को निम्नलिखित स्रोतों से चुना जा सकता है: - एचडीडी;
- बिंग;
- एक अभियान;
- कैमरा (अर्थात् वेबकैम)।
 3 लॉक स्क्रीन की पृष्ठभूमि छवि बनाने के लिए वांछित चित्र पर क्लिक करें।
3 लॉक स्क्रीन की पृष्ठभूमि छवि बनाने के लिए वांछित चित्र पर क्लिक करें।- यदि आपने कैमरा विकल्प चुना है, तो एक फोटो लें।
 4 परिवर्तनों की पुष्टि करने के लिए "ओके" पर क्लिक करें। आपने अपनी लॉक स्क्रीन की पृष्ठभूमि बदल दी है।
4 परिवर्तनों की पुष्टि करने के लिए "ओके" पर क्लिक करें। आपने अपनी लॉक स्क्रीन की पृष्ठभूमि बदल दी है।
5 का भाग 4: लॉक स्क्रीन पर ऐप्स कैसे बदलें
 1 "लॉक स्क्रीन ऐप्स" विकल्प ढूंढें। यह लॉक स्क्रीन बैकग्राउंड में है।
1 "लॉक स्क्रीन ऐप्स" विकल्प ढूंढें। यह लॉक स्क्रीन बैकग्राउंड में है।  2 वर्तमान एप्लिकेशन देखें। लॉक स्क्रीन ऐप्स के नीचे कई स्लॉट हैं, जिनमें से कुछ पर एप्लिकेशन (जैसे मेल) का कब्जा होना चाहिए, जबकि अन्य को + प्रतीक प्रदर्शित करना चाहिए।
2 वर्तमान एप्लिकेशन देखें। लॉक स्क्रीन ऐप्स के नीचे कई स्लॉट हैं, जिनमें से कुछ पर एप्लिकेशन (जैसे मेल) का कब्जा होना चाहिए, जबकि अन्य को + प्रतीक प्रदर्शित करना चाहिए।  3 आवेदन के कब्जे वाले स्लॉट को बदलें। किसी मौजूदा एप्लिकेशन को संशोधित करने के लिए:
3 आवेदन के कब्जे वाले स्लॉट को बदलें। किसी मौजूदा एप्लिकेशन को संशोधित करने के लिए: - एक अधिकृत ऐप स्लॉट पर क्लिक करें।
- एप्लिकेशन को अक्षम करने के लिए "त्वरित स्थिति न दिखाएं" पर क्लिक करें।
- एप्लिकेशन का चयन करें मेनू में नए एप्लिकेशन पर क्लिक करें।
 4 ऐप को स्क्रीन पर जोड़ें। ऐसा करने के लिए, "+" पर क्लिक करें और फिर "एप्लिकेशन चुनें" मेनू से एक एप्लिकेशन चुनें।
4 ऐप को स्क्रीन पर जोड़ें। ऐसा करने के लिए, "+" पर क्लिक करें और फिर "एप्लिकेशन चुनें" मेनू से एक एप्लिकेशन चुनें।  5 विवरण पर क्लिक करें। यह विकल्प "विस्तृत स्थिति प्रदर्शित करने के लिए एक आवेदन का चयन करें" के अंतर्गत स्थित है; इस खंड में प्रदर्शित कोई भी एप्लिकेशन विस्तारित जानकारी प्रदान करेगा (उदाहरण के लिए, आपका पूरा कार्यक्रम या दिन के लिए मौसम का पूर्वानुमान)।
5 विवरण पर क्लिक करें। यह विकल्प "विस्तृत स्थिति प्रदर्शित करने के लिए एक आवेदन का चयन करें" के अंतर्गत स्थित है; इस खंड में प्रदर्शित कोई भी एप्लिकेशन विस्तारित जानकारी प्रदान करेगा (उदाहरण के लिए, आपका पूरा कार्यक्रम या दिन के लिए मौसम का पूर्वानुमान)।  6 एक नया एप्लिकेशन चुनें। ऐसा करने के लिए, "एप्लिकेशन चुनें" मेनू में आवश्यक एप्लिकेशन पर क्लिक करें।
6 एक नया एप्लिकेशन चुनें। ऐसा करने के लिए, "एप्लिकेशन चुनें" मेनू में आवश्यक एप्लिकेशन पर क्लिक करें। - एप्लिकेशन को अक्षम करने के लिए, "नहीं दिखाएं ... स्थिति" पर क्लिक करें।
5 का भाग 5: लॉक स्क्रीन को अक्षम कैसे करें
 1 स्टार्ट मेन्यू खोलें। आप रजिस्ट्री संपादक में लॉक स्क्रीन को बंद कर सकते हैं। यह काफी जोखिम भरा है, इसलिए पहले अपने कंप्यूटर पर अपने डेटा का बैकअप लें।
1 स्टार्ट मेन्यू खोलें। आप रजिस्ट्री संपादक में लॉक स्क्रीन को बंद कर सकते हैं। यह काफी जोखिम भरा है, इसलिए पहले अपने कंप्यूटर पर अपने डेटा का बैकअप लें। - स्टार्ट मेन्यू खोलने के लिए, स्क्रीन के निचले बाएँ कोने में स्टार्ट आइकन पर क्लिक करें या दबाएँ जीत.
 2 रन यूटिलिटी खोलें। ऐसा करने के लिए, स्टार्ट मेन्यू सर्च बार में "रन" टाइप करें, और फिर सर्च रिजल्ट्स में "रन" पर क्लिक करें।
2 रन यूटिलिटी खोलें। ऐसा करने के लिए, स्टार्ट मेन्यू सर्च बार में "रन" टाइप करें, और फिर सर्च रिजल्ट्स में "रन" पर क्लिक करें। - आप भी पकड़ सकते हैं जीत और दबाएं एक्सशॉर्टकट मेनू खोलने के लिए - इसमें आपको "रन" का विकल्प मिलेगा।
 3 रन उपयोगिता के माध्यम से रजिस्ट्री संपादक को लॉन्च करें। रजिस्ट्री संपादक एक ऐसा एप्लिकेशन है जिसका उपयोग आप विंडोज सिस्टम सेटिंग्स को बदलने के लिए कर सकते हैं। रजिस्ट्री संपादक खोलने के लिए, रन यूटिलिटी विंडो में "regedit" टाइप करें और "ओके" पर क्लिक करें।
3 रन उपयोगिता के माध्यम से रजिस्ट्री संपादक को लॉन्च करें। रजिस्ट्री संपादक एक ऐसा एप्लिकेशन है जिसका उपयोग आप विंडोज सिस्टम सेटिंग्स को बदलने के लिए कर सकते हैं। रजिस्ट्री संपादक खोलने के लिए, रन यूटिलिटी विंडो में "regedit" टाइप करें और "ओके" पर क्लिक करें।  4 "निजीकरण" फ़ोल्डर पर जाएं। यह लॉक स्क्रीन सेटिंग्स सहित कई सिस्टम सेटिंग्स को स्टोर करता है। कृपया ध्यान दें कि एक फ़ोल्डर खोलने के लिए, आपको फ़ोल्डर के बाईं ओर तीर पर क्लिक करना होगा, न कि फ़ोल्डर पर ही। निर्दिष्ट फ़ोल्डर में जाने के लिए:
4 "निजीकरण" फ़ोल्डर पर जाएं। यह लॉक स्क्रीन सेटिंग्स सहित कई सिस्टम सेटिंग्स को स्टोर करता है। कृपया ध्यान दें कि एक फ़ोल्डर खोलने के लिए, आपको फ़ोल्डर के बाईं ओर तीर पर क्लिक करना होगा, न कि फ़ोल्डर पर ही। निर्दिष्ट फ़ोल्डर में जाने के लिए: - बाएँ फलक में HKEY_LOCAL_MACHINE शाखा का विस्तार करें।
- "सॉफ़्टवेयर" फ़ोल्डर खोलें।
- "नीतियां" फ़ोल्डर खोलें।
- माइक्रोसॉफ्ट फोल्डर खोलें।
- विंडोज फोल्डर खोलें।
- निजीकरण फ़ोल्डर पर क्लिक करें।
 5 एक DWORD मान बनाएँ। "निजीकरण" फ़ोल्डर की सामग्री दाएँ फलक में दिखाई देगी - वहाँ आपको केवल "(डिफ़ॉल्ट)" प्रविष्टि मिलेगी। पैरामीटर बनाने के लिए:
5 एक DWORD मान बनाएँ। "निजीकरण" फ़ोल्डर की सामग्री दाएँ फलक में दिखाई देगी - वहाँ आपको केवल "(डिफ़ॉल्ट)" प्रविष्टि मिलेगी। पैरामीटर बनाने के लिए: - प्रविष्टि "(डिफ़ॉल्ट)" के तहत राइट-क्लिक करें।
- बनाएँ पर होवर करें.
- DWORD (32-बिट) मान पर क्लिक करें।
- नाम फ़ील्ड में "NoLockScreen" दर्ज करें।
- पर क्लिक करें दर्ज करें.
 6 इसे खोलने के लिए "NoLockScreen" पर डबल क्लिक करें। बनाए गए पैरामीटर की विशेषताओं वाली एक विंडो खुलेगी।
6 इसे खोलने के लिए "NoLockScreen" पर डबल क्लिक करें। बनाए गए पैरामीटर की विशेषताओं वाली एक विंडो खुलेगी।  7 "NoLockScreen" मान को "1" में बदलें। ऐसा करने के लिए, "मान" पंक्ति में, "1" (बिना उद्धरण के) दर्ज करें। अब "ओके" पर क्लिक करें।
7 "NoLockScreen" मान को "1" में बदलें। ऐसा करने के लिए, "मान" पंक्ति में, "1" (बिना उद्धरण के) दर्ज करें। अब "ओके" पर क्लिक करें।  8 रजिस्ट्री संपादक बंद करें। आपने लॉक स्क्रीन को निष्क्रिय कर दिया है। इसे फिर से सक्षम करने के लिए, निजीकरण फ़ोल्डर में जाएं और NoLockScreen विकल्प को हटा दें।
8 रजिस्ट्री संपादक बंद करें। आपने लॉक स्क्रीन को निष्क्रिय कर दिया है। इसे फिर से सक्षम करने के लिए, निजीकरण फ़ोल्डर में जाएं और NoLockScreen विकल्प को हटा दें।
टिप्स
- यदि आप लॉक स्क्रीन को अक्षम करते हैं, तो पासवर्ड हटाया नहीं जाएगा।
चेतावनी
- सावधान रहें कि रजिस्ट्री संपादक में यहां उल्लिखित मूल्यों के अलावा कोई अन्य मान न बदलें।