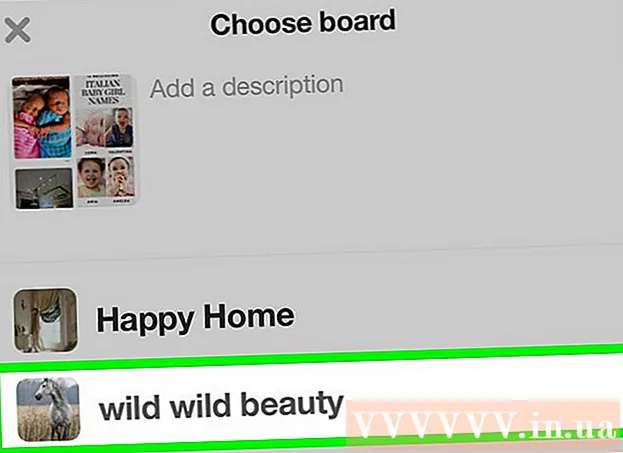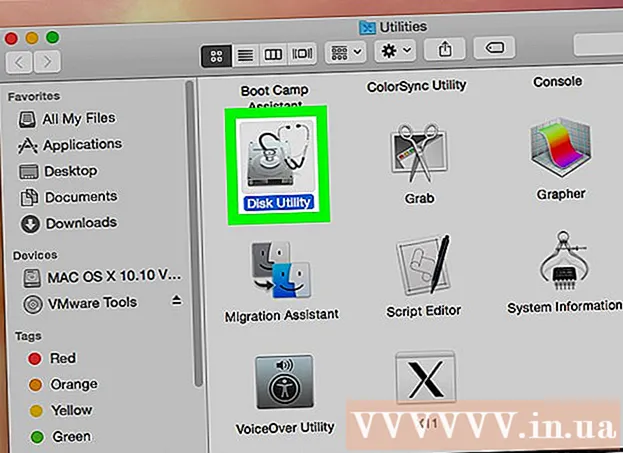लेखक:
Joan Hall
निर्माण की तारीख:
6 फ़रवरी 2021
डेट अपडेट करें:
1 जुलाई 2024

विषय
यह लेख आपको दिखाएगा कि अपनी तस्वीर में टेक्स्ट वॉटरमार्क कैसे जोड़ें। वॉटरमार्क अजनबियों को आपकी तस्वीरों का अपने उद्देश्यों के लिए उपयोग करने से रोकेगा। आप मुफ़्त ऑनलाइन सेवा uMark का उपयोग करके या Windows या Mac OS X कंप्यूटर पर Microsoft PowerPoint का उपयोग करके वॉटरमार्क जोड़ सकते हैं।
कदम
विधि २ में से १: uMark ऑनलाइन
 1 यूमार्क ऑनलाइन सेवा वेबसाइट खोलें। https://www.umarkonline.com/ पर जाएं।
1 यूमार्क ऑनलाइन सेवा वेबसाइट खोलें। https://www.umarkonline.com/ पर जाएं।  2 पर क्लिक करें अवलोकन. यह पृष्ठ के मध्य में एक ग्रे बटन है।
2 पर क्लिक करें अवलोकन. यह पृष्ठ के मध्य में एक ग्रे बटन है।  3 मनचाहा फोटो चुनें। विंडो के बायीं ओर फोटो वाले फोल्डर पर क्लिक करें और फिर मनचाहा फोटो ढूंढें।
3 मनचाहा फोटो चुनें। विंडो के बायीं ओर फोटो वाले फोल्डर पर क्लिक करें और फिर मनचाहा फोटो ढूंढें।  4 पर क्लिक करें खोलना. यह विंडो के निचले दाएं कोने में है।
4 पर क्लिक करें खोलना. यह विंडो के निचले दाएं कोने में है।  5 पर क्लिक करें डालना (डाउनलोड)। यह नीला बटन फोटो फ़ाइल नाम के दाईं ओर है। फोटो को uMark वेबसाइट पर अपलोड किया जाएगा।
5 पर क्लिक करें डालना (डाउनलोड)। यह नीला बटन फोटो फ़ाइल नाम के दाईं ओर है। फोटो को uMark वेबसाइट पर अपलोड किया जाएगा।  6 अपना वॉटरमार्क टेक्स्ट दर्ज करें। टेक्स्ट दर्ज करें (उदाहरण के लिए, आपका नाम) जो वॉटरमार्क टेक्स्ट बॉक्स में वॉटरमार्क के रूप में पृष्ठ के शीर्ष दाईं ओर दिखाई देगा।
6 अपना वॉटरमार्क टेक्स्ट दर्ज करें। टेक्स्ट दर्ज करें (उदाहरण के लिए, आपका नाम) जो वॉटरमार्क टेक्स्ट बॉक्स में वॉटरमार्क के रूप में पृष्ठ के शीर्ष दाईं ओर दिखाई देगा। - यदि आप चाहें तो "फ़ॉन्ट" अनुभाग में फ़ॉन्ट, आकार और शैली बदलें।
 7 वॉटरमार्क का रंग बदलें। "रंग" के अंतर्गत टेक्स्ट बॉक्स पर क्लिक करें और फिर मेनू से इच्छित रंग चुनें।
7 वॉटरमार्क का रंग बदलें। "रंग" के अंतर्गत टेक्स्ट बॉक्स पर क्लिक करें और फिर मेनू से इच्छित रंग चुनें। - आप ड्रॉपडाउन मेनू के दाईं ओर रंग ढाल भी बदल सकते हैं।
 8 वॉटरमार्क की पारदर्शिता बदलें। पारदर्शिता बढ़ाने के लिए पारदर्शिता स्लाइडर को दाईं ओर खींचें, या इसे कम करने के लिए बाईं ओर खींचें।
8 वॉटरमार्क की पारदर्शिता बदलें। पारदर्शिता बढ़ाने के लिए पारदर्शिता स्लाइडर को दाईं ओर खींचें, या इसे कम करने के लिए बाईं ओर खींचें।  9 वॉटरमार्क का स्थान निर्दिष्ट करें। छवि पर वॉटरमार्क की स्थिति बदलने के लिए स्थिति अनुभाग में किसी एक मंडल (कुल 9 मंडल) पर क्लिक करें।
9 वॉटरमार्क का स्थान निर्दिष्ट करें। छवि पर वॉटरमार्क की स्थिति बदलने के लिए स्थिति अनुभाग में किसी एक मंडल (कुल 9 मंडल) पर क्लिक करें।  10 फोटो को वॉटरमार्क से सेव करें। वॉटरमार्क वाली छवि पर राइट-क्लिक करें, मेनू से "इस रूप में छवि सहेजें" चुनें, फ़ाइल का नाम दर्ज करें, विंडो के बाईं ओर एक फ़ोल्डर चुनें और "सहेजें" पर क्लिक करें। वॉटरमार्क वाली तस्वीर निर्दिष्ट फ़ोल्डर में सहेजी जाएगी।
10 फोटो को वॉटरमार्क से सेव करें। वॉटरमार्क वाली छवि पर राइट-क्लिक करें, मेनू से "इस रूप में छवि सहेजें" चुनें, फ़ाइल का नाम दर्ज करें, विंडो के बाईं ओर एक फ़ोल्डर चुनें और "सहेजें" पर क्लिक करें। वॉटरमार्क वाली तस्वीर निर्दिष्ट फ़ोल्डर में सहेजी जाएगी। - यदि आपके माउस में दायां या बायां बटन नहीं है, तो बटन को दो अंगुलियों से दबाएं, या बटन के दाईं ओर दबाएं, या ट्रैकपैड को दो अंगुलियों से टैप करें।
विधि २ का २: पावरपॉइंट
 1 पावरपॉइंट प्रारंभ करें। इस कार्यक्रम का आइकन नारंगी रंग की पृष्ठभूमि पर एक सफेद अक्षर "P" जैसा दिखता है।
1 पावरपॉइंट प्रारंभ करें। इस कार्यक्रम का आइकन नारंगी रंग की पृष्ठभूमि पर एक सफेद अक्षर "P" जैसा दिखता है।  2 पर क्लिक करें नई प्रस्तुति. यह PowerPoint होम पेज के ऊपरी-बाएँ तरफ है। एक नई प्रस्तुति खुलेगी।
2 पर क्लिक करें नई प्रस्तुति. यह PowerPoint होम पेज के ऊपरी-बाएँ तरफ है। एक नई प्रस्तुति खुलेगी। - मैक पर इस चरण को छोड़ दें।
 3 स्लाइड की सामग्री हटाएं। पर क्लिक करें Ctrl+ए (या कमान+ए मैक पर) स्लाइड टेक्स्ट बॉक्स का चयन करने के लिए, और फिर क्लिक करें हटाएंउन्हें हटाने के लिए।
3 स्लाइड की सामग्री हटाएं। पर क्लिक करें Ctrl+ए (या कमान+ए मैक पर) स्लाइड टेक्स्ट बॉक्स का चयन करने के लिए, और फिर क्लिक करें हटाएंउन्हें हटाने के लिए। - यदि आप स्लाइड की सामग्री को नहीं हटाते हैं, तो फोटो में वॉटरमार्क नहीं जोड़ा जाएगा।
 4 टैब पर जाएं डालने. यह PowerPoint विंडो के शीर्ष पर है। "इन्सर्ट" टूलबार खुलता है।
4 टैब पर जाएं डालने. यह PowerPoint विंडो के शीर्ष पर है। "इन्सर्ट" टूलबार खुलता है।  5 पर क्लिक करें चि त्र का री. यह इन्सर्ट टूलबार के इलस्ट्रेशन सेक्शन में है।
5 पर क्लिक करें चि त्र का री. यह इन्सर्ट टूलबार के इलस्ट्रेशन सेक्शन में है। - मैक पर, पिक्चर> फाइल से क्लिक करें।
 6 एक फोटो चुनें। विंडो के बायीं ओर फोटो वाले फोल्डर पर क्लिक करें और फिर मनचाहा फोटो ढूंढें और उस पर क्लिक करें।
6 एक फोटो चुनें। विंडो के बायीं ओर फोटो वाले फोल्डर पर क्लिक करें और फिर मनचाहा फोटो ढूंढें और उस पर क्लिक करें।  7 पर क्लिक करें डालने. यह विंडो के निचले दाएं कोने में है। फोटो PowerPoint पर अपलोड किया जाएगा।
7 पर क्लिक करें डालने. यह विंडो के निचले दाएं कोने में है। फोटो PowerPoint पर अपलोड किया जाएगा।  8 टैब पर जाएं मुख्य. यह PowerPoint विंडो के शीर्ष पर है। होम टूलबार खुलता है।
8 टैब पर जाएं मुख्य. यह PowerPoint विंडो के शीर्ष पर है। होम टूलबार खुलता है।  9 कैप्शन पर क्लिक करें। यह विकल्प ए के साथ एक आयत के साथ चिह्नित है और होम टूलबार के ड्रा अनुभाग के बाईं ओर है।
9 कैप्शन पर क्लिक करें। यह विकल्प ए के साथ एक आयत के साथ चिह्नित है और होम टूलबार के ड्रा अनुभाग के बाईं ओर है।  10 फोटो पर टेक्स्ट बॉक्स लगाएं। बाईं माउस बटन को दबाए रखें और पॉइंटर को फोटो के उस क्षेत्र पर खींचें जहां वॉटरमार्क होगा।
10 फोटो पर टेक्स्ट बॉक्स लगाएं। बाईं माउस बटन को दबाए रखें और पॉइंटर को फोटो के उस क्षेत्र पर खींचें जहां वॉटरमार्क होगा। - टेक्स्ट बॉक्स का आकार बदलने के लिए, किसी एक हैंडल को कोनों पर और बॉक्स के चारों ओर खींचें।
 11 अपना वॉटरमार्क टेक्स्ट दर्ज करें। वॉटरमार्क के रूप में प्रदर्शित होने वाला नाम, ब्रांड या वाक्यांश दर्ज करें।
11 अपना वॉटरमार्क टेक्स्ट दर्ज करें। वॉटरमार्क के रूप में प्रदर्शित होने वाला नाम, ब्रांड या वाक्यांश दर्ज करें।  12 टैब पर फिर से क्लिक करें मुख्य. इसी नाम का टूलबार खुलेगा।
12 टैब पर फिर से क्लिक करें मुख्य. इसी नाम का टूलबार खुलेगा।  13 वॉटरमार्क टेक्स्ट को फॉर्मेट करें। टेक्स्ट का चयन करें (बाएं माउस बटन को दबाए रखें और टेक्स्ट पर पॉइंटर को ड्रैग करें), और फिर होम टूलबार के फॉन्ट सेक्शन में टेक्स्ट का आकार, रंग या फॉन्ट बदलें।
13 वॉटरमार्क टेक्स्ट को फॉर्मेट करें। टेक्स्ट का चयन करें (बाएं माउस बटन को दबाए रखें और टेक्स्ट पर पॉइंटर को ड्रैग करें), और फिर होम टूलबार के फॉन्ट सेक्शन में टेक्स्ट का आकार, रंग या फॉन्ट बदलें।  14 फोटो और टेक्स्ट का चयन करें। पर क्लिक करें Ctrl+ए (विंडोज) या कमान+ए (मैक)।
14 फोटो और टेक्स्ट का चयन करें। पर क्लिक करें Ctrl+ए (विंडोज) या कमान+ए (मैक)।  15 पर क्लिक करें व्यवस्था. यह विकल्प आपको होम टूलबार के ड्रा सेक्शन में मिलेगा। एक मेनू खुलेगा।
15 पर क्लिक करें व्यवस्था. यह विकल्प आपको होम टूलबार के ड्रा सेक्शन में मिलेगा। एक मेनू खुलेगा।  16 पर क्लिक करें समूह. यह अरेंज मेनू पर है। फोटो में वॉटरमार्क जोड़ा जाएगा।
16 पर क्लिक करें समूह. यह अरेंज मेनू पर है। फोटो में वॉटरमार्क जोड़ा जाएगा।  17 फोटो सेव करें। फोटो पर राइट-क्लिक करें, मेनू से "सेव एज़ पिक्चर" चुनें, एक फोल्डर चुनें और "सेव" पर क्लिक करें। वॉटरमार्क वाली तस्वीर चयनित फ़ोल्डर में सहेजी जाएगी।
17 फोटो सेव करें। फोटो पर राइट-क्लिक करें, मेनू से "सेव एज़ पिक्चर" चुनें, एक फोल्डर चुनें और "सेव" पर क्लिक करें। वॉटरमार्क वाली तस्वीर चयनित फ़ोल्डर में सहेजी जाएगी। - यदि आपके माउस में दायां या बायां बटन नहीं है, तो बटन को दो अंगुलियों से दबाएं, या बटन के दाईं ओर दबाएं, या ट्रैकपैड को दो अंगुलियों से टैप करें।
चेतावनी
- फोटो के मूल संस्करण (वॉटरमार्क के बिना) को एक अलग फ़ोल्डर में सहेजें, उदाहरण के लिए, आप फोटो को बेचना चाहते हैं।