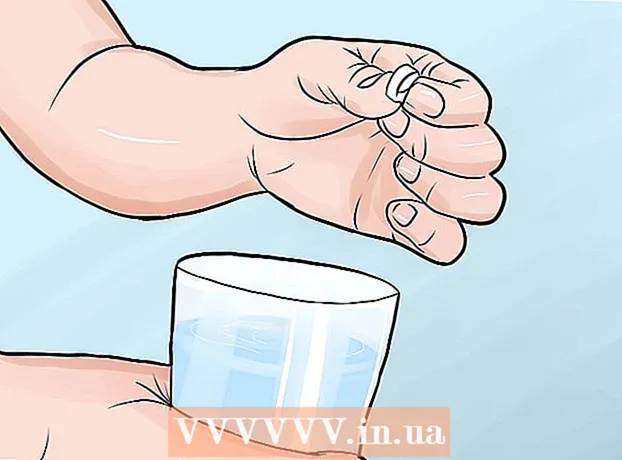लेखक:
Florence Bailey
निर्माण की तारीख:
20 जुलूस 2021
डेट अपडेट करें:
1 जुलाई 2024
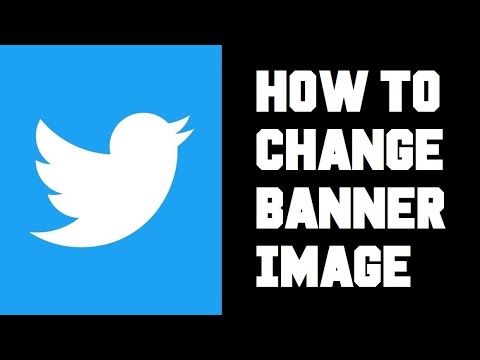
विषय
Twitter आपको अपने स्वयं के चित्र जोड़कर अपने मुखपृष्ठ और प्रोफ़ाइल को अनुकूलित करने की अनुमति देता है। साइट के कंप्यूटर संस्करण में, आप अपने पृष्ठ की पृष्ठभूमि को बदल सकते हैं, जो केवल आप देखेंगे। आप अपने प्रोफाइल पेज पर आने वाले सभी लोगों के लिए हेडर इमेज भी बदल सकते हैं।
कदम
विधि 1 में से 2: पृष्ठभूमि बदलें
 1 अपने कंप्यूटर पर ट्विटर पर जाएं। पृष्ठभूमि को केवल साइट के कंप्यूटर संस्करण में बदला जा सकता है, और यह केवल आपको दिखाई देगा।
1 अपने कंप्यूटर पर ट्विटर पर जाएं। पृष्ठभूमि को केवल साइट के कंप्यूटर संस्करण में बदला जा सकता है, और यह केवल आपको दिखाई देगा। - यदि आप हेडर बदलना चाहते हैं (जिसे आपकी प्रोफ़ाइल में लॉग इन करने वाला कोई भी उपयोगकर्ता देख सकता है), यहां क्लिक करें।
 2 विंडो के ऊपरी दाएं कोने में अपने अवतार पर क्लिक करें। ड्रॉप-डाउन मेनू से "सेटिंग" चुनें।
2 विंडो के ऊपरी दाएं कोने में अपने अवतार पर क्लिक करें। ड्रॉप-डाउन मेनू से "सेटिंग" चुनें।  3 बाएं मेनू में, "उपस्थिति" टैब खोलें। यह वह जगह है जहां आप अपने ट्विटर प्रोफाइल के रूप को अनुकूलित कर सकते हैं।
3 बाएं मेनू में, "उपस्थिति" टैब खोलें। यह वह जगह है जहां आप अपने ट्विटर प्रोफाइल के रूप को अनुकूलित कर सकते हैं।  4 एक मानक पृष्ठभूमि चुनें। ट्विटर चुनने के लिए कई प्रकार की मानक पृष्ठभूमि प्रदान करता है। पृष्ठभूमि न केवल पृष्ठभूमि छवि को बदल देगी, बल्कि रंग योजना भी बदल देगी।
4 एक मानक पृष्ठभूमि चुनें। ट्विटर चुनने के लिए कई प्रकार की मानक पृष्ठभूमि प्रदान करता है। पृष्ठभूमि न केवल पृष्ठभूमि छवि को बदल देगी, बल्कि रंग योजना भी बदल देगी।  5 अपने कंप्यूटर से एक छवि अपलोड करें। यदि आप पृष्ठभूमि के रूप में अपनी स्वयं की छवि का उपयोग करना चाहते हैं, तो पृष्ठभूमि बदलें ड्रॉप-डाउन मेनू से छवि का चयन करें चुनें। उसके बाद, आप अपने कंप्यूटर पर एक छवि का चयन करने में सक्षम होंगे।
5 अपने कंप्यूटर से एक छवि अपलोड करें। यदि आप पृष्ठभूमि के रूप में अपनी स्वयं की छवि का उपयोग करना चाहते हैं, तो पृष्ठभूमि बदलें ड्रॉप-डाउन मेनू से छवि का चयन करें चुनें। उसके बाद, आप अपने कंप्यूटर पर एक छवि का चयन करने में सक्षम होंगे। - ध्यान दें कि पृष्ठभूमि केवल आपको दिखाई देगी। सभी को दिखाई देने वाला शीर्षलेख सेट करने के निर्देशों के लिए, अगले अनुभाग पर जाएँ.
 6 पृष्ठभूमि के लिए एक ठोस भरण का प्रयोग करें। यदि आप पृष्ठभूमि के रूप में एक ठोस भरण सेट करना चाहते हैं, तो ड्रॉप-डाउन मेनू "पृष्ठभूमि बदलें" खोलें और "हटाएं" चुनें। पृष्ठभूमि रंग फ़ील्ड में रंग को हेक्साडेसिमल कोड के रूप में दर्ज करें।
6 पृष्ठभूमि के लिए एक ठोस भरण का प्रयोग करें। यदि आप पृष्ठभूमि के रूप में एक ठोस भरण सेट करना चाहते हैं, तो ड्रॉप-डाउन मेनू "पृष्ठभूमि बदलें" खोलें और "हटाएं" चुनें। पृष्ठभूमि रंग फ़ील्ड में रंग को हेक्साडेसिमल कोड के रूप में दर्ज करें।
विधि २ का २: शीर्षलेख बदलना
 1 अपना प्रोफाइल पेज खोलें। एक टोपी, या, जैसा कि इसे कुछ सामाजिक नेटवर्क में भी कहा जाता है, एक "कवर", एक छवि है जो एक प्रोफ़ाइल पृष्ठ पर उपयोगकर्ता के नाम के ऊपर दिखाई देती है। यह डेस्कटॉप और मोबाइल ट्विटर दोनों पर दिखाई देता है।
1 अपना प्रोफाइल पेज खोलें। एक टोपी, या, जैसा कि इसे कुछ सामाजिक नेटवर्क में भी कहा जाता है, एक "कवर", एक छवि है जो एक प्रोफ़ाइल पृष्ठ पर उपयोगकर्ता के नाम के ऊपर दिखाई देती है। यह डेस्कटॉप और मोबाइल ट्विटर दोनों पर दिखाई देता है। - कंप्यूटर संस्करण - ऊपरी दाएं कोने में अपने अवतार पर क्लिक करें और "प्रोफाइल" चुनें।
- मोबाइल वर्शन - बटन दबाएं ⋮, और फिर अपने नाम पर।
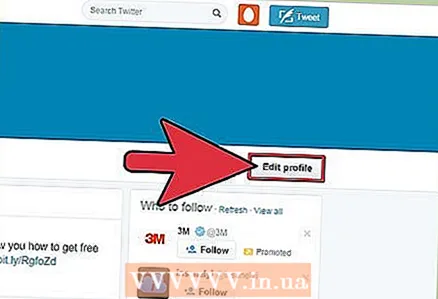 2 प्रोफ़ाइल संपादक खोलें। यहां आप अपनी प्रोफाइल की जानकारी बदल सकते हैं।
2 प्रोफ़ाइल संपादक खोलें। यहां आप अपनी प्रोफाइल की जानकारी बदल सकते हैं। - कंप्यूटर संस्करण - "प्रोफाइल बदलें" बटन पर क्लिक करें। यह आपके प्रोफाइल पेज के दाईं ओर है।
- मोबाइल वर्शन - अवतार के दाईं ओर "प्रोफाइल बदलें" बटन पर क्लिक करें।
 3 हेडर एडिटर खोलें। यहां आप हेडर इमेज को बदल सकते हैं।
3 हेडर एडिटर खोलें। यहां आप हेडर इमेज को बदल सकते हैं। - कंप्यूटर संस्करण - मौजूदा हेडर के केंद्र में "हैडर जोड़ें" बटन पर क्लिक करें।
- मोबाइल वर्शन - "टोपी" पर क्लिक करें।
 4 अपनी पसंद की छवि चुनें। हेडर सभी उपयोगकर्ताओं के लिए दृश्यमान होगा, इसलिए ऐसी छवियों का उपयोग न करें जो आपके खाते को प्रतिबंधित कर सकती हैं। यानी यह अश्लील या अवैध प्रकृति का नहीं होना चाहिए।
4 अपनी पसंद की छवि चुनें। हेडर सभी उपयोगकर्ताओं के लिए दृश्यमान होगा, इसलिए ऐसी छवियों का उपयोग न करें जो आपके खाते को प्रतिबंधित कर सकती हैं। यानी यह अश्लील या अवैध प्रकृति का नहीं होना चाहिए। - कंप्यूटर संस्करण - कंप्यूटर पर उपलब्ध छवियों को देखें। यदि आप इंटरनेट से एक छवि स्थापित करना चाहते हैं, तो आपको पहले इसे डाउनलोड करना होगा।
- मोबाइल वर्शन - एक उपयुक्त छवि की तलाश में, गैलरी या फिल्म ब्राउज़ करें। वैकल्पिक रूप से, आप अंतर्निर्मित कैमरे का उपयोग करके एक नई फ़ोटो ले सकते हैं।
 5 छवि का आकार और स्थिति समायोजित करें। सही शीर्षलेख प्राप्त करने के लिए, आप छवि को स्वतंत्र रूप से स्थानांतरित और स्केल कर सकते हैं।
5 छवि का आकार और स्थिति समायोजित करें। सही शीर्षलेख प्राप्त करने के लिए, आप छवि को स्वतंत्र रूप से स्थानांतरित और स्केल कर सकते हैं। - कंप्यूटर संस्करण - ज़ूम इन या आउट करने के लिए स्लाइडर को छवि के नीचे ले जाएँ। छवि का स्थान बदलने के लिए उसे खींचें.
- मोबाइल वर्शन - ज़ूम इन या आउट करने के लिए, दो अंगुलियों से पिंचिंग मोशन का उपयोग करें। छवि का स्थान बदलने के लिए उसे खींचें.
 6 अपने परिवर्तन सहेजें। नई सीमा तत्काल प्रभाव से लागू होगी।
6 अपने परिवर्तन सहेजें। नई सीमा तत्काल प्रभाव से लागू होगी। - कंप्यूटर संस्करण - परिवर्तनों की पुष्टि करने के लिए, "लागू करें" बटन पर क्लिक करें, और फिर "परिवर्तन सहेजें" विकल्प पर क्लिक करें।
- मोबाइल वर्शन - परिवर्तनों को सहेजने के लिए "सहेजें" पर डबल क्लिक करें।