लेखक:
Carl Weaver
निर्माण की तारीख:
28 फ़रवरी 2021
डेट अपडेट करें:
1 जुलाई 2024
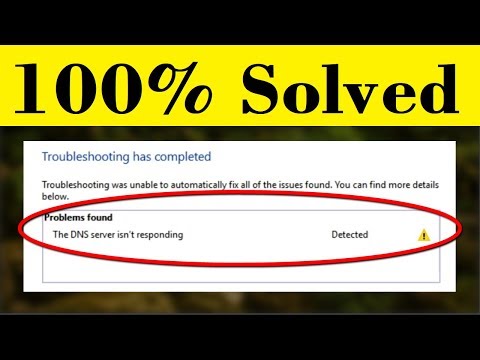
विषय
- कदम
- 5 का भाग 1 : समस्या निवारण कैसे करें
- 5 का भाग 2: DNS कैश को कैसे साफ़ करें
- खिड़कियाँ
- मैक ओएस एक्स
- 5 का भाग ३: अतिरिक्त कनेक्शन कैसे निकालें
- 5 का भाग 4: DNS सर्वर सेटिंग्स को कैसे बदलें
- खिड़कियाँ
- मैक ओएस एक्स
- भाग ५ का ५: अपने राउटर को कैसे रीसेट करें
- टिप्स
- चेतावनी
यह लेख आपको दिखाएगा कि आपके कंप्यूटर पर DNS त्रुटियों के कारण इंटरनेट कनेक्शन की समस्याओं को कैसे ठीक किया जाए। डीएनएस एक सर्वर है जो वेबसाइट के पतों को आईपी एड्रेस में ट्रांसलेट करता है ताकि ब्राउजर उनसे जुड़ सके। यदि पते पुराने हैं या सर्वर खराब है, तो आप एक DNS त्रुटि का सामना करेंगे और साइट (या साइट) को खोलने में सक्षम नहीं होंगे, भले ही इंटरनेट कनेक्शन ठीक हो। DNS त्रुटियों से छुटकारा पाने के लिए, आप एक सक्रिय कनेक्शन का निवारण कर सकते हैं, DNS कैश साफ़ कर सकते हैं, अनावश्यक कनेक्शन हटा सकते हैं, डिफ़ॉल्ट DNS सर्वर सेटिंग्स बदल सकते हैं, या अपना राउटर रीसेट कर सकते हैं।
कदम
5 का भाग 1 : समस्या निवारण कैसे करें
 1 किसी अन्य डिवाइस को कनेक्ट करने का प्रयास करें। यदि आप किसी अन्य फोन, टैबलेट या कंप्यूटर को इंटरनेट से कनेक्ट करने में सक्षम हैं और एक वेब पेज खोलते हैं जो मुख्य डिवाइस पर लोड नहीं होता है, तो समस्या उस डिवाइस के कारण होती है न कि राउटर के कारण।
1 किसी अन्य डिवाइस को कनेक्ट करने का प्रयास करें। यदि आप किसी अन्य फोन, टैबलेट या कंप्यूटर को इंटरनेट से कनेक्ट करने में सक्षम हैं और एक वेब पेज खोलते हैं जो मुख्य डिवाइस पर लोड नहीं होता है, तो समस्या उस डिवाइस के कारण होती है न कि राउटर के कारण। - यदि आप किसी अन्य डिवाइस पर साइट नहीं खोल सकते हैं, तो इसका मतलब यह नहीं है कि समस्या राउटर के कारण है।
- यदि आप किसी विशेष साइट तक पहुँचने में असमर्थ हैं, तो इसे सेलुलर डेटा नेटवर्क से कनेक्ट करके डाउनलोड करने का प्रयास करें। यदि साइट नहीं खुलती है, तो समस्या साइट के कारण ही होती है।
 2 कृपया किसी भिन्न ब्राउज़र का उपयोग करें. यह DNS कनेक्शन की जांच करने के सबसे तेज़ तरीकों में से एक है। फ़ायरफ़ॉक्स या क्रोम जैसे अन्य मुफ्त ब्राउज़र डाउनलोड करें और इंटरनेट से कनेक्ट करने का प्रयास करें; यदि समस्या अभी भी होती है, तो यह निश्चित रूप से ब्राउज़र के कारण नहीं होती है।
2 कृपया किसी भिन्न ब्राउज़र का उपयोग करें. यह DNS कनेक्शन की जांच करने के सबसे तेज़ तरीकों में से एक है। फ़ायरफ़ॉक्स या क्रोम जैसे अन्य मुफ्त ब्राउज़र डाउनलोड करें और इंटरनेट से कनेक्ट करने का प्रयास करें; यदि समस्या अभी भी होती है, तो यह निश्चित रूप से ब्राउज़र के कारण नहीं होती है। - यदि समस्या अब नहीं है, तो अपने पुराने ब्राउज़र को फिर से स्थापित करें।
 3 अपने मॉडेम और राउटर को रिबूट करें। यह राउटर के कैशे को साफ करेगा और संभवत: डीएनएस त्रुटियों से छुटकारा दिलाएगा। इसके लिए:
3 अपने मॉडेम और राउटर को रिबूट करें। यह राउटर के कैशे को साफ करेगा और संभवत: डीएनएस त्रुटियों से छुटकारा दिलाएगा। इसके लिए: - मॉडेम और राउटर से पावर केबल्स को डिस्कनेक्ट करें;
- 30 सेकंड प्रतीक्षा करें;
- मॉडेम चालू करें और इसके इंटरनेट से कनेक्ट होने की प्रतीक्षा करें;
- राउटर को अपने मॉडेम से कनेक्ट करें और इंटरनेट कनेक्शन स्थापित करने के लिए राउटर की प्रतीक्षा करें।
 4 अपने कंप्यूटर को अपने राउटर से कनेक्ट करें ईथरनेट केबल के माध्यम से. यदि आप पहले से ही वायर्ड कनेक्शन का उपयोग कर रहे हैं, तो इस चरण को छोड़ दें।
4 अपने कंप्यूटर को अपने राउटर से कनेक्ट करें ईथरनेट केबल के माध्यम से. यदि आप पहले से ही वायर्ड कनेक्शन का उपयोग कर रहे हैं, तो इस चरण को छोड़ दें। - यदि वेब पेज वायर्ड कनेक्शन के साथ खुलता है, तो समस्या उस राउटर के कारण हो सकती है जिसे आपको रीसेट करने की आवश्यकता है।
- यदि आप अभी भी वेबपेज लोड करने में असमर्थ हैं, तो सबसे अधिक संभावना है कि समस्या आपकी DNS सेटिंग्स के कारण हो सकती है।
5 का भाग 2: DNS कैश को कैसे साफ़ करें
खिड़कियाँ
 1 स्टार्ट मेन्यू खोलें
1 स्टार्ट मेन्यू खोलें  . स्क्रीन के निचले बाएँ कोने में Windows लोगो पर क्लिक करें या क्लिक करें जीत.
. स्क्रीन के निचले बाएँ कोने में Windows लोगो पर क्लिक करें या क्लिक करें जीत.  2 स्टार्ट मेन्यू सर्च बार में टाइप करें कमांड लाइन. यह कमांड लाइन प्रोग्राम की खोज करेगा।
2 स्टार्ट मेन्यू सर्च बार में टाइप करें कमांड लाइन. यह कमांड लाइन प्रोग्राम की खोज करेगा।  3 कमांड प्रॉम्प्ट पर क्लिक करें
3 कमांड प्रॉम्प्ट पर क्लिक करें  . यह प्रोग्राम स्टार्ट मेन्यू में सबसे ऊपर है। एक कमांड प्रॉम्प्ट खुलेगा।
. यह प्रोग्राम स्टार्ट मेन्यू में सबसे ऊपर है। एक कमांड प्रॉम्प्ट खुलेगा।  4 प्रवेश करना ipconfig/flushdns और दबाएं दर्ज करें. यह आदेश सभी सहेजे गए DNS सर्वर पतों को हटा देगा। अब, जब आप वेबसाइट खोलने का प्रयास करेंगे, तो एक नया DNS पता बन जाएगा।
4 प्रवेश करना ipconfig/flushdns और दबाएं दर्ज करें. यह आदेश सभी सहेजे गए DNS सर्वर पतों को हटा देगा। अब, जब आप वेबसाइट खोलने का प्रयास करेंगे, तो एक नया DNS पता बन जाएगा।  5 अपने वेब ब्राउज़र को पुनरारंभ करें। इससे उसका कैशे अपडेट हो जाएगा। अब आप एक ऐसा वेब पेज लोड कर रहे होंगे जिसे आप पहले नहीं खोल सकते थे।
5 अपने वेब ब्राउज़र को पुनरारंभ करें। इससे उसका कैशे अपडेट हो जाएगा। अब आप एक ऐसा वेब पेज लोड कर रहे होंगे जिसे आप पहले नहीं खोल सकते थे। - यदि पेज अभी भी नहीं खुलेगा, तो अगली विधि पर जाएँ।
मैक ओएस एक्स
- स्पॉटलाइट खोलें 1
 ... यह स्क्रीन के ऊपरी दाएं कोने में है। 2
... यह स्क्रीन के ऊपरी दाएं कोने में है। 2
- आप भी क्लिक कर सकते हैं कमान+स्थानस्पॉटलाइट खोलने के लिए।

 ... यह स्पॉटलाइट खोज परिणामों में सूचीबद्ध पहला कार्यक्रम है।
... यह स्पॉटलाइट खोज परिणामों में सूचीबद्ध पहला कार्यक्रम है। 

सुडो किलॉल -एचयूपी एमडीएनएसआरस्पॉन्डर
और दबाएं वापसी... यह DNS प्रक्रिया को पुनरारंभ करेगा।
- आपको एक व्यवस्थापक पासवर्ड दर्ज करने की आवश्यकता हो सकती है।

5 का भाग ३: अतिरिक्त कनेक्शन कैसे निकालें
 1 अपने कंप्यूटर पर, नेटवर्क सेटिंग्स खोलें।
1 अपने कंप्यूटर पर, नेटवर्क सेटिंग्स खोलें।- विंडोज़ पर स्टार्ट मेन्यू खोलें
 और "विकल्प" पर क्लिक करें
और "विकल्प" पर क्लिक करें  > "नेटवर्क और इंटरनेट"
> "नेटवर्क और इंटरनेट"  > "एडेप्टर सेटिंग्स बदलें"।
> "एडेप्टर सेटिंग्स बदलें"। - मैक ओएस एक्स . पर ऐप्पल मेनू खोलें
 और सिस्टम वरीयताएँ> नेटवर्क पर क्लिक करें।
और सिस्टम वरीयताएँ> नेटवर्क पर क्लिक करें।
- विंडोज़ पर स्टार्ट मेन्यू खोलें
 2 अनावश्यक कनेक्शन खोजें। ब्लूटूथ और वायरलेस कनेक्शन सहित किसी भी कनेक्शन को हटा दें जिसका आप उपयोग नहीं कर रहे हैं।
2 अनावश्यक कनेक्शन खोजें। ब्लूटूथ और वायरलेस कनेक्शन सहित किसी भी कनेक्शन को हटा दें जिसका आप उपयोग नहीं कर रहे हैं। - DNS समस्याओं का सबसे आम कारण Microsoft वर्चुअल वाईफाई मिनिपोर्ट एडेप्टर है।
 3 अनावश्यक कनेक्शन का चयन करें। ऐसा करने के लिए, बस उस पर क्लिक करें।
3 अनावश्यक कनेक्शन का चयन करें। ऐसा करने के लिए, बस उस पर क्लिक करें। - विंडोज़ में, पेज पर प्रदर्शित प्रत्येक आइकन एक कनेक्शन का प्रतिनिधित्व करता है।
- मैक ओएस एक्स में, विंडो के बाईं ओर कनेक्शन प्रदर्शित होते हैं।
 4 कनेक्शन हटा दें। इसके लिए:
4 कनेक्शन हटा दें। इसके लिए: - खिड़कियों में विंडो के शीर्ष पर "एक नेटवर्क डिवाइस को डिस्कनेक्ट करें" पर क्लिक करें;
- मैक ओएस एक्स पर ऋण चिह्न पर क्लिक करें (-) खिड़की के नीचे।
 5 एक वेब पेज खोलने का प्रयास करें। सफल होने पर, समस्या हल हो जाती है, और यदि नहीं, तो अगली विधि पर जाएँ।
5 एक वेब पेज खोलने का प्रयास करें। सफल होने पर, समस्या हल हो जाती है, और यदि नहीं, तो अगली विधि पर जाएँ।
5 का भाग 4: DNS सर्वर सेटिंग्स को कैसे बदलें
खिड़कियाँ
 1 इसे चुनने के लिए एक सक्रिय कनेक्शन के नाम पर क्लिक करें। आप इसे नेटवर्क कनेक्शन पेज पर पाएंगे।
1 इसे चुनने के लिए एक सक्रिय कनेक्शन के नाम पर क्लिक करें। आप इसे नेटवर्क कनेक्शन पेज पर पाएंगे।  2 पर क्लिक करें कनेक्शन पैरामीटर कॉन्फ़िगर करना. यह विंडो के शीर्ष पर विकल्प बार में है। कनेक्शन सेटिंग्स खुल जाएंगी।
2 पर क्लिक करें कनेक्शन पैरामीटर कॉन्फ़िगर करना. यह विंडो के शीर्ष पर विकल्प बार में है। कनेक्शन सेटिंग्स खुल जाएंगी।  3 इंटरनेट प्रोटोकॉल संस्करण 4 (टीसीपी / आईपीवी 4) पर क्लिक करें। यह वायरलेस कनेक्शन गुण पॉप-अप विंडो के बीच में है। विकल्प पर प्रकाश डाला जाएगा।
3 इंटरनेट प्रोटोकॉल संस्करण 4 (टीसीपी / आईपीवी 4) पर क्लिक करें। यह वायरलेस कनेक्शन गुण पॉप-अप विंडो के बीच में है। विकल्प पर प्रकाश डाला जाएगा। - यदि आपको यह विकल्प दिखाई नहीं देता है, तो विंडो के शीर्ष पर नेटवर्किंग टैब पर जाएं।
 4 पर क्लिक करें गुण. यह बटन विंडो के नीचे है।
4 पर क्लिक करें गुण. यह बटन विंडो के नीचे है।  5 "निम्न DNS सर्वर पतों का उपयोग करें" के बगल में स्थित बॉक्स को चेक करें। यह खिड़की के नीचे के पास है।
5 "निम्न DNS सर्वर पतों का उपयोग करें" के बगल में स्थित बॉक्स को चेक करें। यह खिड़की के नीचे के पास है।  6 अपना पसंदीदा पता दर्ज करें। इसे विंडो के निचले भाग में "पसंदीदा DNS सर्वर" लाइन में करें। निम्नलिखित को विश्वसनीय DNS सर्वर माना जाता है:
6 अपना पसंदीदा पता दर्ज करें। इसे विंडो के निचले भाग में "पसंदीदा DNS सर्वर" लाइन में करें। निम्नलिखित को विश्वसनीय DNS सर्वर माना जाता है: - ओपनडीएनएस: प्रवेश करना 208.67.222.222;
- गूगल: प्रवेश करना 8.8.8.8.
 7 एक वैकल्पिक पता दर्ज करें। इसे विंडो के निचले भाग में "वैकल्पिक DNS सर्वर" लाइन में करें। यहां निम्नलिखित पते दर्ज करें (वे "पसंदीदा DNS सर्वर" लाइन में दर्ज पतों से अलग होने चाहिए):
7 एक वैकल्पिक पता दर्ज करें। इसे विंडो के निचले भाग में "वैकल्पिक DNS सर्वर" लाइन में करें। यहां निम्नलिखित पते दर्ज करें (वे "पसंदीदा DNS सर्वर" लाइन में दर्ज पतों से अलग होने चाहिए): - ओपनडीएनएस: प्रवेश करना 208.67.220.220;
- गूगल: प्रवेश करना 8.8.4.4.
 8 पर क्लिक करें ठीक है. DNS सेटिंग्स सहेजी जाएंगी।
8 पर क्लिक करें ठीक है. DNS सेटिंग्स सहेजी जाएंगी।  9 पर क्लिक करें बंद करे. यह बटन विंडो के नीचे है।
9 पर क्लिक करें बंद करे. यह बटन विंडो के नीचे है।  10 कंप्यूटर को दोबारा चालू करो। अब वेब पेज खोलने का प्रयास करें। सफल होने पर, समस्या डिफ़ॉल्ट DNS सर्वर के कारण हुई थी।
10 कंप्यूटर को दोबारा चालू करो। अब वेब पेज खोलने का प्रयास करें। सफल होने पर, समस्या डिफ़ॉल्ट DNS सर्वर के कारण हुई थी। - यदि साइटें लोड होती हैं, तो अपने ISP से संपर्क करें और उन्हें DNS समस्याओं के बारे में सूचित करें।
- यदि वेब पेज अभी भी नहीं खुलेंगे, तो अगली विधि पर जाएँ।
मैक ओएस एक्स
 1 ऐप्पल मेनू खोलें
1 ऐप्पल मेनू खोलें  . यह स्क्रीन के ऊपरी बाएँ कोने में है।
. यह स्क्रीन के ऊपरी बाएँ कोने में है।  2 पर क्लिक करें प्रणाली व्यवस्था. यह विकल्प आपको Apple ड्रॉपडाउन मेन्यू में सबसे ऊपर मिलेगा।
2 पर क्लिक करें प्रणाली व्यवस्था. यह विकल्प आपको Apple ड्रॉपडाउन मेन्यू में सबसे ऊपर मिलेगा।  3 पर क्लिक करें नेटवर्क. यह ग्लोब के आकार का आइकन सिस्टम वरीयताएँ विंडो में स्थित है।
3 पर क्लिक करें नेटवर्क. यह ग्लोब के आकार का आइकन सिस्टम वरीयताएँ विंडो में स्थित है।  4 एक सक्रिय वायरलेस नेटवर्क पर क्लिक करें। यह विंडो के बाएँ फलक में है।
4 एक सक्रिय वायरलेस नेटवर्क पर क्लिक करें। यह विंडो के बाएँ फलक में है।  5 पर क्लिक करें इसके साथ ही. यह विकल्प आपको विंडो के बीच में मिलेगा।
5 पर क्लिक करें इसके साथ ही. यह विकल्प आपको विंडो के बीच में मिलेगा।  6 टैब पर क्लिक करें डीएनएस. यह खिड़की के शीर्ष पर है।
6 टैब पर क्लिक करें डीएनएस. यह खिड़की के शीर्ष पर है।  7 पर क्लिक करें +. यह आइकन DNS सर्वरों की सूची के नीचे है।
7 पर क्लिक करें +. यह आइकन DNS सर्वरों की सूची के नीचे है।  8 DNS सर्वर पता दर्ज करें। OpenDNS और Google के पास विश्वसनीय और तेज़ DNS सर्वर हैं:
8 DNS सर्वर पता दर्ज करें। OpenDNS और Google के पास विश्वसनीय और तेज़ DNS सर्वर हैं: - गूगल: 8.8.8.8 या 8.8.4.4;
- ओपनडीएनएस: 208.67.222.222 या 208.67.220.220.
 9 टैब पर जाएं उपकरण. यह खिड़की के ऊपर बाईं ओर स्थित है।
9 टैब पर जाएं उपकरण. यह खिड़की के ऊपर बाईं ओर स्थित है।  10 सेटिंग्स> . पर क्लिक करें मैन्युअल. यह हार्डवेयर पेज के शीर्ष के पास है।
10 सेटिंग्स> . पर क्लिक करें मैन्युअल. यह हार्डवेयर पेज के शीर्ष के पास है।  11 एमटीयू> . पर क्लिक करें मनमाने ढंग से. MTU विकल्प कॉन्फ़िगर विकल्प के अंतर्गत स्थित है।
11 एमटीयू> . पर क्लिक करें मनमाने ढंग से. MTU विकल्प कॉन्फ़िगर विकल्प के अंतर्गत स्थित है।  12 प्रवेश करना 1453 टेक्स्ट बॉक्स में। यह "एमटीयू" विकल्प के अंतर्गत स्थित है।
12 प्रवेश करना 1453 टेक्स्ट बॉक्स में। यह "एमटीयू" विकल्प के अंतर्गत स्थित है।  13 पर क्लिक करें ठीक है. यह बटन पेज के नीचे है।
13 पर क्लिक करें ठीक है. यह बटन पेज के नीचे है।  14 पर क्लिक करें लागू करना. यह बटन पेज के नीचे है। सेटिंग्स को सहेजा जाएगा और सक्रिय वायरलेस कनेक्शन पर लागू किया जाएगा।
14 पर क्लिक करें लागू करना. यह बटन पेज के नीचे है। सेटिंग्स को सहेजा जाएगा और सक्रिय वायरलेस कनेक्शन पर लागू किया जाएगा।  15 कंप्यूटर को दोबारा चालू करो। अब वेब पेज खोलने का प्रयास करें। सफल होने पर, समस्या डिफ़ॉल्ट DNS सर्वर के कारण हुई थी।
15 कंप्यूटर को दोबारा चालू करो। अब वेब पेज खोलने का प्रयास करें। सफल होने पर, समस्या डिफ़ॉल्ट DNS सर्वर के कारण हुई थी। - यदि साइटें लोड होती हैं, तो अपने ISP से संपर्क करें और उन्हें DNS समस्याओं के बारे में सूचित करें।
- यदि वेब पेज अभी भी नहीं खुलेंगे, तो अगली विधि पर जाएँ।
भाग ५ का ५: अपने राउटर को कैसे रीसेट करें
 1 अपने राउटर पर "रीसेट" बटन का पता लगाएँ। आमतौर पर, यह बटन राउटर के पीछे स्थित होता है।
1 अपने राउटर पर "रीसेट" बटन का पता लगाएँ। आमतौर पर, यह बटन राउटर के पीछे स्थित होता है। - रीसेट बटन को दबाने के लिए आपको एक सुई, पेपर क्लिप या इसी तरह की पतली वस्तु की आवश्यकता होगी।
- राउटर को रीसेट करने से सभी कनेक्टेड डिवाइस डिस्कनेक्ट हो जाएंगे।
 2 रीसेट बटन को दबाकर रखें। राउटर को रीसेट करना सुनिश्चित करने के लिए इसे 30 सेकंड तक दबाए रखें।
2 रीसेट बटन को दबाकर रखें। राउटर को रीसेट करना सुनिश्चित करने के लिए इसे 30 सेकंड तक दबाए रखें।  3 एक वायरलेस नेटवर्क से कनेक्ट करें. ऐसा करने के लिए, राउटर के निचले पैनल पर इंगित फ़ैक्टरी पासवर्ड का उपयोग करें।
3 एक वायरलेस नेटवर्क से कनेक्ट करें. ऐसा करने के लिए, राउटर के निचले पैनल पर इंगित फ़ैक्टरी पासवर्ड का उपयोग करें।  4 ऐसी साइट खोलने का प्रयास करें जो पहले लोड नहीं हुई हो। यदि आप अभी भी इंटरनेट से कनेक्ट नहीं हो पा रहे हैं या साइट तक नहीं पहुंच पा रहे हैं, तो अपने आईएसपी से संपर्क करें और डीएनएस समस्याओं की रिपोर्ट करें।
4 ऐसी साइट खोलने का प्रयास करें जो पहले लोड नहीं हुई हो। यदि आप अभी भी इंटरनेट से कनेक्ट नहीं हो पा रहे हैं या साइट तक नहीं पहुंच पा रहे हैं, तो अपने आईएसपी से संपर्क करें और डीएनएस समस्याओं की रिपोर्ट करें। - यदि आपके राउटर को रीसेट करने से आपकी DNS समस्याएं ठीक हो गई हैं, तो एक नया राउटर खरीदने पर विचार करें (विशेषकर यदि डिवाइस दो वर्ष से अधिक पुराना है)।
टिप्स
- DNS समस्याओं को रोकने के लिए अपने राउटर को समय-समय पर रिबूट करें।
चेतावनी
- जब आप अपना DNS कैश साफ़ करते हैं, तो किसी भी वेबसाइट के पहले लोड में सामान्य से अधिक समय लगेगा। ऐसा इसलिए है क्योंकि कंप्यूटर साइट के लिए एक नया DNS पता बनाता और मान्य करता है।



