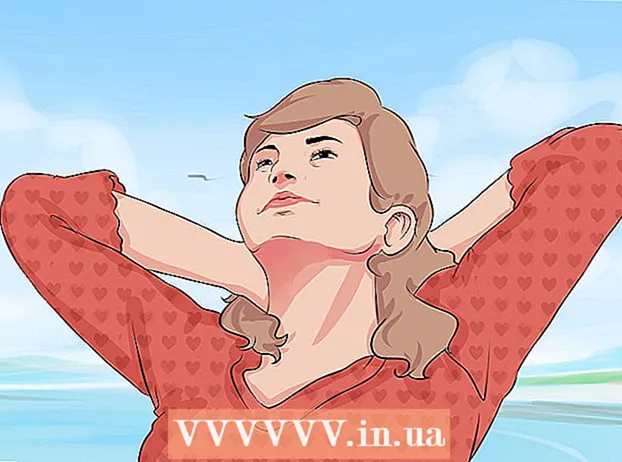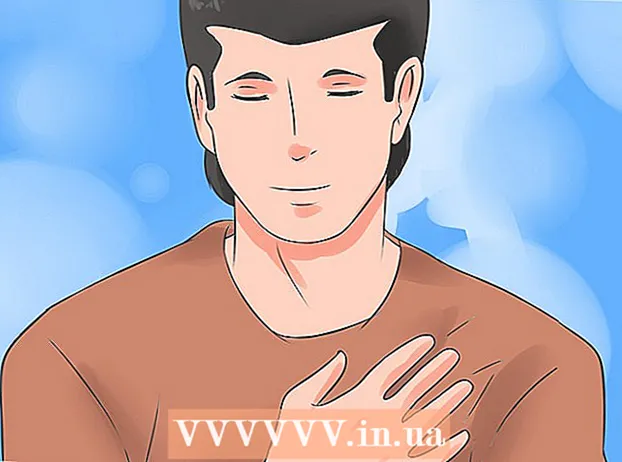लेखक:
Sara Rhodes
निर्माण की तारीख:
18 फ़रवरी 2021
डेट अपडेट करें:
1 जुलाई 2024

विषय
- कदम
- 5 में से विधि 1 : GIMP स्थापित करना
- विधि 2 का 5: GIMP लॉन्च करना
- विधि 3 का 5: छवि को क्रॉप करना
- विधि ४ का ५: छवि को पलटें और घुमाएँ
- विधि 5 में से 5: अन्य मूलभूत बातों में महारत हासिल करना
- टिप्स
- चेतावनी
GIMP एक सॉफ्टवेयर पैकेज है जो Adobe Photoshop के बहुत सारे काम कर सकता है, लेकिन उससे बहुत सस्ता है - यह मुफ़्त है!
कदम
5 में से विधि 1 : GIMP स्थापित करना
 1 GIMP (GNU इमेज मैनिपुलेशन प्रोग्राम) का नवीनतम संस्करण डाउनलोड करें। आप इसे यहां डेवलपर्स साइट से पूरी तरह से निःशुल्क कर सकते हैं। 'GIMP for Windows' शीर्षक के अंतर्गत 'डाउनलोड GIMP X.X.X' लिंक पर क्लिक करें। कुछ सेकंड के बाद, इंस्टॉलेशन फ़ाइल डाउनलोड होना शुरू हो जाएगी।
1 GIMP (GNU इमेज मैनिपुलेशन प्रोग्राम) का नवीनतम संस्करण डाउनलोड करें। आप इसे यहां डेवलपर्स साइट से पूरी तरह से निःशुल्क कर सकते हैं। 'GIMP for Windows' शीर्षक के अंतर्गत 'डाउनलोड GIMP X.X.X' लिंक पर क्लिक करें। कुछ सेकंड के बाद, इंस्टॉलेशन फ़ाइल डाउनलोड होना शुरू हो जाएगी।  2 इंस्टॉलर चलाएँ। विंडोज आपसे पूछेगा कि क्या आप वाकई इस फाइल को खोलना चाहते हैं। सुनिश्चित करें कि आपने GIMP को फिर से डेवलपर साइट से डाउनलोड किया है। स्थापना प्रक्रिया को जारी रखने के लिए अपनी भाषा का चयन करें।
2 इंस्टॉलर चलाएँ। विंडोज आपसे पूछेगा कि क्या आप वाकई इस फाइल को खोलना चाहते हैं। सुनिश्चित करें कि आपने GIMP को फिर से डेवलपर साइट से डाउनलोड किया है। स्थापना प्रक्रिया को जारी रखने के लिए अपनी भाषा का चयन करें। - GIMP इंस्टॉलर लॉन्च होगा। GIMP को डिफ़ॉल्ट फ़ोल्डर में स्थापित करने के लिए, इंस्टॉल बटन पर क्लिक करें। किसी भी इंस्टॉलेशन सेटिंग को बदलने और इंस्टॉल करने के लिए अतिरिक्त एक्सटेंशन चुनने के लिए, कस्टमाइज़ करें चुनें।
- GIMP स्वचालित रूप से GIMP छवि फ़ाइल प्रकारों से संबद्ध हो जाएगा। इसे अन्य प्रकार की फाइलें खोलने के लिए, अनुकूलित करें विकल्प चुनें। आपको विभिन्न प्रकार की फाइलों के साथ संबंध स्थापित करने के लिए प्रेरित किया जाएगा।
विधि 2 का 5: GIMP लॉन्च करना
 1 स्थापित प्रोग्राम चलाएँ। जब GIMP शुरू होता है, तो उसे कई डेटा फ़ाइलों को लोड करने की आवश्यकता होती है। इस प्रक्रिया में कई मिनट लग सकते हैं। जब यह डाउनलोड करना समाप्त कर लेता है, तो आपकी स्क्रीन पर कई विंडो दिखाई देंगी। बाईं ओर एक टूलबार होगा। दाईं ओर परतें मेनू है।बीच में खिड़की वह खिड़की है जिसमें चित्र खुलेंगे।
1 स्थापित प्रोग्राम चलाएँ। जब GIMP शुरू होता है, तो उसे कई डेटा फ़ाइलों को लोड करने की आवश्यकता होती है। इस प्रक्रिया में कई मिनट लग सकते हैं। जब यह डाउनलोड करना समाप्त कर लेता है, तो आपकी स्क्रीन पर कई विंडो दिखाई देंगी। बाईं ओर एक टूलबार होगा। दाईं ओर परतें मेनू है।बीच में खिड़की वह खिड़की है जिसमें चित्र खुलेंगे।  2 एक नई छवि बनाएं। रिक्त छवि के साथ शुरू करने के लिए, केंद्र विंडो में फ़ाइल मेनू पर क्लिक करें और नया चुनें। नई छवि बनाएं विंडो खुल जाएगी, जो आपको नई छवि का आकार निर्धारित करने के लिए प्रेरित करेगी। आप आकार को मैन्युअल रूप से सेट कर सकते हैं या ड्रॉप-डाउन मेनू का उपयोग करके टेम्प्लेट की सूची से चुन सकते हैं।
2 एक नई छवि बनाएं। रिक्त छवि के साथ शुरू करने के लिए, केंद्र विंडो में फ़ाइल मेनू पर क्लिक करें और नया चुनें। नई छवि बनाएं विंडो खुल जाएगी, जो आपको नई छवि का आकार निर्धारित करने के लिए प्रेरित करेगी। आप आकार को मैन्युअल रूप से सेट कर सकते हैं या ड्रॉप-डाउन मेनू का उपयोग करके टेम्प्लेट की सूची से चुन सकते हैं। - ओके पर क्लिक करें और आपकी नई इमेज खुल जाएगी। आपका माउस पॉइंटर आइकन पेंसिल के आकार में बदल जाएगा और आप ड्राइंग शुरू कर सकते हैं। ब्रश का प्रकार चुनने के लिए, परत और ब्रश मेनू का उपयोग करें।
 3 एक मौजूदा छवि खोलें। फ़ाइल पर क्लिक करें, फिर खोलें। उस छवि फ़ाइल को ब्राउज़ करें जिसे आप संपादित करना चाहते हैं। एक बार जब आप एक फ़ाइल का चयन करते हैं, तो छवि एक नई विंडो में खुल जाएगी।
3 एक मौजूदा छवि खोलें। फ़ाइल पर क्लिक करें, फिर खोलें। उस छवि फ़ाइल को ब्राउज़ करें जिसे आप संपादित करना चाहते हैं। एक बार जब आप एक फ़ाइल का चयन करते हैं, तो छवि एक नई विंडो में खुल जाएगी।
विधि 3 का 5: छवि को क्रॉप करना
 1 वह छवि खोलें जिसे आप क्रॉप करना चाहते हैं (फसल)। इमेज पर राइट क्लिक करें और टूल्स चुनें, फिर ट्रांसफॉर्म टूल्स और फिर क्रॉप एंड रिसाइज चुनें। आपका माउस पॉइंटर आइकन एक क्लिपिंग कर्सर का आकार लेगा, जो एक चाकू की तरह दिखता है। आप टूलबॉक्स से क्रॉप टूल भी चुन सकते हैं।
1 वह छवि खोलें जिसे आप क्रॉप करना चाहते हैं (फसल)। इमेज पर राइट क्लिक करें और टूल्स चुनें, फिर ट्रांसफॉर्म टूल्स और फिर क्रॉप एंड रिसाइज चुनें। आपका माउस पॉइंटर आइकन एक क्लिपिंग कर्सर का आकार लेगा, जो एक चाकू की तरह दिखता है। आप टूलबॉक्स से क्रॉप टूल भी चुन सकते हैं।  2 उस छवि के आयताकार क्षेत्र को परिभाषित करें जिसे आप रखना चाहते हैं। इस क्षेत्र की प्रारंभिक परिभाषा सटीक नहीं है, क्योंकि आपके पास इस क्षेत्र की सीमाओं को मैन्युअल रूप से बदलने का अवसर होगा। संबंधित बिंदु को स्थानांतरित करने के लिए इस आयताकार क्षेत्र के कोनों या किनारों पर वर्गों पर क्लिक करें।
2 उस छवि के आयताकार क्षेत्र को परिभाषित करें जिसे आप रखना चाहते हैं। इस क्षेत्र की प्रारंभिक परिभाषा सटीक नहीं है, क्योंकि आपके पास इस क्षेत्र की सीमाओं को मैन्युअल रूप से बदलने का अवसर होगा। संबंधित बिंदु को स्थानांतरित करने के लिए इस आयताकार क्षेत्र के कोनों या किनारों पर वर्गों पर क्लिक करें।  3 क्षेत्र पिक्सेल की सीमाओं को पिक्सेल द्वारा समायोजित करें। ठीक समायोजन का उपयोग करने के लिए, टूलबार के नीचे टूल विकल्प का उपयोग करें। आप स्थिति फ़ील्ड में संख्याओं के मानों को बदलकर छवि पर क्षेत्र की सीमाओं की स्थिति बदल सकते हैं। आकार फ़ील्ड में मानों को बदलकर आप अपनी ज़रूरत के छवि क्षेत्र का आकार ठीक से सेट कर सकते हैं।
3 क्षेत्र पिक्सेल की सीमाओं को पिक्सेल द्वारा समायोजित करें। ठीक समायोजन का उपयोग करने के लिए, टूलबार के नीचे टूल विकल्प का उपयोग करें। आप स्थिति फ़ील्ड में संख्याओं के मानों को बदलकर छवि पर क्षेत्र की सीमाओं की स्थिति बदल सकते हैं। आकार फ़ील्ड में मानों को बदलकर आप अपनी ज़रूरत के छवि क्षेत्र का आकार ठीक से सेट कर सकते हैं।  4 छवि को काटें। एक बार जब आप सभी समायोजन समाप्त कर लें, तो आपके द्वारा चुने गए क्षेत्र के केंद्र में क्लिक करके छवि को क्रॉप करें। चयन क्षेत्र की सीमाओं के बाहर की छवि के सभी भाग हटा दिए जाएंगे, केवल इन सीमाओं के अंदर क्या रहेगा।
4 छवि को काटें। एक बार जब आप सभी समायोजन समाप्त कर लें, तो आपके द्वारा चुने गए क्षेत्र के केंद्र में क्लिक करके छवि को क्रॉप करें। चयन क्षेत्र की सीमाओं के बाहर की छवि के सभी भाग हटा दिए जाएंगे, केवल इन सीमाओं के अंदर क्या रहेगा। - यदि आप क्रॉपिंग के परिणाम से संतुष्ट नहीं हैं, तो आप इसे Ctrl + Z दबाकर पूर्ववत कर सकते हैं।
विधि ४ का ५: छवि को पलटें और घुमाएँ
 1 छवि को पलटें। छवि पर राइट-क्लिक करें और छवि का चयन करें, फिर ट्रांसफ़ॉर्म करें, फिर क्षैतिज रूप से फ़्लिप करें या लंबवत रूप से फ़्लिप करें। या आप टूलबार पर मिरर आइकन पर क्लिक कर सकते हैं। टूल के टूल में, आप चुन सकते हैं कि आप छवि को क्षैतिज या लंबवत रूप से फ़्लिप करना चाहते हैं।
1 छवि को पलटें। छवि पर राइट-क्लिक करें और छवि का चयन करें, फिर ट्रांसफ़ॉर्म करें, फिर क्षैतिज रूप से फ़्लिप करें या लंबवत रूप से फ़्लिप करें। या आप टूलबार पर मिरर आइकन पर क्लिक कर सकते हैं। टूल के टूल में, आप चुन सकते हैं कि आप छवि को क्षैतिज या लंबवत रूप से फ़्लिप करना चाहते हैं।  2 छवि ९० ° घुमाएँ । मूल प्रकार की छवि रोटेशन करने के लिए, छवि पर राइट-क्लिक करें और छवि का चयन करें, फिर ट्रांसफ़ॉर्म करें और चुनें कि क्या आप 90 ° दक्षिणावर्त, वामावर्त घुमाना चाहते हैं, या 180 ° घुमाना चाहते हैं।
2 छवि ९० ° घुमाएँ । मूल प्रकार की छवि रोटेशन करने के लिए, छवि पर राइट-क्लिक करें और छवि का चयन करें, फिर ट्रांसफ़ॉर्म करें और चुनें कि क्या आप 90 ° दक्षिणावर्त, वामावर्त घुमाना चाहते हैं, या 180 ° घुमाना चाहते हैं।  3 छवि को किसी भी कोण पर घुमाएं। यदि आपको छवि को कुछ कोण मान से घुमाने की आवश्यकता है, तो छवि पर राइट-क्लिक करें और टूल्स, ट्रांसफ़ॉर्म टूल, फिर रोटेट का चयन करें। यह इमेज रोटेशन टूल को खोलेगा, जहां आप स्लाइडर का उपयोग करके या एंगल वैल्यू दर्ज करके रोटेशन एंगल सेट कर सकते हैं। आप केंद्र के धुरी बिंदु को उसके निर्देशांक दर्ज करके या छवि में वृत्त को वांछित स्थान पर खींचकर भी स्थानांतरित कर सकते हैं।
3 छवि को किसी भी कोण पर घुमाएं। यदि आपको छवि को कुछ कोण मान से घुमाने की आवश्यकता है, तो छवि पर राइट-क्लिक करें और टूल्स, ट्रांसफ़ॉर्म टूल, फिर रोटेट का चयन करें। यह इमेज रोटेशन टूल को खोलेगा, जहां आप स्लाइडर का उपयोग करके या एंगल वैल्यू दर्ज करके रोटेशन एंगल सेट कर सकते हैं। आप केंद्र के धुरी बिंदु को उसके निर्देशांक दर्ज करके या छवि में वृत्त को वांछित स्थान पर खींचकर भी स्थानांतरित कर सकते हैं।
विधि 5 में से 5: अन्य मूलभूत बातों में महारत हासिल करना
 1 छवि का आकार बदलें। छवि पर राइट क्लिक करें। मेनू से, इमेज चुनें, फिर इमेज स्केल चुनें। यह एक ज़ूम विंडो खोलेगा जहाँ आप इसका आकार बदल सकते हैं। चौड़ाई और ऊंचाई के लिए नए मान दर्ज करें और छवि तदनुसार बदल जाएगी।
1 छवि का आकार बदलें। छवि पर राइट क्लिक करें। मेनू से, इमेज चुनें, फिर इमेज स्केल चुनें। यह एक ज़ूम विंडो खोलेगा जहाँ आप इसका आकार बदल सकते हैं। चौड़ाई और ऊंचाई के लिए नए मान दर्ज करें और छवि तदनुसार बदल जाएगी। - GIMP स्वचालित रूप से चौड़ाई और ऊंचाई मानों को जोड़कर पहलू अनुपात को संरक्षित करेगा। इसका मतलब यह है कि यदि आप इनमें से किसी एक मान को बदलते हैं, तो दूसरा भी अपने आप बदल जाएगा, जिससे छवि को खिंचने या सिकुड़ने से रोका जा सकेगा।आप दो वर्गों के बीच संबंधित आइकन पर क्लिक करके इस सुविधा को अक्षम कर सकते हैं।
- एक बार जब आप सेटिंग्स के साथ कर लेते हैं, तो छवि का आकार बदलने के लिए स्केल पर क्लिक करें।
 2 एक सीधी रेखा खींचना। पेंसिल या एयरब्रश जैसे ड्राइंग टूल का चयन करें। अपनी लाइन के लिए शुरुआती बिंदु सेट करने के लिए छवि पर क्लिक करें। Shift कुंजी दबाए रखें और माउस कर्सर को उस स्थान पर ले जाएं जहां आप अंतिम बिंदु रखना चाहते हैं। आप प्रारंभ और अंत बिंदुओं को जोड़ने वाली एक रेखा देखेंगे। रेखा खींचने के लिए क्लिक करें। पंक्तियों को जोड़ने के लिए Shift दबाए रखें, प्रत्येक पंक्ति वहीं से प्रारंभ होती है जहां अंतिम समाप्त हुई थी।
2 एक सीधी रेखा खींचना। पेंसिल या एयरब्रश जैसे ड्राइंग टूल का चयन करें। अपनी लाइन के लिए शुरुआती बिंदु सेट करने के लिए छवि पर क्लिक करें। Shift कुंजी दबाए रखें और माउस कर्सर को उस स्थान पर ले जाएं जहां आप अंतिम बिंदु रखना चाहते हैं। आप प्रारंभ और अंत बिंदुओं को जोड़ने वाली एक रेखा देखेंगे। रेखा खींचने के लिए क्लिक करें। पंक्तियों को जोड़ने के लिए Shift दबाए रखें, प्रत्येक पंक्ति वहीं से प्रारंभ होती है जहां अंतिम समाप्त हुई थी।  3 छवि में पाठ जोड़ें। अपने कीबोर्ड पर T दबाएं और जहां आप टेक्स्ट शुरू करना चाहते हैं वहां क्लिक करें। टूलबार खुल जाएगा। आप तुरंत टाइप करना शुरू कर सकते हैं और यह छवि में दिखाई देगा। फोंट और विभिन्न प्रभावों को अनुकूलित करने के लिए टूलबार का उपयोग करें।
3 छवि में पाठ जोड़ें। अपने कीबोर्ड पर T दबाएं और जहां आप टेक्स्ट शुरू करना चाहते हैं वहां क्लिक करें। टूलबार खुल जाएगा। आप तुरंत टाइप करना शुरू कर सकते हैं और यह छवि में दिखाई देगा। फोंट और विभिन्न प्रभावों को अनुकूलित करने के लिए टूलबार का उपयोग करें।
टिप्स
- www.gimp.org साइट केवल GIMP स्रोत कोड (भवन के लिए मॉड्यूल) प्रदान करती है। हालाँकि, आप डाउनलोड निर्देशों का पालन करके निष्पादन योग्य संस्करण डाउनलोड कर सकते हैं।
- इंटरनेट पर उपयोगकर्ता सहायता साइटें हैं जो यूनिक्स सिस्टम के लिए ग्राफिकल सॉफ्टवेयर मॉड्यूल के निर्माण की प्रक्रिया से अपरिचित अधिकांश लोगों की मदद करती हैं। यह ध्यान दिया जाना चाहिए कि www.wiki.gimp.org वर्तमान में अनुपलब्ध है। संदेह है कि वह चला गया है, लेकिन उसे अभी भी खोजने की जरूरत है।
- gimp.org पेज के नीचे एक "हमसे संपर्क करें" लिंक है जहां आप समर्थन, चर्चाओं, मंचों और GIMP के नवीनतम संस्करणों पर बहुत सारी जानकारी के लिए कुछ और लिंक प्राप्त कर सकते हैं।
- GIMP GNU इमेज मैनिपुलेशन प्रोग्राम का संक्षिप्त रूप है। GIMP मूल रूप से सामान्य छवि हेरफेर कार्यक्रम के लिए खड़ा था। इसे www.gimp.org से या इसके कई दर्पणों में से किसी एक से नि:शुल्क डाउनलोड किया जा सकता है। किसी भी सॉफ़्टवेयर डाउनलोड के साथ, ध्यान से पढ़ें और सुनिश्चित करें कि आपके पास एक संगत ऑपरेटिंग सिस्टम है। जीएनयू एक यूनिक्स जैसा ऑपरेटिंग सिस्टम है जिसे जीएनयू प्रोजेक्ट द्वारा विकसित किया गया है और अंततः इसका लक्ष्य पूरी तरह से मुफ्त सॉफ्टवेयर से बना "पूरी तरह से यूनिक्स-संगत सॉफ्टवेयर सिस्टम" होना है।
चेतावनी
- कृपया ध्यान रखें कि कोई भी नया सॉफ़्टवेयर अन्य प्रोग्रामों के साथ असंगति के मुद्दों को जन्म दे सकता है। उदाहरण के लिए, यदि आपके पास एक ऑपरेटिंग सिस्टम है और आप यूनिक्स सिस्टम के लिए एक प्रोग्राम डाउनलोड कर रहे हैं, तो उस प्रोग्राम के चलने पर आपको अन्य प्रोग्रामों में कुछ अजीब व्यवहार मिल सकता है। ज्यादातर समय, ये विषमताएं कोई समस्या नहीं होती हैं, आपको बस यह जानने की जरूरत है कि वे तब होती हैं जब आप उनसे कम से कम उम्मीद करते हैं।