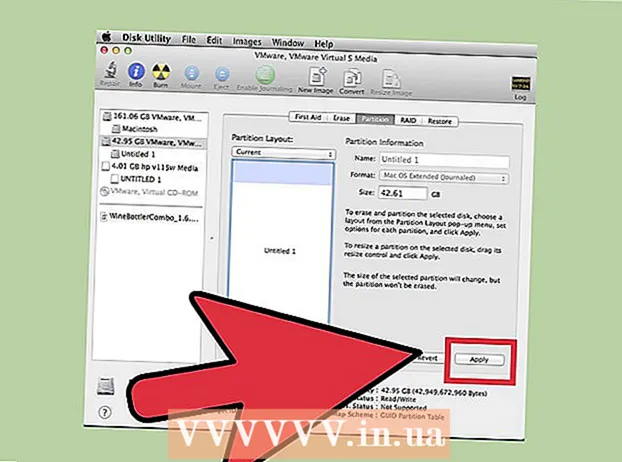लेखक:
Sara Rhodes
निर्माण की तारीख:
11 फ़रवरी 2021
डेट अपडेट करें:
1 जुलाई 2024

विषय
जब आप किसी विदेशी भाषा का अध्ययन कर रहे हों या किसी अन्य भाषा में किसी के साथ ऑनलाइन चैट कर रहे हों, तो आवश्यक वर्णों को खोजना और उनका चयन करना बहुत सहज नहीं होता है। इसमें बहुत लंबा समय लगता है। साथ ही, क्या होगा यदि आप जिस व्यक्ति से बात कर रहे हैं वह सोचता है कि आप एक ऑनलाइन अनुवादक का उपयोग कर रहे हैं न कि आपके भाषा कौशल का? नहीं, अपने कीबोर्ड पर भाषा स्विचिंग संयोजन पर क्लिक करना और बिना किसी समस्या के टाइप करना शुरू करना बहुत आसान है।
कदम
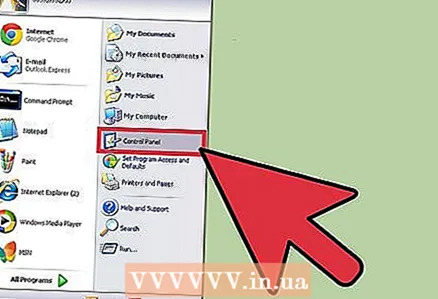 1 "प्रारंभ" बटन पर क्लिक करें और "नियंत्रण कक्ष" पर जाएं। कंट्रोल पैनल में आपको विभिन्न कस्टम कंट्रोल के नाम के साथ कई शॉर्टकट मिलेंगे।
1 "प्रारंभ" बटन पर क्लिक करें और "नियंत्रण कक्ष" पर जाएं। कंट्रोल पैनल में आपको विभिन्न कस्टम कंट्रोल के नाम के साथ कई शॉर्टकट मिलेंगे।  2 "घड़ी, भाषा और क्षेत्र" चुनें। इस टैब में, क्षेत्रीय और भाषा विकल्प पर क्लिक करें। अन्य भाषाओं के टैब के साथ एक पॉप-अप विंडो खुलनी चाहिए।
2 "घड़ी, भाषा और क्षेत्र" चुनें। इस टैब में, क्षेत्रीय और भाषा विकल्प पर क्लिक करें। अन्य भाषाओं के टैब के साथ एक पॉप-अप विंडो खुलनी चाहिए।  3 "भाषाएं" टैब पर क्लिक करें। "विवरण" चुनने के विकल्प के साथ "भाषाएं और टेक्स्ट इनपुट सेवाएं" अनुभाग होना चाहिए।
3 "भाषाएं" टैब पर क्लिक करें। "विवरण" चुनने के विकल्प के साथ "भाषाएं और टेक्स्ट इनपुट सेवाएं" अनुभाग होना चाहिए।  4 "विवरण" बटन पर क्लिक करें, "डिफ़ॉल्ट इनपुट भाषा" विंडो खुल जाएगी, "इंस्टॉल की गई सेवाएं" के नीचे प्रदर्शित किया जाएगा। आप जो खोज रहे हैं वह "इंस्टॉल की गई सेवाएं" अनुभाग में स्थित है।
4 "विवरण" बटन पर क्लिक करें, "डिफ़ॉल्ट इनपुट भाषा" विंडो खुल जाएगी, "इंस्टॉल की गई सेवाएं" के नीचे प्रदर्शित किया जाएगा। आप जो खोज रहे हैं वह "इंस्टॉल की गई सेवाएं" अनुभाग में स्थित है। 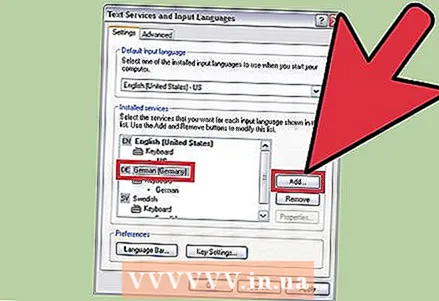 5 स्थापित सेवा अनुभाग में उपलब्ध कीबोर्ड भाषाओं की एक सूची दिखाई देती है। वांछित भाषा का चयन करें और "जोड़ें" बटन पर क्लिक करें। आप किसी भाषा का चयन करके और निकालें पर क्लिक करके पहले से इंस्टॉल की गई कीबोर्ड भाषा को भी हटा सकते हैं।
5 स्थापित सेवा अनुभाग में उपलब्ध कीबोर्ड भाषाओं की एक सूची दिखाई देती है। वांछित भाषा का चयन करें और "जोड़ें" बटन पर क्लिक करें। आप किसी भाषा का चयन करके और निकालें पर क्लिक करके पहले से इंस्टॉल की गई कीबोर्ड भाषा को भी हटा सकते हैं। 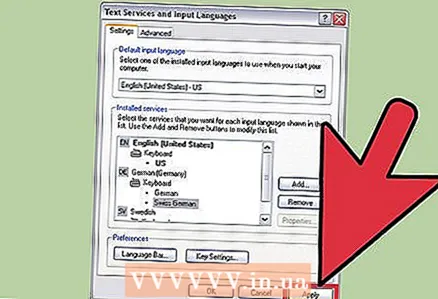 6 आपको कीबोर्ड भाषा सेटिंग से सहमत होने के लिए प्रेरित किया जाएगा, इसलिए सुनिश्चित करें कि आपने सही भाषा का चयन किया है, फिर ठीक पर क्लिक करें।
6 आपको कीबोर्ड भाषा सेटिंग से सहमत होने के लिए प्रेरित किया जाएगा, इसलिए सुनिश्चित करें कि आपने सही भाषा का चयन किया है, फिर ठीक पर क्लिक करें। 7 "ओके" बटन पर क्लिक करने के बाद, डायलॉग बॉक्स बंद हो जाएगा। सेटिंग्स विंडो खुली रहती है। यहां आपको अपने परिवर्तनों को सहेजने के लिए "ओके" पर भी क्लिक करना होगा।
7 "ओके" बटन पर क्लिक करने के बाद, डायलॉग बॉक्स बंद हो जाएगा। सेटिंग्स विंडो खुली रहती है। यहां आपको अपने परिवर्तनों को सहेजने के लिए "ओके" पर भी क्लिक करना होगा।  8 यह जांचने के लिए कि कीबोर्ड जोड़ा गया है और आप इसका उपयोग कर रहे हैं, इसे (रूसी लेआउट / रूस) 'आरयू' प्रतीक के निचले दाएं कोने में देखें।
8 यह जांचने के लिए कि कीबोर्ड जोड़ा गया है और आप इसका उपयोग कर रहे हैं, इसे (रूसी लेआउट / रूस) 'आरयू' प्रतीक के निचले दाएं कोने में देखें। 9 'आरयू' प्रतीक पर क्लिक करें और उस भाषा का चयन करें जिसे आपने अभी स्थापित किया है। अब आप इस भाषा में टेक्स्ट टाइप कर सकते हैं।
9 'आरयू' प्रतीक पर क्लिक करें और उस भाषा का चयन करें जिसे आपने अभी स्थापित किया है। अब आप इस भाषा में टेक्स्ट टाइप कर सकते हैं।
टिप्स
- नोट: एशियाई भाषाओं के लिए, आप भाषा के रोमनीकृत संस्करणों (चीनी, पिनयिन के लिए) का उपयोग करेंगे, आप सुझाए गए वर्णों में से एक को चुन सकते हैं जिसका आप उपयोग करना चाहते हैं।
- यूरोपीय भाषाओं के लिए, ध्यान दें कि कुछ अक्षरों की नियुक्ति जिनका उच्चारण नहीं किया जाता है, उदाहरण के लिए, फ्रेंच में "ए" और "क्यू" अक्षर भी उस भाषा में वर्णों का उपयोग करने की आवृत्ति को प्रतिबिंबित करने के लिए बदलते हैं। अगर कुछ अक्षरों को बदल दिया जाए तो चिंतित न हों, इसका मतलब यह नहीं है कि कुछ गलत हो गया है, कीबोर्ड का बस एक अलग लेआउट है।