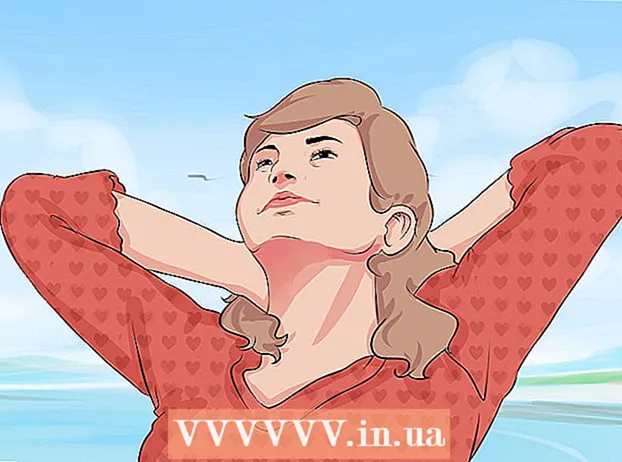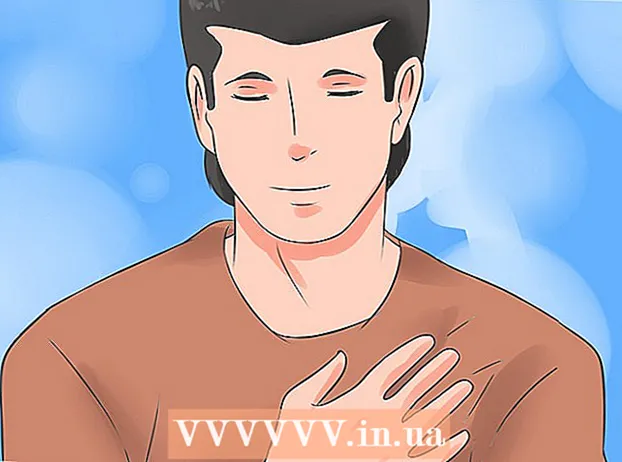लेखक:
Mark Sanchez
निर्माण की तारीख:
7 जनवरी 2021
डेट अपडेट करें:
1 जुलाई 2024

विषय
यह आलेख आपको दिखाएगा कि कनेक्टेड स्कैनर या मल्टीफ़ंक्शन डिवाइस (एमएफपी) का उपयोग करके अपने मैक पर दस्तावेज़ को कैसे स्कैन किया जाए। जब आप अपने स्कैनर या एमएफपी को अपने कंप्यूटर से कनेक्ट करते हैं और आवश्यक सॉफ़्टवेयर स्थापित करते हैं, तो आप दस्तावेज़ को स्कैन कर सकते हैं, और फिर स्कैन किए गए दस्तावेज़ को अपनी हार्ड ड्राइव में सहेजने के लिए व्यूअर का उपयोग कर सकते हैं।
कदम
भाग 1 का 2: स्कैनर कैसे कनेक्ट करें
 1 एक स्कैनर या एमएफपी कनेक्ट करें। ज्यादातर मामलों में, यह एक यूएसबी केबल का उपयोग करके किया जा सकता है जो स्कैनर / एमएफपी पोर्ट और कंप्यूटर के पीछे या किनारे से जुड़ता है।
1 एक स्कैनर या एमएफपी कनेक्ट करें। ज्यादातर मामलों में, यह एक यूएसबी केबल का उपयोग करके किया जा सकता है जो स्कैनर / एमएफपी पोर्ट और कंप्यूटर के पीछे या किनारे से जुड़ता है। - आप वायरलेस मॉड्यूल के साथ स्कैनर/एमएफपी का भी उपयोग कर सकते हैं।
- यदि स्कैनर किसी कंप्यूटर से वायरलेस तरीके से जुड़ा है, तो स्कैनर सेट करें। सुनिश्चित करें कि यह आपके कंप्यूटर के समान वायरलेस नेटवर्क से जुड़ा है।
 2 ऐप्पल मेनू खोलें
2 ऐप्पल मेनू खोलें  . स्क्रीन के ऊपरी बाएँ कोने में Apple लोगो पर क्लिक करें।
. स्क्रीन के ऊपरी बाएँ कोने में Apple लोगो पर क्लिक करें।  3 पर क्लिक करें प्रणाली व्यवस्था. यह विकल्प मेनू पर है। सिस्टम वरीयताएँ विंडो खुल जाएगी।
3 पर क्लिक करें प्रणाली व्यवस्था. यह विकल्प मेनू पर है। सिस्टम वरीयताएँ विंडो खुल जाएगी।  4 मेनू खोलें राय. यह स्क्रीन के शीर्ष पर है।
4 मेनू खोलें राय. यह स्क्रीन के शीर्ष पर है।  5 पर क्लिक करें प्रिंट करें और स्कैन करें. यह विकल्प मेनू पर है। एक पॉप-अप विंडो खुलेगी।
5 पर क्लिक करें प्रिंट करें और स्कैन करें. यह विकल्प मेनू पर है। एक पॉप-अप विंडो खुलेगी।  6 पर क्लिक करें +. यह विंडो के निचले-बांये तरफ है। उपलब्ध प्रिंटर और स्कैनर की एक सूची खुल जाएगी।
6 पर क्लिक करें +. यह विंडो के निचले-बांये तरफ है। उपलब्ध प्रिंटर और स्कैनर की एक सूची खुल जाएगी।  7 अपने स्कैनर का चयन करें। सूची में उसके नाम पर क्लिक करें।
7 अपने स्कैनर का चयन करें। सूची में उसके नाम पर क्लिक करें।  8 यदि आपका स्कैनर सेट करने के लिए कहा जाए तो ऑनस्क्रीन निर्देशों का पालन करें।
8 यदि आपका स्कैनर सेट करने के लिए कहा जाए तो ऑनस्क्रीन निर्देशों का पालन करें। 9 स्कैनर सॉफ्टवेयर अपडेट करें (यदि आवश्यक हो)। एक बार स्कैनर सेट हो जाने के बाद, यह सुनिश्चित करने के लिए उसके सॉफ़्टवेयर की जाँच करें कि उसे अपडेट की आवश्यकता नहीं है:
9 स्कैनर सॉफ्टवेयर अपडेट करें (यदि आवश्यक हो)। एक बार स्कैनर सेट हो जाने के बाद, यह सुनिश्चित करने के लिए उसके सॉफ़्टवेयर की जाँच करें कि उसे अपडेट की आवश्यकता नहीं है: - macOS Mojave और नया - ऐप्पल मेनू खोलें
 और सॉफ्टवेयर अपडेट> अपडेट ऑल पर क्लिक करें।
और सॉफ्टवेयर अपडेट> अपडेट ऑल पर क्लिक करें। - macOS हाई सिएरा और पुराने - ऐप्पल मेनू खोलें
 , ऐप स्टोर पर क्लिक करें, अपडेट टैब पर जाएं, और सभी अपडेट करें (यदि उपलब्ध हो) पर क्लिक करें।
, ऐप स्टोर पर क्लिक करें, अपडेट टैब पर जाएं, और सभी अपडेट करें (यदि उपलब्ध हो) पर क्लिक करें।
- macOS Mojave और नया - ऐप्पल मेनू खोलें
भाग २ का २: दस्तावेज़ को कैसे स्कैन करें
 1 अपने दस्तावेज़ को स्कैनर में रखें। इस मामले में, दस्तावेज़ के पाठ को नीचे की ओर निर्देशित किया जाना चाहिए।
1 अपने दस्तावेज़ को स्कैनर में रखें। इस मामले में, दस्तावेज़ के पाठ को नीचे की ओर निर्देशित किया जाना चाहिए।  2 स्पॉटलाइट खोलें
2 स्पॉटलाइट खोलें  . स्क्रीन के ऊपरी दाएं कोने में आवर्धक ग्लास आइकन पर क्लिक करें।
. स्क्रीन के ऊपरी दाएं कोने में आवर्धक ग्लास आइकन पर क्लिक करें।  3 पूर्वावलोकन खोलें। प्रवेश करना देखने स्पॉटलाइट टेक्स्ट बॉक्स में, और फिर खोज परिणामों में देखें पर डबल-क्लिक करें।
3 पूर्वावलोकन खोलें। प्रवेश करना देखने स्पॉटलाइट टेक्स्ट बॉक्स में, और फिर खोज परिणामों में देखें पर डबल-क्लिक करें।  4 पर क्लिक करें फ़ाइल. यह मेनू स्क्रीन के ऊपरी बाएँ कोने में है।
4 पर क्लिक करें फ़ाइल. यह मेनू स्क्रीन के ऊपरी बाएँ कोने में है।  5 कृपया चुने स्कैनर से आयात करें. यह विकल्प मेनू पर है। एक नया मेनू खुल जाएगा।
5 कृपया चुने स्कैनर से आयात करें. यह विकल्प मेनू पर है। एक नया मेनू खुल जाएगा।  6 पर क्लिक करें नेटवर्क डिवाइस सक्षम करें. यह विकल्प नए मेनू में है।
6 पर क्लिक करें नेटवर्क डिवाइस सक्षम करें. यह विकल्प नए मेनू में है।  7 अपने स्कैनर का चयन करें। जब व्यूअर को नेटवर्क स्कैनर मिलते हैं, तो निम्न कार्य करें:
7 अपने स्कैनर का चयन करें। जब व्यूअर को नेटवर्क स्कैनर मिलते हैं, तो निम्न कार्य करें: - "फ़ाइल" पर क्लिक करें।
- स्कैनर से आयात का चयन करें।
- स्कैनर के नाम पर क्लिक करें।
 8 पर क्लिक करें फ़ाइल > पीडीएफ में निर्यात करें. "इस रूप में सहेजें" विंडो खुल जाएगी।
8 पर क्लिक करें फ़ाइल > पीडीएफ में निर्यात करें. "इस रूप में सहेजें" विंडो खुल जाएगी।  9 अपना नाम दर्ज करें। नाम टेक्स्ट बॉक्स में, स्कैन किए गए पीडीएफ दस्तावेज़ के लिए एक नाम दर्ज करें।
9 अपना नाम दर्ज करें। नाम टेक्स्ट बॉक्स में, स्कैन किए गए पीडीएफ दस्तावेज़ के लिए एक नाम दर्ज करें।  10 सहेजने के लिए एक फ़ोल्डर चुनें। "कहां" पर क्लिक करें और मेनू से वांछित फ़ोल्डर का चयन करें।
10 सहेजने के लिए एक फ़ोल्डर चुनें। "कहां" पर क्लिक करें और मेनू से वांछित फ़ोल्डर का चयन करें।  11 पर क्लिक करें सहेजें. यह बटन विंडो के नीचे है। स्कैन किए गए दस्तावेज़ पीडीएफ प्रारूप में निर्दिष्ट फ़ोल्डर में सहेजे जाएंगे।
11 पर क्लिक करें सहेजें. यह बटन विंडो के नीचे है। स्कैन किए गए दस्तावेज़ पीडीएफ प्रारूप में निर्दिष्ट फ़ोल्डर में सहेजे जाएंगे।
टिप्स
- यदि आप वायरलेस स्कैनर का उपयोग कर रहे हैं और यह काम नहीं करता है, तो जांचें कि यह वायरलेस नेटवर्क से जुड़ा है या नहीं।
चेतावनी
- कुछ इंस्टॉलेशन डिस्क पुरानी हो चुकी हैं और आपके Mac पर समस्याएँ पैदा कर सकती हैं।