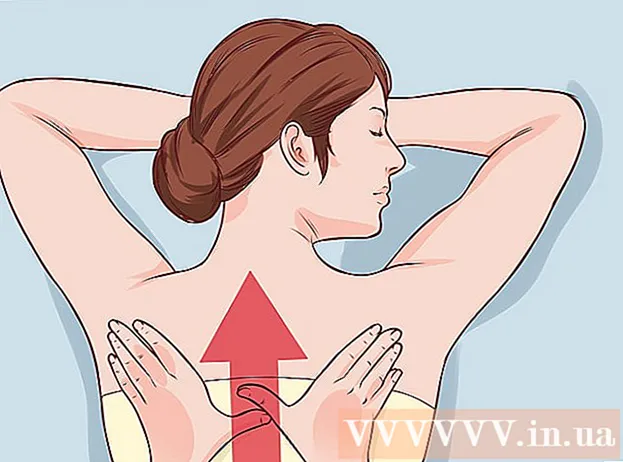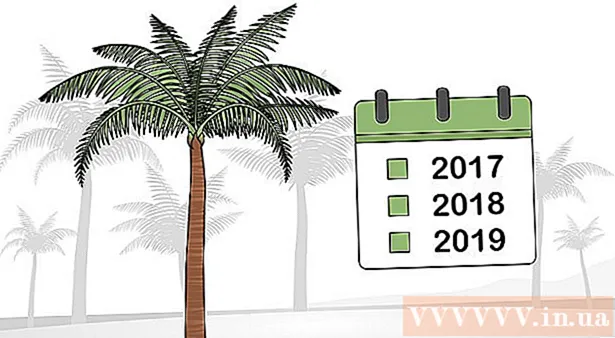लेखक:
Laura McKinney
निर्माण की तारीख:
1 अप्रैल 2021
डेट अपडेट करें:
1 जुलाई 2024

विषय
यह wikiHow आपको सिखाता है कि किसी iMovie प्रोजेक्ट को फाइल में कैसे एक्सपोर्ट किया जाए और उसे डीवीडी में जलाया या जलाया जाए। यदि आप एक मानक डीवीडी प्लेयर पर एक डिस्क खेलने की जरूरत नहीं है, तो आप फाइंडर के साथ फाइल कॉपी कर सकते हैं, लेकिन यदि आप एक नियमित डीवीडी की तरह डीवीडी खेलना चाहते हैं, तो आपको "बर्न" नामक एक मुफ्त एप्लिकेशन का उपयोग करना होगा।
कदम
भाग 1 का 3: निर्यात iMovie परियोजना
- बाहरी डीवीडी प्लेयर को मैक कंप्यूटर से कनेक्ट करें। चूंकि अधिकांश मैक में एक अंतर्निहित डीवीडी ड्राइव नहीं है, इसलिए आपको इसका उपयोग करने के लिए एक यूएसबी कनेक्शन के साथ एक डीवीडी प्लेयर खरीदना होगा। डीवीडी ड्राइव के यूएसबी केबल के अंत को अपने मैक कंप्यूटर पर यूएसबी पोर्ट में से एक में प्लग करें।
- आप Apple से 2,100,000 VND ($ 90 से कम) के लिए "Apple USB SuperDrive" नामक एक उत्पाद USB कनेक्टेड ड्राइव खरीद सकते हैं।
- यदि आप USB 3.0 केबल के साथ डीवीडी ड्राइव खरीदते हैं, तो आपको अपने कंप्यूटर के लिए USB 3.0 से USB-C अडैप्टर की आवश्यकता होगी।
- डीवीडी प्लेयर में एक खाली डीवीडी-आर डालें। सुनिश्चित करें कि डिस्क आइकन ऊपर है। डेटा को सफलतापूर्वक कॉपी करने के लिए, डीवीडी रिक्त होना चाहिए।
- यदि कोई कार्य चुनने के लिए कहा जाए, तो बस क्लिक करें नज़रअंदाज़ करना (छोड़ें)।
- डीवीडी-आर डिस्क को कंप्यूटर स्टोर के बाहर शायद ही कभी बेचा जाता है, लेकिन ऑनलाइन पाया जा सकता है।
- IMovie खोलें। ऐप में बैंगनी पृष्ठभूमि पर एक वीडियो कैमरा आइकन है।
- अपना प्रोजेक्ट खोलें। क्लिक करें फ़ाइल (फाइल) पर क्लिक करें खुला हुआ (ओपन) और उस iMovie प्रोजेक्ट पर डबल-क्लिक करें जिसे आप डीवीडी में निर्यात करना चाहते हैं।
- "शेयर" बटन पर क्लिक करें।

(शेयर)। IMovie विंडो के ऊपरी दाएँ कोने में विकल्प। एक ड्रॉप-डाउन मेनू दिखाई देगा। - एक विकल्प पर क्लिक करें फ़ाइल स्क्रॉल छवि ड्रॉप-डाउन मेनू में है।
- एक फ़ाइल नाम दर्ज करें। पॉप-अप के शीर्ष पर बोल्ड टेक्स्ट पर क्लिक करें और इसे उस नाम में बदलें जिसे आप फ़ाइल देना चाहते हैं।
- सुनिश्चित करें कि चयनित प्रारूप "वीडियो और ऑडियो" है। यदि "प्रारूप" शीर्षक के दाईं ओर का विकल्प "ऑडियो ओनली" है, तो उसे क्लिक करें और फिर से चुनें। वीडियो और ऑडियो.
- यदि आवश्यक हो तो गुणवत्ता विकल्प संपादित करें। आप वीडियो के लिए निम्न विकल्प बदल सकते हैं:
- संकल्प (संकल्प) - 1080p HD के लिए मानक है, लेकिन यदि आप फ़ाइल आकार को कम करना चाहते हैं, तो आप एक अलग रिज़ॉल्यूशन चुन सकते हैं।
- गुणवत्ता (गुणवत्ता) - उच्च (उच्च) अधिकांश स्थितियों के लिए पर्याप्त है, लेकिन आप विभिन्न गुणवत्ता विकल्पों के साथ ड्रॉप-डाउन मेनू देखने के लिए इसे क्लिक कर सकते हैं।
- संकुचित करें (संपीड़न) - बेहतर गुणवत्ता (बेहतर गुणवत्ता) आमतौर पर पूर्व-चयनित है, लेकिन आप चुन सकते हैं और तेज (तेज़) यदि आप तेज़ी से निर्यात करना चाहते हैं।
- क्लिक करें आगे… (आगे)। यह नीला बटन खिड़की के निचले दाएं कोने में है। फाइल लोकेशन विंडो खुल जाएगी।
- सेव लोकेशन चुनें। "जहां" ड्रॉप-डाउन बॉक्स पर क्लिक करें, उस फ़ोल्डर का चयन करें जिसमें आप निर्यात करने के बाद फिल्म फ़ाइल को सहेजना चाहते हैं (जैसे कि डेस्कटॉप) तब दबायें सहेजें। आपकी फिल्म एक फ़ाइल के रूप में निर्यात करना शुरू कर देगी।
- क्लिक करें प्रदर्शन (दिखाएँ) जब पूछा। यह विकल्प उस संदेश में होगा जो फिल्म के निर्यात के बाद स्क्रीन के ऊपरी दाएं कोने में दिखाई देता है। मूवी फ़ाइल वाला एक फ़ोल्डर दिखाई देगा, जहाँ से आप फ़ाइलों को डीवीडी में कॉपी करने के लिए आगे बढ़ सकते हैं। विज्ञापन
भाग 2 का 3: खोजक के साथ नकल करना
- अपनी फिल्म फ़ाइल चुनें। उस फ़ाइल पर क्लिक करें जिसे आप डीवीडी में कॉपी करना चाहते हैं।
- प्रतिलिपि फ़ाइल। दबाएँ ⌘ कमान+सी, या क्लिक करें संपादित करें (संपादित करें) और चुनें प्रतिलिपि (कॉपी)।
- डीवीडी का चयन करें। खोजक विंडो के निचले बाएँ में, DVD आइकन पर क्लिक करें। डिस्क फोल्डर खुल जाएगा।
- आप डेस्कटॉप पर डीवीडी आइकन को डबल-क्लिक भी कर सकते हैं।
- फिल्म फ़ाइल पेस्ट करें। दबाएँ ⌘ कमान+वी या क्लिक करें संपादित करें > पेस्ट करें (पेस्ट)। फिल्म डीवीडी विंडो में दिखाई देगी।
- क्लिक करें फ़ाइल स्क्रीन के ऊपरी बाएँ कोने में। एक ड्रॉप-डाउन मेनू दिखाई देगा।
- क्लिक करें डिस्क में डालें ... (डिस्क पर कॉपी करें)। यह विकल्प ड्रॉप-डाउन मेनू में है फ़ाइल.
- डीवीडी के लिए एक नाम दर्ज करें। "डिस्क नाम" फ़ील्ड में, वह नाम दर्ज करें जिसे आप डीवीडी के लिए उपयोग करना चाहते हैं।
- एक कॉपी गति चुनें। "बर्न स्पीड" ड्रॉप-डाउन बॉक्स पर क्लिक करें, फिर ड्रॉप-डाउन मेनू में इच्छित विकल्प पर क्लिक करें।
- क्लिक करें जलाना (कॉपी)। यह नीला बटन खिड़की के निचले दाएं कोने में है। वीडियो को डीवीडी में जलाया जाना शुरू हो जाएगा।
- डिस्क को जलाने के बाद, आपको एक घंटी सुनाई देगी, और आपके डेस्कटॉप से डीवीडी आइकन गायब हो जाएगा।
भाग 3 का 3: OS X के लिए बर्न सॉफ्टवेयर के साथ नकल करना
- डाउनलोड करें और जला स्थापित करें। यह लगभग कई वर्षों से है, लेकिन यह अभी भी स्वतंत्र और प्रभावी है। अपने वेब ब्राउजर का उपयोग करके http://burn-osx.sourceforge.net/Pages/English/home.html पर जाएं, क्लिक करें डाउनलोड बर्न (पेज के नीचे दाईं ओर बर्न डाउनलोड करें) और:
- ज़िप बर्न फ़ोल्डर खोलने के लिए डबल-क्लिक करें।
- बर्न एप्लिकेशन आइकन को खींचें और इसे अपने एप्लिकेशन फ़ोल्डर में छोड़ दें।
- बर्न एप्लिकेशन आइकन पर डबल-क्लिक करें।
- डाउनलोड प्रक्रिया की पुष्टि करें।
- ओपन बर्न। एप्लिकेशन फ़ोल्डर में बर्न एप्लिकेशन आइकन पर डबल-क्लिक करें। बर्न विंडो खुलती है।
- कार्ड पर क्लिक करें वीडियो बर्न एप्लिकेशन विंडो के शीर्ष पर।
- डीवीडी नाम दर्ज करें। बर्न विंडो के शीर्ष पर पाठ फ़ील्ड में क्लिक करें, फिर मौजूदा पाठ (आमतौर पर "शीर्षकहीन") को उस नाम से बदलें, जिसे आप डीवीडी देना चाहते हैं।
- निशान पर क्लिक करें + बर्न विंडो के निचले बाएं कोने में। एक खोजक विंडो खुल जाएगी।
- IMovie वीडियो का चयन करें। खोजकर्ता के बाईं ओर iMovie वीडियो वाले फ़ोल्डर पर क्लिक करें, फिर उसे चुनने के लिए वीडियो पर क्लिक करें।
- क्लिक करें खुला हुआ (खोलें) खोजक विंडो के निचले-दाएँ कोने में। वीडियो को बर्न विंडो में कॉपी किया जाएगा।
- फ़ाइल प्रकार ड्रॉप-डाउन बॉक्स पर क्लिक करें। विकल्प बर्न विंडो के निचले दाईं ओर है।
- क्लिक करें DVD- वीडियो ड्रॉप-डाउन मेनू में।
- क्लिक करें धर्मांतरित (स्विच) यदि संभव हो तो। यदि आप विकल्प देखते हैं धर्मांतरित आपके द्वारा किसी फ़ाइल प्रकार का चयन करने के बाद, उसे क्लिक करें, फिर ऑन-स्क्रीन निर्देशों का पालन करें। यह सुनिश्चित करेगा कि आपकी डीवीडी फाइल डीवीडी पर चलेगी।
- क्लिक करें जलाना बर्न विंडो के निचले दाएं कोने में। डीवीडी पर फाइल जलने लगेगी।
- स्क्रीन पर दिए गए निर्देशों का अनुपालन करें। प्रतिलिपि पूर्ण होने पर आपको एक सूचना मिल सकती है; अन्यथा आपको प्रगति पट्टी के गायब होने की प्रतीक्षा करने की आवश्यकता है। डिस्क रिप करने के बाद, आप इसे हटा सकते हैं और इसे किसी भी मानक डीवीडी प्लेयर पर खेल सकते हैं। विज्ञापन
सलाह
- मैक के लिए विभिन्न दरों पर उपलब्ध डीवीडी कॉपी और कन्वर्ट विकल्प।
चेतावनी
- अधिकांश डीवीडी प्लेयर और कंप्यूटर आमतौर पर MP4 को एक खेलने योग्य फ़ाइल के रूप में नहीं देखते हैं।