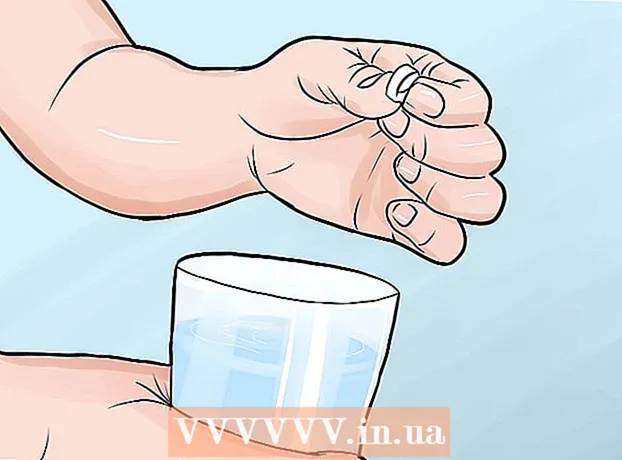लेखक:
John Stephens
निर्माण की तारीख:
25 जनवरी 2021
डेट अपडेट करें:
1 जुलाई 2024
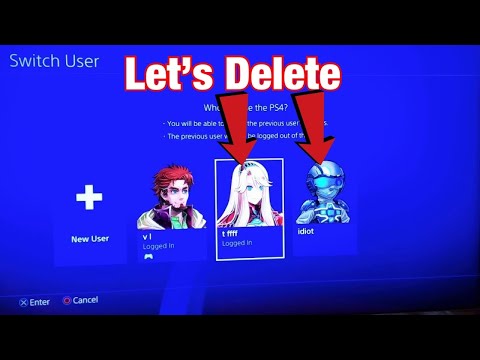
विषय
PlayStation 4 (PS4) एक गेम कंसोल है जो एक ही सिस्टम में कई अलग-अलग उपयोगकर्ताओं को सेट करने की अनुमति देता है। जब किसी उपयोगकर्ता को हटाने की बात आती है, तो प्रक्रिया बहुत सरल है।
कदम
विधि 1 की 3: अन्य उपयोगकर्ताओं को प्राथमिक खाते से हटा दें
अपने मुख्य खाते में साइन इन करें। PS4 चालू करें और हमेशा की तरह अपनी साख दर्ज करें। अन्य खातों को हटाने के लिए, आपको प्राथमिक उपयोगकर्ता के रूप में लॉग इन करना होगा।

सेटिंग्स में जाओ"। होम स्क्रीन से, विकल्प मेनू खोलने के लिए बाईं जॉयस्टिक पर पुश अप करें। नेविगेट करने के लिए बाएं स्टिक का उपयोग करते रहें, दाएं स्क्रॉल करें जब तक आपको "सेटिंग्स" का टूलबॉक्स आइकन नहीं मिल जाता। इसे चुनने के लिए "X" दबाएं।
"लॉगिन सेटिंग्स" स्क्रीन खोलें। सेटिंग्स मेनू से, "उपयोगकर्ता प्रबंधन" विकल्प तक स्क्रॉल करें। यहां से, "उपयोगकर्ता हटाएं" पर क्लिक करें।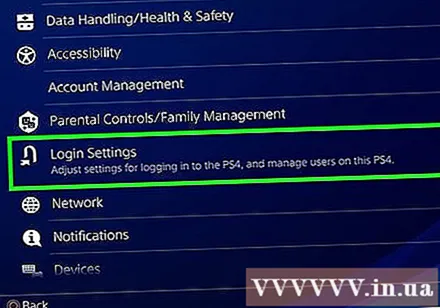

उस उपयोगकर्ता को हटा दें जिसे आप हटाना चाहते हैं। उस उपयोगकर्ता को नीचे स्क्रॉल करें जिसे आप निकालना चाहते हैं। "X" दबाएं और फिर उस उपयोगकर्ता को हटाने की पुष्टि करें। फिर, बस PS4 के निर्देशों का पालन करें।- प्राथमिक खाते को हटाने के लिए, PS4 को फिर से लॉन्च करना होगा। "हटाएं" बटन दबाने के बाद, आपको PS4 को पुनरारंभ करने की पुष्टि करने के लिए कहा जाएगा। आपका सिस्टम अब फ़ैक्टरी सेटिंग्स पर बहाल हो जाएगा। कोई भी डेटा जिसका बैकअप नहीं लिया गया है वह हमेशा के लिए खो जाएगा।
- अपने डेटा का बैकअप लेने के लिए, सेटिंग> एप्लिकेशन सहेजे गए डेटा प्रबंधन> सिस्टम संग्रहण में सहेजे गए डेटा पर जाएं। क्लाउड या "USB संग्रहण" पर डेटा को सहेजने के लिए "क्लाउड" का चयन करें, इसे USB डिवाइस में सहेजने के लिए, जैसे कि बैकअप हार्ड ड्राइव। उस गेम और एप्लिकेशन का चयन करें जिसे आप बैकअप लेना चाहते हैं और "कॉपी" दबाएं।
- PS4 को बंद न करें जबकि बैकअप प्रगति पर है: आप इसे गंभीर रूप से नुकसान पहुंचा सकते हैं।
- प्राथमिक खाते को हटाने के लिए, PS4 को फिर से लॉन्च करना होगा। "हटाएं" बटन दबाने के बाद, आपको PS4 को पुनरारंभ करने की पुष्टि करने के लिए कहा जाएगा। आपका सिस्टम अब फ़ैक्टरी सेटिंग्स पर बहाल हो जाएगा। कोई भी डेटा जिसका बैकअप नहीं लिया गया है वह हमेशा के लिए खो जाएगा।

जांचें कि क्या खाता सफलतापूर्वक हटा दिया गया है। PS4 से साइन आउट करें और फिर वापस साइन इन करें। यदि उपयोगकर्ता अब वरीयताओं के स्क्रीन पर प्रदर्शित नहीं होता है, तो आपने उन्हें सिस्टम से सफलतापूर्वक हटा दिया है। विज्ञापन
विधि 2 की 3: प्राथमिक खाते से फ़ैक्टरी रीसेट निष्पादित करें
मुख्य खाते में साइन इन करें। PS4 चालू करें और हमेशा की तरह अपनी साख दर्ज करें। आपको प्राथमिक उपयोगकर्ता के रूप में लॉग इन करना होगा।
सेटिंग्स में जाओ"। होम स्क्रीन से, एक विकल्प मेनू पर जाने के लिए बाईं जॉयस्टिक पर पुश अप करें। नेविगेट करने के लिए इस बाएं स्टिक का उपयोग करना जारी रखें, दाएं स्क्रॉल करें जब तक आपको "सेटिंग" टूलबॉक्स नहीं मिल जाता। इसे चुनने के लिए "X" दबाएं।
"प्रारंभ" स्क्रीन खोलें। सेटिंग्स मेनू से, "इनिशियलाइज़ेशन" तक स्क्रॉल करें। वहाँ से, "PS4 को प्रारंभ करें" पर क्लिक करें। "पूर्ण" का चयन करें और निर्देशों का पालन करें। PS4 को फ़ैक्टरी सेटिंग्स पर पुनर्स्थापित किया जाएगा, कोई भी डेटा जिसका बैकअप नहीं लिया गया है, जैसे आउटेज, स्क्रीनशॉट आदि। हटा दिया जाएगा।
- अपने डेटा का बैकअप लेने के लिए, सेटिंग> एप्लिकेशन सहेजे गए डेटा प्रबंधन> सिस्टम संग्रहण में सहेजे गए डेटा पर जाएं। "हार्ड ड्राइव" जैसे USB डिवाइस को सहेजने के लिए क्लाउड या "USB संग्रहण" को सहेजने के लिए "Cloud" का चयन करें। उन खेलों और ऐप्स का चयन करें जिन्हें आप बैकअप लेना चाहते हैं, फिर "कॉपी" पर क्लिक करें।
- एक पूर्ण फ़ैक्टरी रीसेट में कई घंटे लगेंगे। इस प्रक्रिया के दौरान PS4 को बंद न करें, ऐसा करने से गंभीर क्षति हो सकती है।
विधि 3 की 3: फ़ैक्टरी सेटिंग्स को स्वयं रीसेट करके उपयोगकर्ता को हटा दें
डेटा का बैकअप लें जिसे आप खोना नहीं चाहते हैं। सिस्टम स्टोरेज में सेटिंग्स> एप्लिकेशन सेव्ड डेटा मैनेजमेंट> सेव्ड डेटा पर जाएं। "हार्ड ड्राइव" जैसे USB डिवाइस को सहेजने के लिए क्लाउड या "USB संग्रहण" को सहेजने के लिए "Cloud" का चयन करें।उन खेलों और ऐप्स का चयन करें जिन्हें आप बैकअप लेना चाहते हैं, फिर "कॉपी" पर क्लिक करें।
आँच बंद कर दें। कुछ सेकंड के लिए पावर बटन दबाएं। तब तक प्रतीक्षा करें जब तक कि बीप न बज जाए और प्रकाश लाल हो जाए। हाथ छोड़ दो।
पावर ऑन। पावर बटन को फिर से दबाए रखें। आप दो बीप सुनेंगे, बाद वाला पहले के 7 सेकंड बाद दिखाई देता है। हाथ छोड़ दो।
"डिफ़ॉल्ट सेटिंग्स पुनर्स्थापित करें" पर क्लिक करें। जब PS4 फिर से चल रहा है, तो आपको सुरक्षित मोड में डाल दिया जाएगा। अब "पुनर्स्थापित डिफ़ॉल्ट सेटिंग्स" विकल्प पर नेविगेट करने के लिए बाएं जॉयस्टिक का उपयोग करें। PS4 के निर्देशों का चयन करने और उनका पालन करने के लिए "X" दबाएं। आपके PS4 को फ़ैक्टरी सेटिंग्स, किसी भी सहेजे न गए डेटा जैसे आउटेज, स्क्रीनशॉट, आदि पर पुनर्स्थापित किया जाएगा। हटा दिया जाएगा।
- सुरक्षित मोड में, नियंत्रक को यूएसबी पोर्ट के माध्यम से कैमरा बॉडी से जोड़ा जाना चाहिए।
- यदि आपको पासवर्ड के बिना PS4 लॉन्च करना है तो आपको केवल इस पद्धति का उपयोग करना चाहिए।