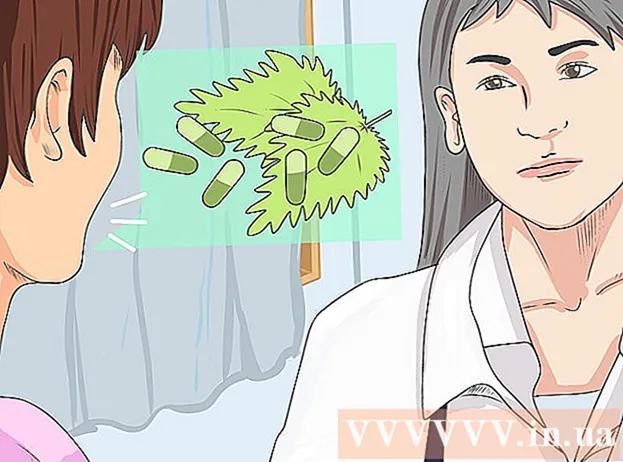लेखक:
Randy Alexander
निर्माण की तारीख:
26 अप्रैल 2021
डेट अपडेट करें:
1 जुलाई 2024

विषय
इस आलेख में, wikiHow आपको सिखाता है कि Mac और Windows दोनों कंप्यूटरों पर स्प्रेडशीट सेटिंग्स से Microsoft Excel स्प्रेडशीट में मैक्रोज़ को कैसे हटाया जाए।
कदम
2 की विधि 1: विंडोज पर
कार्ड के दायीं ओर राय। एक ड्रॉप-डाउन मेनू दिखाई देगा।
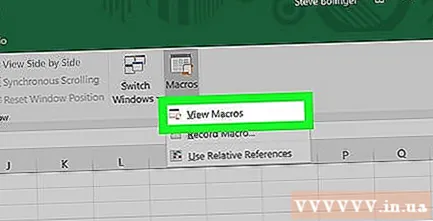
एक विकल्प पर क्लिक करें मैक्रोज़ देखें (ड्रॉप-डाउन मेनू में मैक्रोज़ दिखाएं)। मैक्रोज़ विंडो दिखाई देगी।
विंडो के निचले भाग में "मैक्रोज़" ड्रॉप-डाउन बॉक्स पर क्लिक करें। एक नया ड्रॉप-डाउन मेनू दिखाई देगा।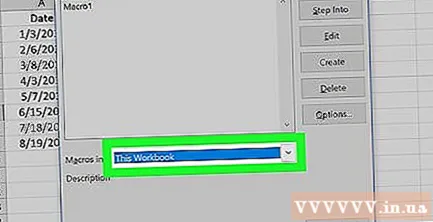

विकल्प पर क्लिक करें सभी ओपन वर्कबुक (सभी ओपन वर्कबुक) ड्रॉप-डाउन मेनू में।
किसी भी मैक्रो का चयन करें। उस मैक्रो के नाम पर क्लिक करें जिसे आप हटाना चाहते हैं।

बटन दबाएँ हटाएं (डिलीट) विंडो के दाईं ओर।
दबाएँ हाँ (सहमत) जब आपकी कार्यपुस्तिका से मैक्रोज़ हटाने के लिए कहा जाता है।
दबाकर परिवर्तन सहेजें Ctrl+एस. यह चरण सुनिश्चित करता है कि Excel बंद करने के बाद भी मैक्रो पूरी तरह से हटा दिया गया है। विज्ञापन
2 की विधि 2: एक मैक पर
मैक्रो सक्षम के साथ एक्सेल पेज खोलें। एक्सेल फ़ाइल को डबल-क्लिक करें जिसमें वह मैक्रो है जिसे आप एक्सेल में खोलने के लिए हटाना चाहते हैं।
दबाएँ सामग्री को सक्षम करें एक्सेल विंडो के शीर्ष पर पीली पट्टी पर। फ़ाइल में एम्बेडेड मैक्रोज़ सक्रिय हो जाएगा।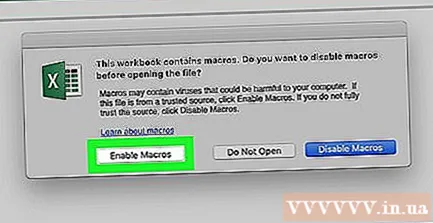
- मैक्रोज़ को सक्षम किए बिना आप इसे हटा नहीं सकते।
मेनू पर क्लिक करें उपकरण (उपकरण) मैक स्क्रीन के शीर्ष पर। एक ड्रॉप-डाउन मेनू दिखाई देगा।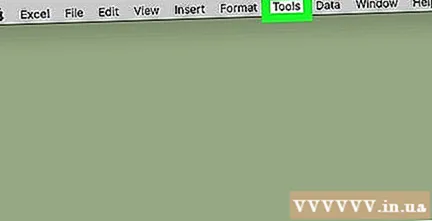
चुनें मैक्रो मेनू के नीचे उपकरण. मूल मेनू के दाईं ओर एक नया मेनू खुलेगा।
क्लिक करें मैक्रों ... "मैक्रोज़" विंडो खोलने के लिए नए खुले मेनू में।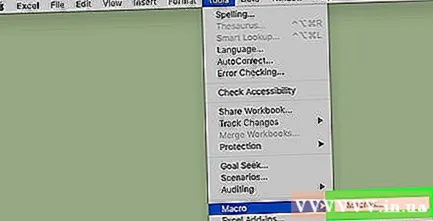
"मैक्रोज़" विंडो के नीचे स्थित "ड्रॉप-डाउन बॉक्स" में "मैक्रोज़" पर क्लिक करें। एक नया ड्रॉप-डाउन मेनू दिखाई देगा।

दबाएँ सभी ओपन वर्कबुक ड्रॉप-डाउन मेनू में।
किसी भी मैक्रो का चयन करें। उस मैक्रो के नाम पर क्लिक करें जिसे आप हटाना चाहते हैं।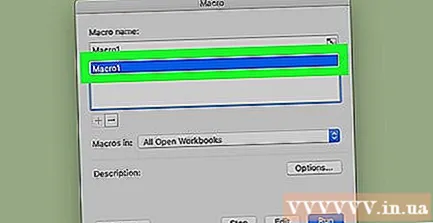
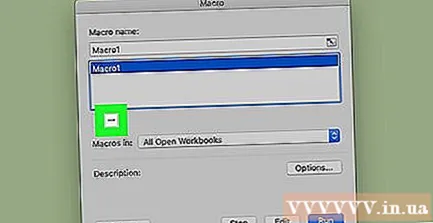
बटन दबाएँ — मैक्रों की सूची के नीचे।
दबाएँ हाँ जब चयनित मेरो को हटाने के लिए कहा गया।

कुंजी संयोजन के साथ अपने परिवर्तनों को सहेजें ⌘ कमान+एस. मैक्रोज़ पूरी तरह से हटा दिए जाएंगे। विज्ञापन
सलाह
- एक मैक पर, आप टैब से "मैक्रोज़" विंडो भी खोल सकते हैं डेवलपर (डेवलपर) क्लिक करके मैक्रो.
चेतावनी
- मैक्रोज़ आपके कंप्यूटर को नुकसान पहुंचा सकते हैं। जब तक आप मूल को नहीं जानते (जैसे कि एक विश्वसनीय सहयोगी द्वारा उत्पन्न), उस फ़ाइल से मैक्रोज़ न चलाएं जिसे आपने नहीं बनाया था।