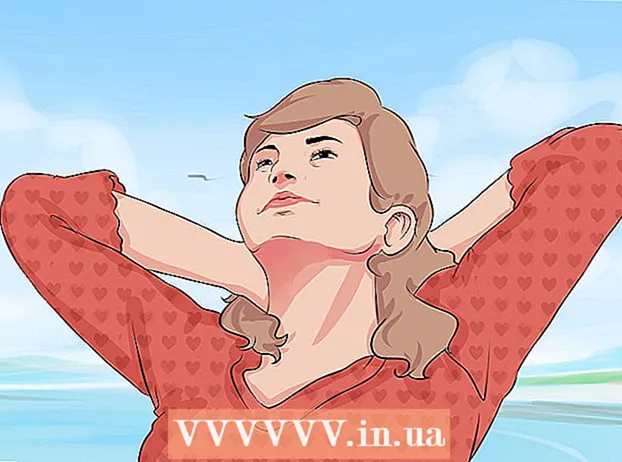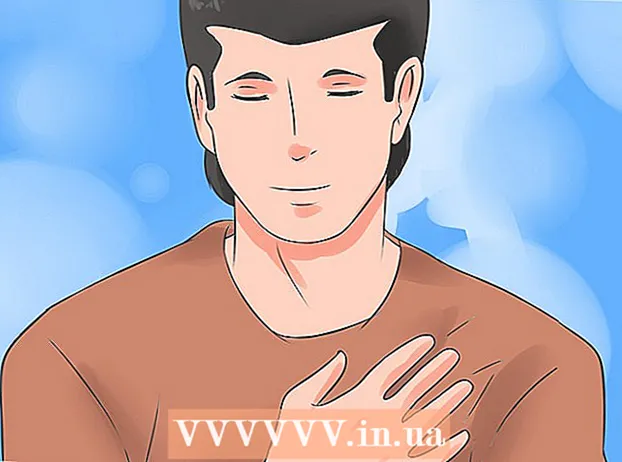लेखक:
Lewis Jackson
निर्माण की तारीख:
12 मई 2021
डेट अपडेट करें:
1 जुलाई 2024

विषय
यह wikiHow आपको सिखाता है कि एक ही लोकल एरिया नेटवर्क (LAN) पर दूसरे विंडोज कंप्यूटर को बंद करने के लिए अपने विंडोज पीसी का उपयोग कैसे करें।
कदम
भाग 1 का 4: लक्ष्य कंप्यूटर के आईपी पते का पता लगाएं
- आपको यह सुनिश्चित करने की आवश्यकता है कि कंप्यूटर दूरस्थ शटडाउन की आवश्यकताओं को पूरा करता है। उसी LAN पर किसी अन्य कंप्यूटर के साथ कंप्यूटर को दूरस्थ रूप से बंद करने के लिए, लक्ष्य कंप्यूटर को निम्नलिखित मानदंडों को पूरा करना होगा:
- सक्षम और उसी स्थानीय लैन से जुड़ा हुआ है जैसा कि आप इस कंप्यूटर को बंद करने के लिए उपयोग करेंगे।
- कंप्यूटर के समान व्यवस्थापक खाता रखें, जिसका उपयोग आप कंप्यूटर बंद करने के लिए करेंगे।
- प्रारंभ खोलें
उस कंप्यूटर पर जिसे आप बंद करना चाहते हैं। स्क्रीन के निचले बाएँ कोने में Windows लोगो पर क्लिक करें।
- सेटिंग्स खोलें

(स्थापना)। स्टार्ट विंडो के निचले बाएं हिस्से में गियर आइकन पर क्लिक करें। - क्लिक करें
नेटवर्क और इंटरनेट (इंटरनेट और नेटवर्क) सेटिंग्स विकल्पों की शीर्ष पंक्ति में है।
- कार्ड पर क्लिक करें स्थिति (स्थिति) खिड़की के ऊपरी बाएँ भाग में।
- क्लिक करें अपने नेटवर्क गुण देखें (नेटवर्क गुण देखें)। यह लिंक पृष्ठ के निचले भाग में है।
- इस लिंक को खोजने के लिए आपको नीचे स्क्रॉल करना पड़ सकता है।
- पृष्ठ के केंद्र के पास "वाई-फाई" शीर्षक तक स्क्रॉल करें।
- शीर्षक "IPv4 पता" देखें। संख्याओं की श्रृंखला और "आईपीवी 4 एड्रेस" हेडर के दाईं ओर की अवधि वर्तमान कंप्यूटर का आईपी एड्रेस है। यहां आप कंप्यूटर को बंद करने के लिए निर्दिष्ट करने के लिए इस आईपी पते का उपयोग करेंगे।
- यह संभव है कि आईपी पता एक स्लैश और दूसरी संख्या के साथ समाप्त होगा (उदाहरण के लिए, "192.168.2.2/24")। यदि ऐसा है, तो कृपया आईपी पते को दर्ज करते समय पीछे चल रहे स्लैश और नंबर को छोड़ दें।
भाग 2 का 4: दूरस्थ बंद करने के लिए पीसी को सक्षम करना
- प्रारंभ खोलें

. स्क्रीन के निचले बाएँ कोने में Windows लोगो पर क्लिक करें।- सुनिश्चित करें कि आप अभी भी लक्ष्य कंप्यूटर का उपयोग कर रहे हैं।
- रजिस्ट्री संपादक को इस प्रकार खोलें:
- आयात regedit.
- '' पर क्लिक करेंregedit प्रारंभ विंडो के ऊपर।
- क्लिक करें हाँ जब यह प्रकट होता है।
- "सिस्टम" फ़ोल्डर पर नेविगेट करें। रजिस्ट्री संपादक विंडो के ऊपरी-बाएँ कोने में फ़ोल्डर का उपयोग करें:
- इसे विस्तारित करने के लिए फ़ोल्डर "HKEY_LOCAL_MACHINE" पर डबल क्लिक करें।
- "सॉफ़्टवेयर" फ़ोल्डर को डबल-क्लिक करें।
- नीचे स्क्रॉल करें और "Microsoft" फ़ोल्डर पर डबल-क्लिक करें।
- नीचे स्क्रॉल करें और "विंडोज" फ़ोल्डर पर डबल-क्लिक करें।
- "CurrentVersion" फ़ोल्डर को डबल-क्लिक करें।
- नीचे स्क्रॉल करें और "नीतियां" फ़ोल्डर पर डबल-क्लिक करें।
- "सिस्टम" फ़ोल्डर पर क्लिक करें।
- "सिस्टम" फ़ोल्डर पर राइट-क्लिक करें। एक ड्रॉप-डाउन मेनू दिखाई देगा।
- चुनें नया (नई) ड्रॉप-डाउन मेनू से। एक मेनू पॉप अप होगा।
- क्लिक करें DWORD (32-बिट) मान. यह विकल्प पॉप-अप मेनू में है। पृष्ठ के बाईं ओर एक DWORD मान आइकन दिखाई देगा।
- प्रकार LocalAccountTokenFilterPolicy और दबाएँ ↵ दर्ज करें. DWORD मान की पहचान की जाएगी।
- इसे खोलने के लिए "LocalAccountTokenFilterPolicy" मान पर डबल-क्लिक करें। एक विंडो पॉप अप होगी।
- मूल्य को सक्रिय करें। "मान डेटा" फ़ील्ड को बदलें 1, तब दबायें ठीक पॉप-अप विंडो के नीचे।
- इस बिंदु पर आप रजिस्ट्री संपादक से बाहर निकल सकते हैं।
- रिमोट रजिस्ट्री एक्सेस को चालू करें। रजिस्ट्री संपादक सेटअप को समान नेटवर्क पर अन्य कंप्यूटरों से काम करने की अनुमति देने के लिए, निम्नलिखित कार्य करें:
- प्रारंभ खोलें

. - आयात सेवाएं, तब दबायें सेवाएं (सेवाएँ) प्रारंभ विंडो के शीर्ष पर।
- नीचे स्क्रॉल करें और डबल-क्लिक करें रिमोट रजिस्ट्री (रिमोट पंजीकरण)।
- "स्टार्टअप प्रकार" ड्रॉप-डाउन बॉक्स पर क्लिक करें और चुनें गाइड (हस्त)।
- क्लिक करें लागू (लागू)।
- क्लिक करें शुरू (प्रारंभ), और फिर क्लिक करें ठीक.
- प्रारंभ खोलें
- कंप्यूटर को पुनरारंभ। क्लिक करें शुरू
, चुनें शक्ति
और क्लिक करें पुनर्प्रारंभ करें पॉप-अप विंडो में। लक्ष्य कंप्यूटर के पुनरारंभ होने के बाद, आप उस कंप्यूटर पर स्विच कर सकते हैं जिसे आप दूरस्थ रूप से बंद करना चाहते हैं। विज्ञापन
भाग 3 का 4: रिमोट शटडाउन इंटरफेस का उपयोग करना
- प्रारंभ खोलें
दूसरे कंप्यूटर पर। आप इसे उसी LAN पर कंप्यूटर पर कर सकते हैं और व्यवस्थापक अधिकार हैं।
- कमांड प्रॉम्प्ट का पता लगाएं। प्रकार सही कमाण्ड ढूँढ़ने के लिए।
- दाएँ क्लिक करें
सही कमाण्ड। विकल्प प्रारंभ विंडो के शीर्ष पर है। एक ड्रॉप-डाउन मेनू दिखाई देगा।
- क्लिक करें व्यवस्थापक के रूप में चलाओ (व्यवस्थापक के रूप में चलाओ)। विकल्प ड्रॉप-डाउन मेनू में हैं।
- क्लिक करें हाँ जब पूछा गया। कमांड प्रॉम्प्ट एडमिनिस्ट्रेटर मोड में खुलेगा।
- अपने कंप्यूटर की साख दर्ज करें। आयात शुद्ध उपयोग पता (याद रखें कि "एड्रेस" को आपके द्वारा पहले लिखे गए आईपी एड्रेस से बदलना है), क्लिक करें ↵ दर्ज करें संकेत मिलने पर अपना ईमेल पता और व्यवस्थापक लॉगिन पासवर्ड दर्ज करें।
- उदाहरण के लिए, आप दर्ज कर सकते हैं नेट का उपयोग 192.168.2.2 अंदर आएं।
- दूरस्थ शटडाउन इंटरफ़ेस खोलें। प्रकार शटडाउन / मैं फिर दबायें ↵ दर्ज करें। एक विंडो पॉप अप होगी।
- एक कैलकुलेटर चुनें। विंडो के शीर्ष पर "कंप्यूटर" टेक्स्ट बॉक्स में कंप्यूटर के आईपी पते या नाम पर क्लिक करें।
- यदि आपको अपने कंप्यूटर का नाम या IP पता दिखाई नहीं देता है, तो क्लिक करें जोड़ें ... (जोड़ें), फिर अपने कंप्यूटर का आईपी पता दर्ज करें और क्लिक करें ठीक। अगला, आप "कंप्यूटर" टेक्स्ट बॉक्स में कंप्यूटर के नाम पर क्लिक कर सकते हैं।
- "आप इन कंप्यूटरों को क्या करना चाहते हैं" ड्रॉप-डाउन बॉक्स पर क्लिक करें। यह विकल्प पृष्ठ के मध्य में है। एक ड्रॉप-डाउन मेनू दिखाई देगा।
- क्लिक करें बंद करना (शटडाउन) ड्रॉप-डाउन मेनू में।
- एक समय सीमा निर्धारित करें। "प्रदर्शन चेतावनी" टेक्स्ट बॉक्स में समय सीमा (सेकंड में) दर्ज करें।
- पृष्ठ के दाईं ओर "नियोजित" बॉक्स को अनचेक करें।
- व्याख्या दर्ज करें। विंडो के निचले भाग में "टिप्पणी" टेक्स्ट बॉक्स में, वह पाठ दर्ज करें जिसे आप लक्ष्य कंप्यूटर को बंद करने से पहले प्रदर्शित करना चाहते हैं।
- क्लिक करें ठीक खिड़की के नीचे। निर्दिष्ट कंप्यूटर बंद कर दिया जाएगा। विज्ञापन
भाग 4 का 4: शटडाउन के लिए बैच फाइलें बनाना
- नोटपैड खोलें। नीले नोटबुक के आकार के नोटपैड एप्लिकेशन आइकन पर क्लिक करें या डबल-क्लिक करें।
- आपको प्रारंभ में नोटपैड खोजने की आवश्यकता हो सकती है।
- अपने कंप्यूटर के आईपी पते के साथ कमांड "शटडाउन" दर्ज करें। कृपया निम्न कमांड दर्ज करें, लक्ष्य कंप्यूटर की जानकारी के साथ आवश्यक सामग्री को बदलना याद रखें:
- आपको लक्ष्य कंप्यूटर के आईपी पते के साथ "पता" बदलना होगा।
- आप "01" को किसी भी संख्यात्मक मान में बदल सकते हैं। कंप्यूटर के शट डाउन होने से पहले प्रतीक्षा करने की संख्या यह है।
- दबाएँ ↵ दर्ज करें, फिर एक और डेस्कटॉप लाइन जोड़ें। आप चाहें तो एक ही नेटवर्क पर कई कंप्यूटरों के साथ इस प्रक्रिया को दोहरा सकते हैं।
- क्लिक करें फ़ाइल (फ़ाइल) नोटपैड विंडो के ऊपरी-बाएँ कोने में। एक ड्रॉप-डाउन मेनू दिखाई देगा।
- क्लिक करें के रूप रक्षित करें ... (के रूप रक्षित करें)। यह विकल्प ड्रॉप-डाउन मेनू में है फ़ाइल। "Save As" विंडो खुलेगी।
- विंडो के निचले भाग के पास "Save as type" ड्रॉप-डाउन बॉक्स पर क्लिक करें। एक ड्रॉप-डाउन मेनू दिखाई देगा।
- एक विकल्प पर क्लिक करें सारे दस्तावेज (सभी फ़ाइलें) ड्रॉप-डाउन मेनू में है।
- एक एक्सटेंशन जोड़ें फ़ाइल के लिए ".bat"। "फ़ाइल नाम" टेक्स्ट बॉक्स पर क्लिक करें, फ़ाइल के लिए एक नाम दर्ज करें, उसके बाद एक्सटेंशन ।बल्ला.
- उदाहरण के लिए, यदि आप "शटडाउन" नामक एक बैच फ़ाइल बनाना चाहते हैं, तो आपको टाइप करना होगा shutdown.bat.
- क्लिक करें सहेजें (सहेजें) खिड़की के निचले-दाएँ कोने में। बैच फ़ाइल को डिफ़ॉल्ट स्थान पर सहेजा जाएगा (उदाहरण के लिए, "दस्तावेज़")।
- फ़ाइल निष्पादित करें। इसे निष्पादित करने के लिए बैच फ़ाइल पर डबल-क्लिक करें। फ़ाइल में सूचीबद्ध सभी कनेक्टेड और सक्रिय कंप्यूटर बंद हो जाएंगे। विज्ञापन
सलाह
- यदि आप उस कंप्यूटर का नाम जानते हैं जिसे आप दूर से बंद करना चाहते हैं (उदाहरण के लिए, "DESKTOP-1234"), तो आप IP पते का उपयोग करने के बजाय "" टैग के बाद इस नाम को दर्ज कर सकते हैं।
चेतावनी
- यदि LAN पर कंप्यूटर स्थिर IP पतों का उपयोग नहीं कर रहे हैं, तो राउटर के पुनरारंभ होने पर या नेटवर्क स्विच करने पर उनके आईपी पते बदल सकते हैं। इस स्थिति में, आपको लैन पर लक्ष्य कंप्यूटर के आईपी पते को दोबारा जांचना होगा।