लेखक:
Lewis Jackson
निर्माण की तारीख:
7 मई 2021
डेट अपडेट करें:
1 जुलाई 2024

विषय
यह wikiHow आपको सिखाता है कि स्नैपचैट का उपयोग करके 10 सेकंड का वीडियो कैसे शूट किया जाए।
कदम
भाग 1 का 3: वीडियो रिकॉर्डिंग
स्नैपचैट खोलें। ऐप की कैमरा स्क्रीन दिखाई देगी।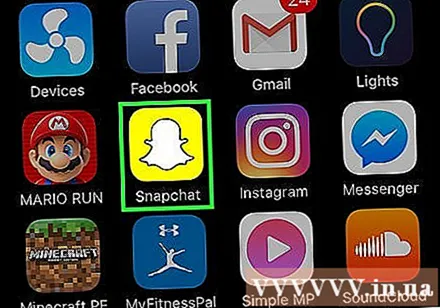
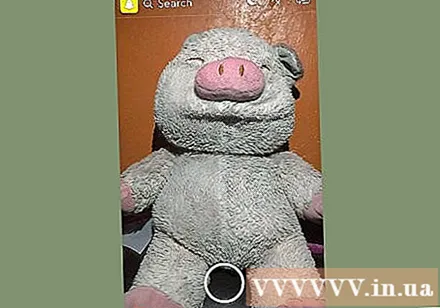
उस ऑब्जेक्ट का चयन करें जिसके लिए वीडियो कैप्चर किया जाएगा। वीडियो केवल 10 सेकंड तक लंबा है, इसलिए आपको एक छोटी क्लिप में रिकॉर्ड करने योग्य ऑब्जेक्ट का चयन करना चाहिए।
कैमरा मोड का चयन करें। सामने और पीछे के लेंस के बीच स्विच करने के लिए स्क्रीन के ऊपरी दाएं कोने में दो-तीर बटन पर क्लिक करें।
- फ्रंट कैमरा सेल्फी क्लिप के लिए एकदम सही है क्योंकि आप वीडियो रिकॉर्ड करते समय खुद को स्क्रीन पर पा सकते हैं।
- स्नैपचैट लेंस को सक्रिय करने के लिए स्क्रीन पर कहीं भी दबाकर रखें। लेंस विषयों (जैसे कुत्ते के कान) पर प्रभाव जोड़ने के लिए चेहरे की पहचान तकनीक का उपयोग करते हैं। आप डायल पर बाईं ओर स्क्रॉल कर सकते हैं और स्क्रीन पर दिखाई देने वाले निर्देशों का पालन कर सकते हैं कि लेंस क्या करेगा।
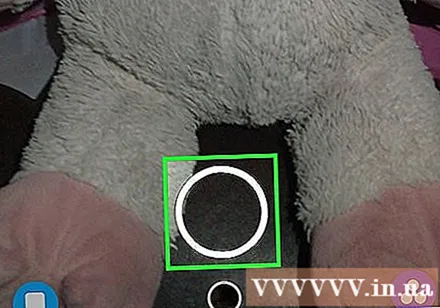
रिकॉर्ड बटन दबाए रखें। यह स्क्रीन के केंद्र में स्थित एक बड़ा गोल बटन है।- जब आप रिकॉर्ड बटन दबाते हैं, तो वीडियो की लंबाई दिखाने के लिए सफेद बाहरी सर्कल लाल हो जाएगा, और कैमरा दिखाने के लिए रिकॉर्ड बटन के केंद्र में एक लाल सर्कल दिखाई देगा।

स्पिन बटन को छोड़ दें। वीडियो रिकॉर्डिंग बंद हो जाएगी।- रिकॉर्ड बटन के बाहर सर्कल पूरी तरह से लाल होने के 10 सेकंड बाद वीडियो अपने आप बंद हो जाएगा।
भाग 2 का 3: वीडियो में प्रभाव जोड़ना
एक फिल्टर जोड़ें। उपलब्ध प्रभावों को देखने के लिए वीडियो पर स्वाइप करें, जिसमें तेजी से आगे, धीमी गति, विभिन्न बारीकियों और फ़िल्टर, और वर्तमान स्थान का नाम शामिल है।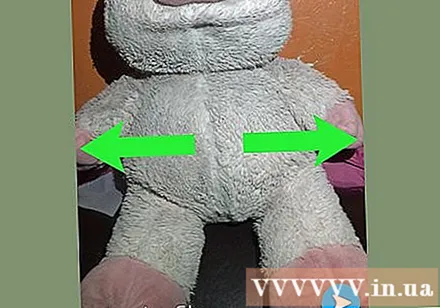
- अनुभाग में फ़िल्टर चालू किए जा सकते हैं प्राथमिकताएं प्रबंधित करें (विकल्पों का प्रबंधन) मेनू समायोजन (स्थापना)। कैमरा स्क्रीन से नीचे स्वाइप करें और सेटिंग्स को खोलने के लिए open आइकन पर टैप करें।
स्टिकर बनाएं। स्क्रीन के शीर्ष पर कैंची आइकन टैप करें, फिर वीडियो के किसी भी हिस्से को अपनी उंगली से स्केच करें, जैसे कि व्यक्ति का चेहरा। तो आपने एक स्टिकर बनाया है जिसे स्क्रीन पर कहीं भी स्थानांतरित किया जा सकता है या किसी अन्य वीडियो में उपयोग के लिए सहेजा जा सकता है।
स्टिकर जोड़ें। स्क्रीन के शीर्ष पर मुड़े कोने के साथ वर्ग आइकन पर क्लिक करें। फिर उपयुक्त स्टिकर खोजने के लिए उपलब्ध बिटमोइजिस स्टिकर और इमोजीस पर बाईं ओर स्क्रॉल करें।
- चयन पर टैप करें और स्क्रीन पर ऑब्जेक्ट का पता लगाने के लिए अपनी उंगली का उपयोग करें।
नोट्स जोड़ें। टेक्स्ट आइकन पर क्लिक करें टी स्क्रीन के शीर्ष पर। एक टिप्पणी दर्ज करें, फिर टैप करें किया हुआ (पूरा किया)।
- स्क्रीन पर टिप्पणियों का पता लगाने के लिए अपनी उंगली का उपयोग करें।
वीडियो पर ड्रा करें। स्क्रीन के शीर्ष पर क्रेयॉन आइकन पर क्लिक करें, दिखाई देने वाले स्पेक्ट्रम में एक रंग चुनें, फिर अपनी उंगली से स्क्रीन पर लिखें या ड्रा करें।
- किसी भी त्रुटि को दूर करने के लिए क्रेयॉन के आगे पीछे तीर आइकन पर क्लिक करें।
भाग 3 का 3: वीडियो सहेजें या भेजें
वीडियो को सहेजें। मेमोरी लाइब्रेरी में स्नैपचैट वीडियो को सहेजने के लिए स्क्रीन के निचले बाएँ कोने में डाउन एरो आइकन पर क्लिक करें।
- आइकन पर क्लिक करें मूक (म्यूट) निचले बाएँ कोने में ऑडियो के बिना वीडियो को बचाने या भेजने के लिए।
- कैमरा स्क्रीन पर स्वाइप करके एक्सेस मेमोरीज़। आप अपने डिवाइस में सहेजे गए वीडियो को डाउनलोड कर सकते हैं या वीडियो को टैप करके और फिर आइकन का चयन करके किसी अन्य एप्लिकेशन पर साझा कर सकते हैं शेयर (शेयर) निचले बाएँ कोने में।
कहानी में वीडियो जोड़ें। निचले बाएं कोने में "+" के साथ वर्ग आइकन पर क्लिक करें और चुनें जोड़ना (जोड़ें) कहानी में वीडियो को शामिल करने के लिए।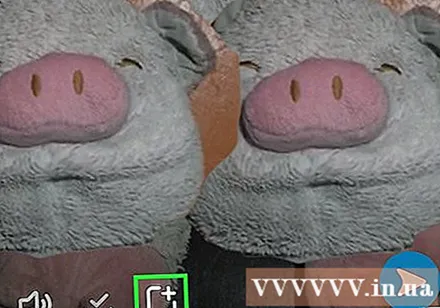
- कहानी एक स्नैप संग्रह है जिसे आपने पिछले 24 घंटों में कैप्चर किया है और जोड़ा है। मित्र आपकी कहानी की कई बार समीक्षा कर सकते हैं।
- स्नैपशॉट जो 24 घंटे से अधिक समय से गुजर चुके हैं, कहानी से अपने आप गायब हो जाएंगे।
दोस्तों को वीडियो भेजें। बटन दबाएँ भेजना (नीचे भेजें) निचले दाएं हिस्से में, एक या अधिक लोगों के बगल में स्थित बॉक्स को चेक करें, जिनके साथ आप वीडियो साझा करना चाहते हैं और बटन दबाएं संदेश (भेजें) निचले दाएं कोने में स्थित है।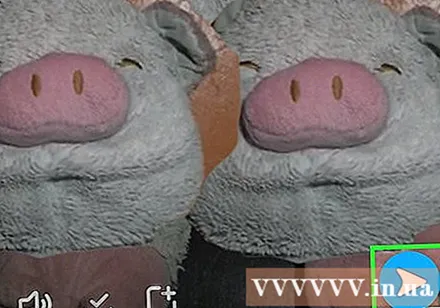
- आप इसके बगल के बॉक्स को चेक करके स्टोरी में एक वीडियो भी जोड़ सकते हैं मेरी कहानी दबाने से पहले संदेश.
- यदि आप चाहते हैं कि आपके मित्र व्यक्तिगत रूप से समूहों में वीडियो देखें और प्रतिक्रिया दें, तो आप आइकन पर क्लिक करके समूह बना सकते हैं। समूह दो या अधिक दोस्तों के चयन के बाद ऊपरी दाएं कोने में।



