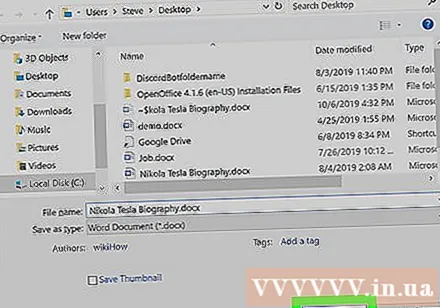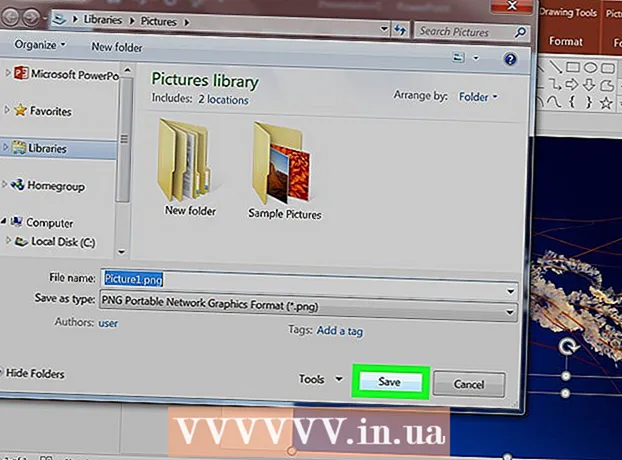लेखक:
Laura McKinney
निर्माण की तारीख:
8 अप्रैल 2021
डेट अपडेट करें:
1 जुलाई 2024

विषय
विंडोज ऑपरेटिंग सिस्टम चलाने वाले पर्सनल कंप्यूटर पर फाइलें बनाने के कई तरीके हैं। यह उस फ़ाइल के आधार पर अलग-अलग होगा जिसे आप बनाना चाहते हैं, लेकिन आमतौर पर आप स्टार्ट मेनू में एक एप्लिकेशन खोलते हैं और वांछित फ़ाइल प्रकार बनाने के लिए टूल का उपयोग करते हैं। आप फाइल एक्सप्लोरर में खाली फाइलें भी बना सकते हैं। यह लेख आपको विंडोज पर फाइल बनाने के तरीके के बारे में मार्गदर्शन करेगा।
कदम
2 की विधि 1: फाइल एक्सप्लोरर का उपयोग करें
. फ़ाइल एक्सप्लोरर में एक आइकन होता है जो नीले क्लिप के साथ एक फ़ोल्डर जैसा दिखता है। आप इसे स्क्रीन के नीचे या विंडोज स्टार्ट मेनू में टूलबार में देख सकते हैं।
- आप फ़ाइल एक्सप्लोरर को दबाकर भी खोल सकते हैं ⊞ जीत+इ कीबोर्ड पर या स्टार्ट मेनू पर राइट-क्लिक करें और चयन करें फाइल ढूँढने वाला.

. यदि डिफ़ॉल्ट के रूप में छोड़ दिया जाता है, तो यह बटन विंडोज टास्कबार के निचले बाएं कोने में स्थित है। जब आप क्लिक करेंगे, तो आपको विंडोज स्टार्ट मेनू दिखाई देगा।
किसी एप्लिकेशन पर क्लिक करें। विंडोज में कई पूर्व-स्थापित प्रोग्राम हैं। आप उपयोग कर सकते हैं रंग या Paint3D छवि फ़ाइलों को बनाने और संपादित करने के लिए, उपयोग करें विडियो संपादक वीडियो फ़ाइलों को बनाने और संपादित करने के लिए। आप उपयोग कर सकते हैं नोटपैड टेक्स्ट फ़ाइल बनाने के लिए। आप जैसे स्थापित अनुप्रयोगों का उपयोग कर सकते हैं माइक्रोसॉफ्ट वर्ड, एडोब फोटोशॉप, या एक तृतीय-पक्ष मीडिया फ़ाइल संपादक। वांछित फ़ाइल प्रकार बनाने या संपादित करने के लिए एप्लिकेशन का चयन करें।
- यदि आपको वह ऐप नहीं दिखाई देता है जिसे आप स्टार्ट मेनू में खोलना चाहते हैं, तो स्क्रीन के निचले बाएँ कोने में खोज बार में एक नाम लिखें।
- आप भुगतान किए गए कार्यक्रमों को बदलने के लिए कई मुफ्त प्रोग्राम डाउनलोड और इंस्टॉल कर सकते हैं। उदाहरण के लिए, लिब्रे ऑफिस एक नि: शुल्क कार्यक्रम है जिसका उपयोग माइक्रोसॉफ्ट ऑफिस के बजाय किया जा सकता है, और जीआईएमपी फोटोशॉप का एक मुफ्त विकल्प है। शॉटकट और ओपेंशोट जैसे कई मुफ्त वीडियो संपादन कार्यक्रम भी हैं।

फ़ाइलें बनाएं और संपादित करें। आप जिस प्रकार की फ़ाइल बनाना चाहते हैं, उसके आधार पर आपको मेनू पर क्लिक करने की आवश्यकता हो सकती है फ़ाइल और चुनें नया एक नई रिक्त फ़ाइल बनाने के लिए। फ़ाइल बन जाने के बाद, फ़ाइल बनाने और संपादित करने के लिए इन-ऐप टूल का उपयोग करें।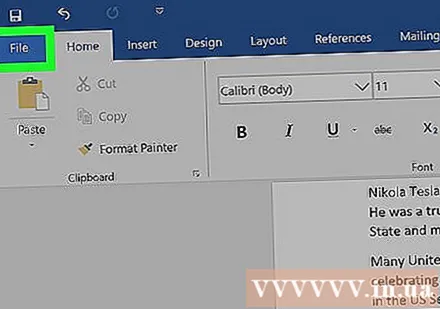
मेनू पर क्लिक करें फ़ाइल. एप्लिकेशन के आधार पर मेनू की स्थिति अलग-अलग होगी, लेकिन आमतौर पर आपको बटन के साथ मेनू बार दिखाई देगा। फ़ाइल शीर्ष पर।
क्लिक करें के रूप रक्षित करें (इस रूप में सहेजें) मेनू में।
"फ़ाइल का नाम" शब्द के बगल में फ़ाइल के लिए एक नाम लिखें। यह आपके कंप्यूटर पर फ़ाइल को स्वरूपित करने का चरण है।
"प्रकार के रूप में सहेजें" मेनू में फ़ाइल प्रकार का चयन करें। कई एप्लिकेशन आपको वांछित फ़ाइल प्रकार का चयन करने की अनुमति देते हैं जिसके लिए सहेजा जाना है। उदाहरण: फ़ोटोशॉप में, आप यह तय कर सकते हैं कि छवि को PSD (फ़ोटोशॉप), जेपीईजी, पीएनजी या जीआईएफ फ़ाइल के रूप में सहेजा जाए या नहीं।
क्लिक करें सहेजें (सहेजें)। यह चरण फ़ाइल नाम और फ़ाइल प्रकार जिसे आपने चुना है, के साथ सहेजना है। विज्ञापन