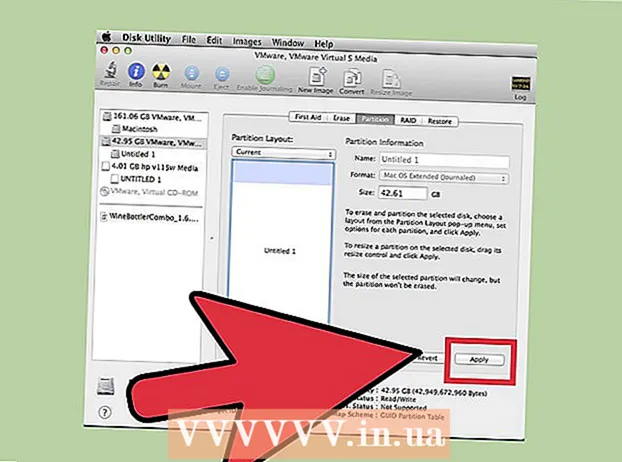लेखक:
Randy Alexander
निर्माण की तारीख:
26 अप्रैल 2021
डेट अपडेट करें:
1 जुलाई 2024

विषय
यह wikiHow आपको सिखाता है कि Microsoft Word में एक या अधिक लेबलों के लिए टेम्प्लेट कैसे सेट अप करें और प्रिंट करें।
कदम
2 की विधि 1: सिंगल लेबल या शीट को उसी लेबल से प्रिंट करें
अपनी आवश्यकता के लेबल एकत्र करें। विभिन्न प्रयोजनों के लिए उपयोग किए जाने वाले लेबल विभिन्न आकारों में आते हैं, मानक से, लिफाफा लेबल 10 से निर्धारित पत्र आकार और सीडी कवर तक। वह लेबल चुनें जो आपकी परियोजना के लिए सबसे उपयुक्त हो।

एक नया Microsoft Word दस्तावेज़ बनाएँ। टेक्स्ट एप्लिकेशन पर डबल क्लिक करें "डब्ल्यू"नीला, फिर डबल क्लिक करें खाली दस्तावेज़“खुली खिड़की के ऊपरी बाएँ भाग में।
कार्ड पर क्लिक करें डाक से (पत्राचार) खिड़की के शीर्ष पर।

क्लिक करें लेबल (लेबल) "बनाएँ" मेनू के नीचे। विकल्प टूलबार के बाईं ओर है।- अगर पूछा जाए तो क्लिक करें ठीक संपर्क सूची तक पहुँचने के लिए Word को अनुमति देने के लिए।

लेबल में टेक्स्ट जोड़ें। क्षेत्र में प्राप्तकर्ता का पता, ब्रांड नाम, सीडी लेबल और इसी तरह दर्ज करें डिलिवरी का पता (शिपिंग पता) या फ़ील्ड के दाईं ओर एड्रेस बुक आइकन पर क्लिक करें, प्राप्तकर्ता का चयन करें और फिर क्लिक करें सम्मिलित करें (सम्मिलित)।
क्लिक करें फ़ॉन्ट ... (फ़ॉन्ट)। यह संवाद बॉक्स आपको लेबल फ़ॉन्ट, आकार, पाठ रंग और शैली का चयन करके लेबल की उपस्थिति को अनुकूलित करने की अनुमति देता है।
लेबल की सामग्री को कस्टमाइज़ करें फिर क्लिक करें ठीक.

क्लिक करें विकल्प ... (वैकल्पिक) अनुभाग में लेबल संवाद बॉक्स का।
प्रिंट पैटर्न के बगल में स्थित रेडियो बटन पर क्लिक करें।

"लेबल उत्पादों" ड्रॉप-डाउन मेनू पर क्लिक करें।
एक लेबल निर्माता का चयन करें।
- यदि निर्माता सूची में नहीं है, तो प्रति शीट लेबल के आकार और संख्या के लिए लेबल पैकेजिंग की जांच करें। इस जानकारी के साथ, आप एक समकक्ष उत्पाद चुन सकते हैं।

"उत्पाद संख्या" ड्रॉप-डाउन बॉक्स पर क्लिक करें।
लेबल के लिए उत्पाद मापदंडों पर क्लिक करें। यह संख्या पैकेज पर स्पष्ट रूप से अंकित है।

क्लिक करें ठीक.
आपके द्वारा मुद्रित किए जाने वाले लेबल की संख्या का चयन करें।
- क्लिक करें एक ही लेबल का पूरा पृष्ठ (एक ही लेबल पूरे पृष्ठ) लेबल की पूरी शीट को प्रिंट करने के लिए
- क्लिक करें एकल लेबल (सिंगल लेबल), और फिर उस लेबल की शीट पर पंक्ति और कॉलम ढूंढें जिसे आप प्रिंट करना चाहते हैं।
प्रिंटर में रिक्त लेबल की शीट डालें। सुनिश्चित करें कि आपके पास प्रिंटर के लिए सही संरेखण है।
क्लिक करें प्रिंट करें ... (प्रिंट)।
- सुनिश्चित करें कि लेबल पूर्वावलोकन ठीक उसी तरह दिखता है जैसा आप चाहते हैं।
क्लिक करें छाप. लेबल मुद्रित किया जाएगा।
- क्लिक करें फ़ाइल (फ़ाइल) मेनू बार में और चुनें सहेजें (सहेजें) यदि आप भविष्य के उपयोग के लिए इस लेबल टेम्पलेट को सहेजना चाहते हैं।
विधि 2 का 2: पता सूची से लेबल प्रिंट करें

अपनी आवश्यकता के लेबल एकत्र करें। विभिन्न प्रयोजनों के लिए उपयोग किए जाने वाले लेबल मानक, लिफाफे के लेबल 10 से लेकर निर्धारित पत्र आकार और सीडी कवर तक विभिन्न आकारों में आते हैं। वह लेबल चुनें जो आपकी परियोजना के लिए सबसे उपयुक्त हो।
अपनी मेलिंग सूची तैयार करें। Word एक्सेल स्प्रेडशीट, एक एक्सेस डेटाबेस, आउटलुक कॉन्टैक्ट्स, Apple कॉन्टैक्ट्स (मैक पर) या फाइलमेकर प्रो डेटाबेस से नाम और पते लोड कर सकता है। यदि आप चाहें तो मर्ज प्रक्रिया के दौरान एक नई मेलिंग सूची भी आयात कर सकते हैं।

एक नया Microsoft Word दस्तावेज़ बनाएँ। टेक्स्ट एप्लिकेशन पर डबल क्लिक करें "डब्ल्यू"नीला, फिर डबल क्लिक करें खाली दस्तावेज़“खुली खिड़की के ऊपरी बाएँ भाग में।
कार्ड पर क्लिक करें डाक से खिड़की के शीर्ष पर।

क्लिक करें मेल मर्ज प्रारंभ करें (मर्ज करना शुरू करें) और लेबल .... विकल्प टूलबार के बाईं ओर है।- अगर पूछा जाए तो क्लिक करें ठीक संपर्क सूची तक पहुँचने के लिए Word को अनुमति देने के लिए।
प्रिंट पैटर्न के बगल में स्थित रेडियो बटन पर क्लिक करें।

"लेबल उत्पादों" ड्रॉप-डाउन मेनू पर क्लिक करें।
एक लेबल निर्माता का चयन करें।
- यदि निर्माता सूची में नहीं है, तो प्रति शीट लेबल के आकार और संख्या के लिए लेबल पैकेजिंग की जाँच करें। इस जानकारी के साथ, आप एक समकक्ष उत्पाद चुन सकते हैं।

"उत्पाद संख्या" ड्रॉप-डाउन बॉक्स पर क्लिक करें।
लेबल के लिए उत्पाद मापदंडों पर क्लिक करें। यह संख्या पैकेज पर स्पष्ट रूप से अंकित है।

क्लिक करें ठीक.
क्लिक करें प्राप्तकर्ता चुनें ... (प्राप्तकर्ता का चयन करें)। विकल्प टूलबार के बाईं ओर है।
मेलिंग सूची का चयन करें। उस पते के स्रोत पर क्लिक करें जिसे आप लेबल में शामिल करना चाहते हैं।
- यदि आप इस चरण से एक नई प्लेलिस्ट बनाना चाहते हैं, तो क्लिक करें एक नई सूची बनाएं ....
- यदि आप संपूर्ण मेलिंग सूची के लिए लेबल नहीं बनाना चाहते हैं, तो क्लिक करें प्राप्तकर्ता सूची संपादित करें (प्राप्तकर्ता सूची संपादित करें) और वे प्राप्तकर्ता चुनें जिन्हें आप शामिल करना चाहते हैं।

क्लिक करें पता ब्लॉक (एड्रेस ब्लॉक)।- मैक कंप्यूटर पर, पहले लेबल के शीर्ष के पास की रेखा पर क्लिक करें मर्ज फ़ील्ड सम्मिलित करें (एक सम्मिलित फ़ील्ड डालें), फिर उस फ़ील्ड का चयन करें जिसे आप शामिल करना चाहते हैं, जैसे "First_Name।" प्रत्येक डेटा फ़ील्ड के लिए इस प्रक्रिया को दोहराएं जिसे आप शामिल करना चाहते हैं, रिक्त स्थान जोड़ना और पते को उचित रूप में प्रारूपित करना।

उस तत्व का चयन करें जिसे आप लेबल पर शामिल करना चाहते हैं। इन कारकों में नाम प्रारूप, व्यवसाय का नाम, नाम इत्यादि शामिल हैं।
क्लिक करें ठीक.

क्लिक करें लेबल अपडेट करें (अद्यतन लेबल)। विकल्प में एक हरा "ताज़ा" आइकन है जो टूलबार में स्थित है।
क्लिक करें परिणाम देखें (पूर्वावलोकन परिणाम) टूलबार में। सुनिश्चित करें कि लेबल जिस तरह से होना चाहिए वह दिखता है।
प्रिंटर में रिक्त लेबल की शीट डालें। सुनिश्चित करें कि आपके पास प्रिंटर के लिए सही संरेखण है।
क्लिक करें समाप्त करें और मर्ज करें (पूर्ण) विलय और दस्तावेज़ प्रिंट करें ... (प्रिंट दस्तावेज़)। विकल्प टूलबार के दाईं ओर है।
क्लिक करें छाप. लेबल मुद्रित किया जाएगा।
- क्लिक करें फ़ाइल मेनू बार में और चुनें सहेजें (सहेजें) यदि आप भविष्य के उपयोग के लिए इस लेबल टेम्पलेट को सहेजना चाहते हैं।