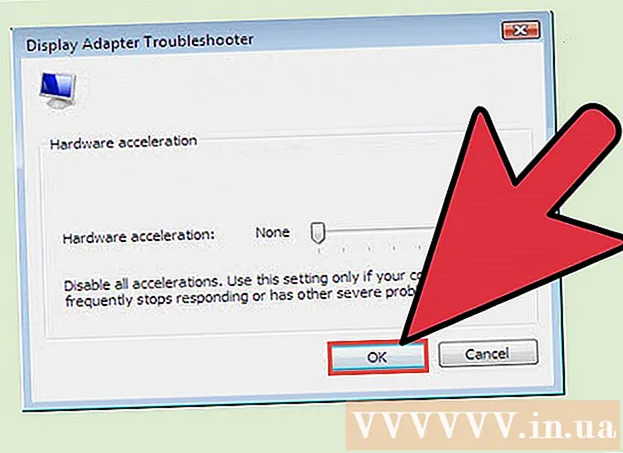लेखक:
Randy Alexander
निर्माण की तारीख:
2 अप्रैल 2021
डेट अपडेट करें:
1 जुलाई 2024
![फ्री में Minecraft सर्वर कैसे बनाएं (गाइड) | एक Minecraft सर्वर बनाएं [2022]](https://i.ytimg.com/vi/cPWNvSRDmB4/hqdefault.jpg)
विषय
यह wikiHow आपको एक मुफ्त Minecraft सर्वर बनाने का तरीका सिखाता है। सेवाओं की मेजबानी करने वाले कई Minecraft सर्वर हैं जिनकी आप सदस्यता ले सकते हैं। Minehut कई सेवाओं में से एक है जो उपयोगकर्ताओं को मुफ्त में Minecraft सर्वर की मेजबानी करने की अनुमति देता है। ध्यान दें कि Minehut सर्वर केवल Minecraft: Java संस्करण के साथ काम करता है। यह आलेख आपको गाइड करेगा कि कैसे माइनहट का उपयोग करके एक मुफ्त Minecraft सर्वर बनाया जाए।
कदम
भाग 1 का 4: खदान का खाता बनाएँ
पहुंच https://minehut.com/ आपके कंप्यूटर के वेब ब्राउज़र का उपयोग करना। Minehut कई Minecraft सर्वर होस्टिंग सेवाओं में से एक है। इस वेबसाइट का उपयोग करना आसान है, इस पर एक सेवा जो आपको मुफ्त में Minecraft सर्वर की मेजबानी करने की अनुमति देती है। माइनहट उपयोगकर्ताओं को मुफ्त में और अधिकतम 10 खिलाड़ियों के लिए 2 Minecraft सर्वरों की मेजबानी करने की अनुमति देता है। यदि आप 10 से अधिक खिलाड़ी या 2 सर्वर पर अनुमति देना चाहते हैं तो आप क्रेडिट खरीद सकते हैं।
- या, आप अपने कंप्यूटर पर मुफ्त में Minecraft सर्वर होस्ट कर सकते हैं, यह विधि Minecraft के सभी संस्करणों पर लागू होती है। नोट: सेटअप प्रक्रिया अपेक्षाकृत जटिल है, बहुत सारे रैम और इंटरनेट बैंडविड्थ का उपयोग करना (इसके अलावा गेम खेलने और कंप्यूटर के संचालन को चलाने के लिए आवश्यक संसाधन)।
- माइनहट सर्वर केवल Minecraft: जावा संस्करण के साथ काम करता है। यदि आप Minecraft संस्करण के लिए एक सर्वर बनाना चाहते हैं: विंडोज 10 / मोबाइल डिवाइस / गेम कंसोल, तो आप Realms या Aternos के साथ आगे बढ़ सकते हैं। इसके अलावा, आप अपने कंप्यूटर पर Minecraft सर्वर को भी होस्ट कर सकते हैं। Minecraft के लिए सर्वर सॉफ्टवेयर: Bedrock Edition को डाउनलोड किया जा सकता है https://www.minecraft.net/en-us/download/server/bedrock/

क्लिक करें साइन अप करें (पंजीकरण)। यह बटन हरा और पृष्ठ के मध्य में है।- यदि आपके पास पहले से मेरा खाता है, तो क्लिक करें लॉग इन करें ऊपरी दाएं कोने में और डैशबोर्ड डैशबोर्ड तक पहुंचने के लिए अपने Minehut खाते से जुड़े ईमेल पते और पासवर्ड के साथ लॉग इन करें।

अपना ईमेल पता दर्ज करें। वह ईमेल पता दर्ज करें जिसे आप "अपना ईमेल दर्ज करें" टेक्स्ट बॉक्स में उपयोग कर रहे हैं। यह पृष्ठ के शीर्ष पर पहली पंक्ति है।- नोट: यह वह ईमेल पता होना चाहिए जिसकी आपके पास पहुंच है, क्योंकि आपको इस जानकारी को सत्यापित करने के लिए साइन इन करना होगा।

अपने जन्म की तारीख दर्ज करें। अपना जन्मदिन दर्ज करने के लिए, पृष्ठ पर दूसरी पंक्ति पर क्लिक करें। ड्रॉप-डाउन मेनू से अपने जन्म के वर्ष पर क्लिक करें। फिर उस कैलेंडर से दिनांक चुनें जो पॉप अप करता है।
फॉर्म के निचले भाग पर स्थित चेक बॉक्स पर क्लिक करें। यह सुनिश्चित करना है कि आप माइनहॉट की सेवा की शर्तों और गोपनीयता नीति को स्वीकार करें। आप प्रपत्र के निचले भाग में स्थित वाक्य में नीले पाठ पर क्लिक करके दोनों नीतियों को पढ़ सकते हैं।
क्लिक करें tiếp TUC (जारी) फॉर्म के निचले दाएं कोने में।
ईमेल पते की पुष्टि। अपना इनबॉक्स खोलें और Minehut खाता सत्यापन ईमेल देखें। आपको स्पैम या रद्दी फ़ोल्डर में देखना पड़ सकता है। एक बार मिल जाने के बाद, अपना ईमेल पता सत्यापित करने के लिए निम्नलिखित कदम उठाएँ:
- ईमेल पते का इनबॉक्स खोलें।
- ईमेल पर क्लिक करें माइनहट खाता सत्यापन "जानकारी" से आता है।
- ईमेल बॉडी में 8-कैरेक्टर कोड का पता लगाएं।
- Minehut साइट पर "सत्यापित करें" पाठ बॉक्स में 8-वर्ण कोड दर्ज करें।
क्लिक करें tiếp TUC. एक सत्यापन कोड लागू किया जाएगा और सही होने पर, पासवर्ड जनरेशन पेज दिखाई देगा।
एक पासवर्ड बनाएं। "एक पासवर्ड चुनें" टेक्स्ट बॉक्स में, वह पासवर्ड चुनें जिसे आप सेट करना चाहते हैं। फिर, इसकी पुष्टि करने के लिए दूसरी पंक्ति पर सही पासवर्ड दर्ज करें।
क्लिक करें tiếp TUC. Minehut खाता बनाया जाएगा और आप सर्वर निर्माण पृष्ठ पर जाएंगे। विज्ञापन
भाग 2 का 4: सर्वर की स्थापना
सर्वर के लिए एक नाम दर्ज करें। पृष्ठ के मध्य में पाठ क्षेत्र में होस्ट डोमेन नाम के लिए एक सरल नाम दर्ज करें।
- होस्टनाम 10 वर्णों से अधिक लंबा नहीं हो सकता।
- होस्टनाम में विशेष वर्ण या स्थान नहीं हो सकते।
क्लिक करें सृजन करना (सृजन करना)। यह नीला बटन निचले दाएं कोने में है। सर्वर बनाया जाएगा, और डैशबोर्ड एक ही समय में दिखाई देगा।
क्लिक करें सक्रिय (सक्रिय)। यह हरा बटन डैशबोर्ड पर सर्वर स्थिति के दाईं ओर है। आपके सर्वर को एक उच्च प्रदर्शन DDoS संरक्षित सर्वर से कनेक्ट करने में एक मिनट तक का समय लग सकता है।
- यदि सेटअप या स्थापना के दौरान किसी भी समय सर्वर काट दिया जाता है, तो क्लिक करें सक्रिय फिर से जोड़ना।
क्लिक करें tiếp TUC (जारी रखें)। एक बार जब सर्वर एक नए स्थान पर चला गया है, तो "ऑनलाइन" बटन के बगल में एक हरा "जारी रखें" बटन दिखाई देगा। विज्ञापन
भाग 3 का 4: सर्वर सेटिंग बदलना
सर्वर का पता निर्धारित करें। यह विकल्प पहले फ्रेम के ऊपरी बाएं कोने में सबसे ऊपर है। नीचे दिए गए विकल्पों में एक नीली ढाल आइकन है।
सर्वर को बंद या पुनरारंभ करें। यदि आपको सर्वर को रोकने या पुनरारंभ करने की आवश्यकता है, तो बटन पर क्लिक करें रुकें या पुनर्प्रारंभ करें पृष्ठ के शीर्ष पर लाल।
सर्वर का नाम बदलें। सर्वर का नाम बदलने के लिए, बटन पर क्लिक करें नाम परिवर्तित करें हरा रंग सर्वर एड्रेस के नीचे है। सर्वर के लिए एक नया नाम दर्ज करें और क्लिक करें लागू (लागू)।
सर्वर की डिस्प्ले सेटिंग्स बदलें। सर्वर सेटिंग्स बदलने के लिए, टैब पर क्लिक करें दिखावट (इंटरफ़ेस) शीर्ष पर। सर्वर की प्रदर्शन सेटिंग बदलने के लिए निम्नलिखित फ़ील्ड का उपयोग करें:
- सर्वर कमांड (सर्वर कमांड) - यदि आप सर्वर को कमांड भेजना चाहते हैं, तो इसे "सर्वर कमांड" लाइन में दर्ज करें और फिर क्लिक करें संदेश (भेजने के लिए)।
- सर्वर दृश्यता (सर्वर दिखाएं) - सार्वजनिक रूप से चयन करने या सर्वर को छिपाने के लिए "दृश्यमान" या "दिखाई नहीं" विकल्प के बगल में स्थित रेडियो बटन पर क्लिक करें। तब दबायें अपडेट करें (अपडेट करें)।
- सर्वर MOTD (MOTD सर्वर) - पृष्ठ के नीचे "सर्वर MOTD" लाइन के नीचे सर्वर के लिए एक विवरण दर्ज करें। तब दबायें अपडेट करें.
सेटिंग्स की सामग्री बदलें। सर्वर सेटिंग्स बदलने के लिए, टैब पर क्लिक करें समायोजन पृष्ठ के शीर्ष पर और निम्न कार्य करें:
- अधिकतम खिलाड़ी (खिलाड़ियों की अधिकतम संख्या) - सर्वर पर अधिकतम खिलाड़ियों की अनुमति के लिए रेडियो बटन पर क्लिक करें, फिर क्लिक करें सहेजें (सहेजें)। यदि आप 10 से अधिक खिलाड़ियों को अनुमति देना चाहते हैं, तो आपको क्रेडिट खरीदने की आवश्यकता होगी।
- स्तर प्रकार (स्तर प्रकार) - स्तर प्रकार बदलने के लिए, "डिफ़ॉल्ट", "फ्लैट", प्रवर्धित "," बड़े बायोम "के बगल में स्थित रेडियो बटन पर क्लिक करें। सेटिंग), या "अनुकूलित।" फिर क्लिक करें सहेजें.
- स्तर का नाम (स्तर का नाम) - दुनिया का नाम बताने के लिए, आप दिए गए फ़ील्ड में नाम दर्ज कर सकते हैं और क्लिक कर सकते हैं सहेजें.
- जनरेटर सेटिंग्स (बिल्डर सेटिंग्स) - आपके द्वारा दिए गए स्थान में कोई भी पूर्व-निर्धारित स्तर जनरेटर दर्ज करें और क्लिक करें सहेजें। स्तर प्रकार पूर्व निर्धारित फ्लैट दुनिया के सेट के लिए "फ्लैट" और सभी दिए गए सेटिंग्स के लिए "अनुकूलित" होना चाहिए।
- खेल मोड (गेम मोड) - गेम मोड का चयन करने के लिए, "उत्तरजीविता", "क्रिएटिव", "एडवेंचर" या "स्पेक्टेटर" के बगल में स्थित रेडियो बटन पर क्लिक करें। ) तब दबायें सहेजें.
- बल गाममोडे (फोर्स गेम मोड) - चयनित गेम मोड को सर्वर पर लाने के लिए "फोर्स गेममोड" शीर्षक के नीचे स्थित स्विच पर क्लिक करें। सहेजें.
- पीवीपी - पीवीपी (प्लेयर बनाम प्लेयर) फाइटिंग मोड को एनेबल / डिसेबल करने के लिए, आप "पीवीपी" हेडर के नीचे स्थित स्विच पर क्लिक कर सकते हैं। सहेजें.
- राक्षस का शिकार (मॉन्स्टर स्पॉनिंग) - मॉन्स्टर स्पैनिंग को सक्षम / अक्षम करने के लिए "मॉन्स्टर स्पॉइंग" शीर्षक के नीचे स्थित स्विच पर क्लिक करें। तब दबायें सहेजें.
- पशुओं का घूमना (ब्रीडिंग जानवर) - पशु स्पॉनिंग को चालू / बंद करने के लिए "एनिमल स्पॉइंग" के तहत स्विच पर क्लिक करें। फिर आप क्लिक करें सहेजें.
- उड़ान (मार्गों) - सर्वर पर खिलाड़ियों को उड़ान भरने की अनुमति देने या रोकने के लिए "उड़ान" अनुभाग के नीचे स्थित स्विच पर क्लिक करें। फिर आप क्लिक करें सहेजें.
- कठिनाई (कठिनाई) - सर्वर पर कठिनाई को बदलने के लिए, "शांतिपूर्ण", "आसान", "सामान्य" या "हार्ड" के बगल में स्थित रेडियो बटन पर क्लिक करें। "कठिनाई" शीर्षक के नीचे। तब दबायें सहेजें बचाना।
- कट्टर (बहुत मुश्किल) - सर्वर पर चरम कठिनाई गेम मोड को सक्षम या अक्षम करने के लिए "हार्डकोर" शीर्षक के नीचे स्थित स्विच बटन पर क्लिक करें। फिर आप क्लिक करें सहेजें बचाना।
- कमांड ब्लॉक (कमांड एक्ज़ेक्युशन ब्लॉक) - हेडर के नीचे स्विच बटन पर क्लिक करें कमांड ब्लॉक सर्वर पर कमांड निष्पादन ब्लॉक को अनुमति देने या अस्वीकार करने के लिए। तब दबायें सहेजें बचाना।
- प्लेयर अचीवमेंट्स की घोषणा करें (प्लेयर अचीवमेंट नोटिफिकेशन) - सर्वर में अन्य खिलाड़ियों के लिए उपलब्धि अधिसूचना सुविधा को सक्षम या अक्षम करने के लिए "अनाउंसर प्लेयर अचीवमेंट्स" शीर्षक के नीचे स्थित स्विच बटन पर क्लिक करें। तब दबायें सहेजें बचाना।
- नीदरलैंड की दुनिया (अंडरवर्ल्ड) - सर्वर पर नर्क को सक्षम या अक्षम करने के लिए "नीदरलैंड वर्ल्ड" शीर्षक के नीचे स्थित स्विच बटन पर क्लिक करें। तब दबायें सहेजें बचाना।
- संरचनाएं (संरचनाएं) - सर्वर पर संरचनाओं की यादृच्छिक पीढ़ी को अनुमति देने या अस्वीकार करने के लिए "संरचनाएं" शीर्षक के नीचे स्थित स्विच बटन पर क्लिक करें। तब दबायें सहेजें बचाना।
- संसाधन पैक (रिसोर्स पैक) - यदि आपके पास एक संसाधन पैक URL है, तो उसे दी गई पंक्ति में दर्ज करें और क्लिक करें सहेजें.
- संसाधन पैक हैश संसाधन हैश पैकेज जोड़ने के लिए, दिए गए लाइन में SHA-1 हैश कोड दर्ज करें और क्लिक करें सहेजें.
- दूरी देखें (देखने की दूरी) - सर्वर पर देखने की दूरी बढ़ाने या घटाने के लिए, "व्यू डिस्टेंस" हेडिंग के नीचे स्लाइडर पर क्लिक करें और खींचें। तब दबायें सहेजें बचाना।
- स्पॉन संरक्षण (स्पानिंग प्रोटेक्शन) - सर्वर में स्पॉन प्रोटेक्शन त्रिज्या को बढ़ाने या घटाने के लिए, दी गई लाइन में 0 से अधिक या उसके बराबर संख्या दर्ज करें (वर्तमान डिफ़ॉल्ट 16 है)। तब दबायें सहेजें बचाना।
सर्वर में प्लग-इन जोड़ें। यदि आप सर्वर में प्लग-इन जोड़ना चाहते हैं:
- कार्ड पर क्लिक करें प्लगइन्स (ऊपरी दाएं कोने में प्लग-इन)।
- स्क्रॉल करें और ब्राउज़ करें, या खोज बार में प्लग-इन नाम दर्ज करें।
- प्लग-इन नाम पर क्लिक करें।
- क्लिक करें प्लग मैं स्थापित (प्लग-इन स्थापना)।
सर्वर फ़ाइलें (केवल उन्नत उपयोगकर्ता) प्रबंधित करें। यदि आप अपनी सर्वर फ़ाइलों में संशोधन करना चाहते हैं, तो निम्न कार्य करें:
- कार्ड पर क्लिक करें फ़ाइल प्रबंधक (फ़ाइल प्रबंधक) ऊपरी दाएं कोने में।
- उस फ़ाइल पर क्लिक करें जिसे आप सूची से संपादित करना चाहते हैं। तब दबायें सहेजें फ़ाइल को बचाने के लिए।
- अपने कंप्यूटर से फ़ाइलें अपलोड करने के लिए क्लाउड आइकन पर क्लिक करें।
- एक नई फ़ाइल बनाने के लिए पेज आइकन पर क्लिक करें।
विश्व सेटिंग्स बदलें। अपनी विश्व सेटिंग बदलने के लिए, टैब पर क्लिक करें विश्व ऊपरी दाएं कोने में और निम्न विकल्पों का उपयोग करें:
- विश्व बचाओ (दुनिया को बचाओ) - क्लिक करें विश्व बचाओ तुरन्त सर्वर को दुनिया को बचाने के लिए।
- विश्व को रीसेट करें (दुनिया रीसेट करें) - क्लिक करें विश्व को रीसेट करें सर्वर पर दुनिया को हटाने और रीसेट करने के लिए।
- विश्व का बीज (विश्व समन्वय) - विश्व समन्वय को बदलने के लिए "विश्व बीज" शीर्षक के नीचे अपनी पसंद के निर्देशांक की संख्या दर्ज करें और फिर क्लिक करें अपडेट करें।
- विश्व अपलोड करें (अपलोड वर्ल्ड) - दुनिया को सर्वर पर अपलोड करने के लिए, आपको ज़िप फ़ाइल में विश्व डेटा को सहेजने की आवश्यकता है। "वर्ल्ड अपलोड करें" शीर्षक के नीचे पेपरक्लिप आइकन पर क्लिक करें और जिस ज़िप फ़ाइल को आपने सहेजा है, उसे चुनें खुला हुआ (खुला हुआ)। फिर आप क्लिक करें डालना अपलोड करना।
"डेंजर ज़ोन" सेटिंग पर पहुँचें। डेंजर ज़ोन सेटिंग में कुछ आपातकालीन उपाय होते हैं जिन्हें आप ले सकते हैं। डेंजर ज़ोन सेटिंग्स तक पहुँचने के लिए, टैब पर क्लिक करें खतरनाक क्षेत्र ऊपरी दाएं कोने में। फिर निम्नानुसार आगे बढ़ें:
- फोर्स हाइबरनेट सर्वर (फोर्स सर्वर टू हाइबरनेट) - सर्वर को हाइबरनेशन में जाने के लिए मजबूर करने के लिए, बटन पर क्लिक करें फोर्स हाइबरनेट लाल में "फोर्स हाइबरनेट सर्वर" शीर्षक के नीचे है।
- सर्वर रीसेट करें - सर्वर को रीसेट करने के लिए, बटन पर क्लिक करें सर्वर रीसेट करें लाल में "रीसेट सर्वर" शीर्षक के नीचे है.
- मरम्मत फ़ाइलें (फाइल रिपेयर) - सर्वर को खराब करने वाली एक भ्रष्ट फाइल को ठीक करने के लिए, आपको एक बटन पर क्लिक करना होगा मरम्मत फ़ाइलें लाल रंग में "मरम्मत फ़ाइलें" शीर्षक के नीचे है।
भाग 4 का 4: सर्वर से कनेक्ट करना
सर्वर कंसोल को खुला छोड़ दें। इस तरह, आप Minecraft विंडो को कम करके और ब्राउज़र विंडो को अधिकतम करके सर्वर को जल्दी से ट्यून कर पाएंगे।
ओपन Minecraft। Minecraft: जावा संस्करण में एक घास ब्लॉक आइकन है। Minecraft लॉन्चर खोलने के लिए इस आइकन पर क्लिक करें।
बटन को क्लिक करे खेल ग्रीन Minecraft Launcher पर है। Minecraft लॉन्च होना शुरू हो जाएगा।
क्लिक करें मल्टीप्लेयर (मल्टीप्लेयर)। यह विकल्प Minecraft शीर्षक पृष्ठ के केंद्र के पास है।
क्लिक करें प्रत्यक्ष रूप से कनेक्ट (सीधा सम्बन्ध)। यह विकल्प पृष्ठ के केंद्र में मल्टीप्लेयर मेनू के निचले भाग पर है।
सर्वर पता दर्ज करें। पृष्ठ के केंद्र में प्रदर्शित "कनेक्ट" शीर्षक के बगल में स्थित बॉक्स में अपने सर्वर का पता दर्ज करें।
क्लिक करें सर्वर में शामिल हों (सर्वर में शामिल हों)। यह विकल्प पृष्ठ के निचले भाग में है। आप सर्वर से जुड़ना शुरू करेंगे और उसमें दुनिया भर में प्रवेश करेंगे। विज्ञापन