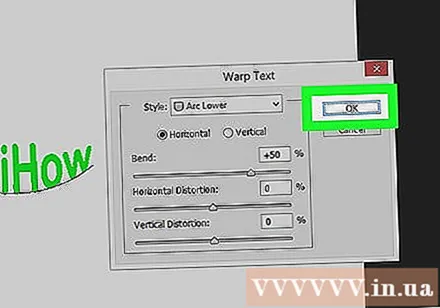लेखक:
Peter Berry
निर्माण की तारीख:
19 जुलाई 2021
डेट अपडेट करें:
1 जुलाई 2024
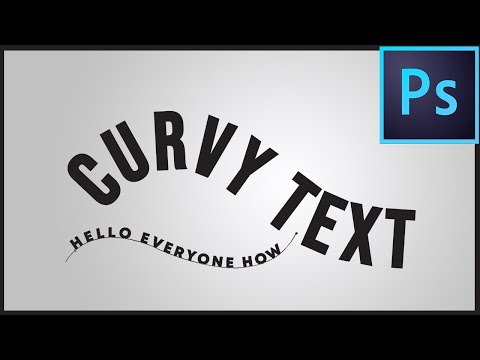
विषय
WikiHow आज आपको सिखाता है कि कैसे वक्र के साथ पाठ को संपादित करने के लिए एडोब फोटोशॉप का उपयोग करें या कर्ल किए गए पाठ को बनाने के लिए पाठ को खींचें।
कदम
2 की विधि 1: पेन टूल का उपयोग करें
एक फ़ोटोशॉप फ़ाइल खोलें या बनाएं। आगे बढ़ने के लिए, नीले एप्लिकेशन आइकन पर डबल-क्लिक करें, इसके अंदर कहते हैं "पी.एस., "तब दबायें फ़ाइल स्क्रीन के शीर्ष पर मेनू बार में तब: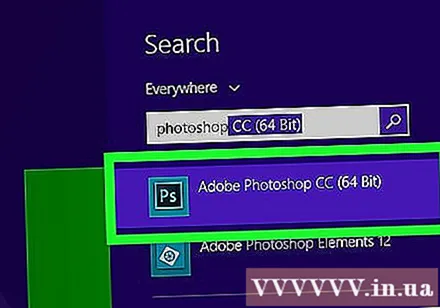
- क्लिक करें खुला हुआ ... मौजूदा दस्तावेज़ खोलने के लिए; या
- क्लिक करें नया... एक नया दस्तावेज़ बनाने के लिए।
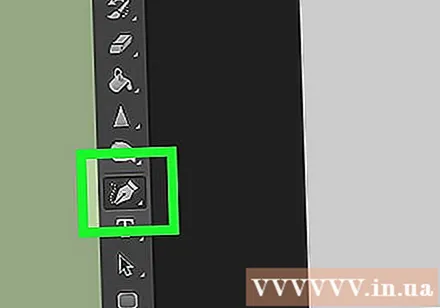
पेन टूल पर क्लिक करें। यह क्रिया एक फव्वारा पेन टिप का रूप लेती है, खिड़की के बाईं ओर टूलबार के नीचे।- या, बस कुंजी दबाएं पी पेन टूल पर स्विच करने के लिए।
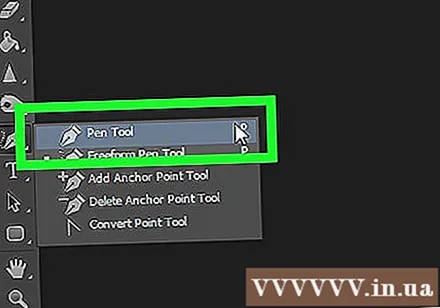
क्लिक करें पथ. यह क्रिया विंडो के ऊपरी बाएँ कोने में ब्रश आइकन के बगल में ड्रॉप-डाउन मेनू में है।
वक्र का प्रारंभिक बिंदु बनाएं। वर्तमान परत पर कहीं भी क्लिक करें।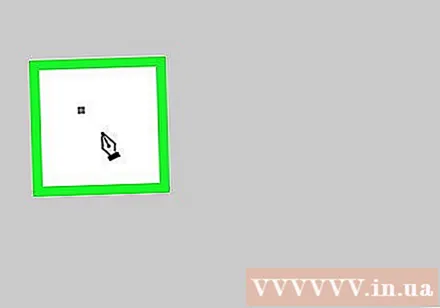
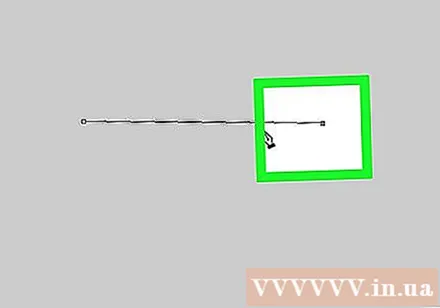
वक्र के अंत बनाएँ। कक्षा में कहीं और क्लिक करें।- दो बिंदुओं को जोड़ने वाला एक लाइन खंड बनाया जाएगा।
एक लंगर बिंदु बनाएँ। लाइन के बीच में एक बिंदु पर क्लिक करें।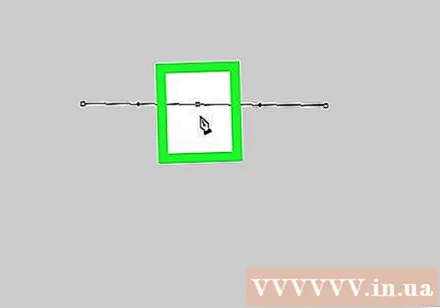
रेखा झुक जाती है। कुंजी दबाएं Ctrl (विंडोज पर) अच्छा है ⌘ (मैक पर) एक साथ एंकर पॉइंट को पकड़ें और तब तक खींचें, जब तक कि वह आर्क न बन जाए जिसे आप टेक्स्ट के साथ लेटना चाहते हैं।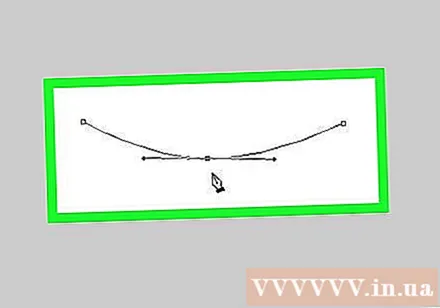
टेक्स्ट टूल पर क्लिक करें। यह क्रिया पाठ के आकार की है टी, विंडो के बाईं ओर टूलबार में पेन टूल के पास स्थित है।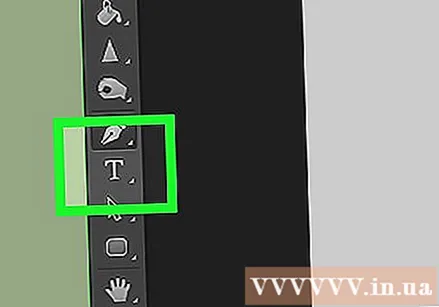
- या, बस कुंजी दबाएं टी टेक्स्ट टूल पर स्विच करने के लिए।
उस बिंदु पर वक्र पर क्लिक करें जहां आप पाठ शुरू करना चाहते हैं।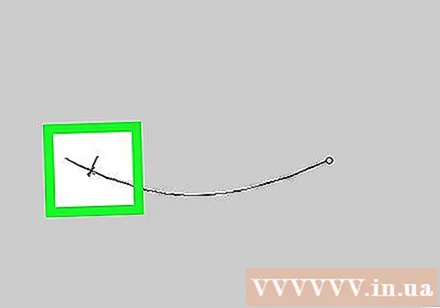
- फ़ॉन्ट, शैली और आकार चुनने के लिए विंडो के ऊपरी बाएँ और मध्य में स्थित ड्रॉप-डाउन मेनू का उपयोग करें।
पाठ टाइप करे। जैसा कि आप लिखते हैं, पाठ आपके द्वारा बनाए गए वक्र का अनुसरण करेगा। विज्ञापन
विधि 2 का 2: ताना पाठ उपकरण का उपयोग करें
टेक्स्ट टूल पर अपने माउस को क्लिक करें और दबाए रखें। यह क्रिया पाठ के आकार की है टी, विंडो के बाईं ओर टूलबार में पेन टूल के पास स्थित है। एक ड्रॉप-डाउन मेनू दिखाई देगा।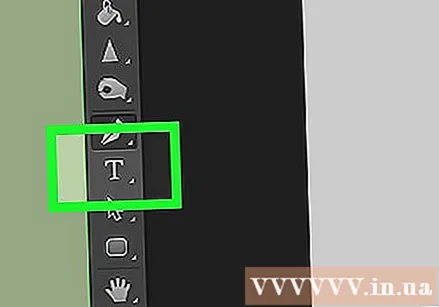
टेक्स्ट इंसर्शन टूल पर क्लिक करें क्षैतिज प्रकार का उपकरण ड्रॉप-डाउन मेनू के शीर्ष पर।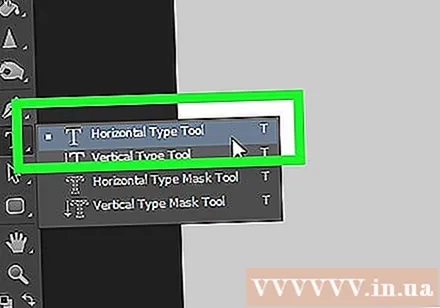
विंडो पर डबल-क्लिक करें। उस क्षेत्र पर डबल-क्लिक करें जहाँ आप पाठ को रखना चाहते हैं।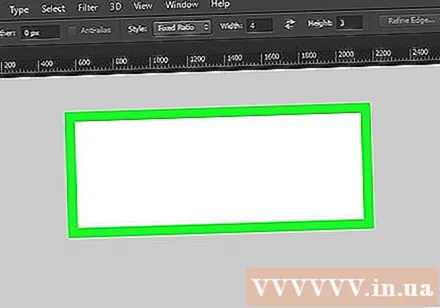
वह टेक्स्ट टाइप करें जिसे आप मोड़ना चाहते हैं।
- फ़ॉन्ट, शैली और आकार चुनने के लिए विंडो के ऊपरी बाएँ और मध्य में स्थित ड्रॉप-डाउन मेनू का उपयोग करें।
विंडो के शीर्ष पर दाईं ओर स्थित चेकबॉक्स पर क्लिक करें।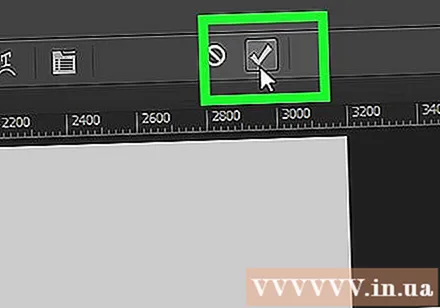
ताना पाठ उपकरण पर क्लिक करें। यह बटन विंडो के शीर्ष पर है, पाठ जैसा दिखता है टी नीचे एक वक्र के साथ।
"स्टाइल: ड्रॉप-डाउन मेनू" में कार्रवाई पर क्लिक करके प्रभाव चुनें:’.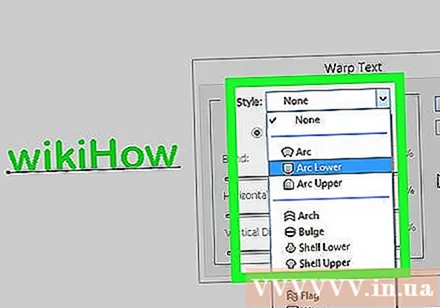
- जब आप शैली पर क्लिक करते हैं, तो पाठ बदलता है ताकि आप आकृति का पूर्वावलोकन कर सकें।
- एक ऊर्ध्वाधर या क्षैतिज वक्र चुनने के लिए रेडियो बटन का उपयोग करें।
- "बेंड" स्लाइडर को बाएं या दाएं घुमाकर चाप की वक्रता को बदलें।
- "क्षैतिज" और "ऊर्ध्वाधर" कस्टम स्लाइडर्स के साथ पाठ विकृति को बढ़ाएं या घटाएं।
क्लिक करें ठीक खत्म करने के बाद। विज्ञापन