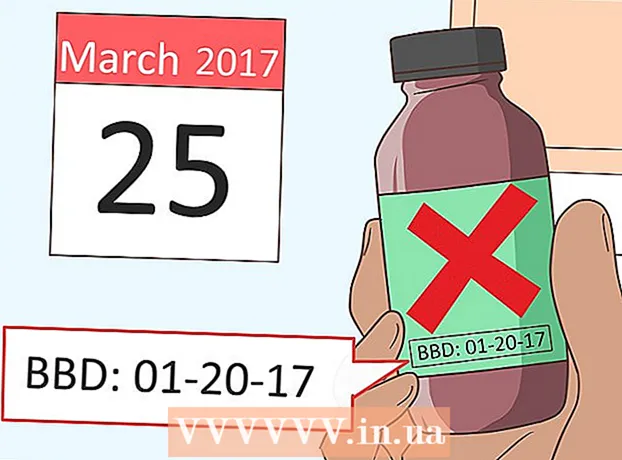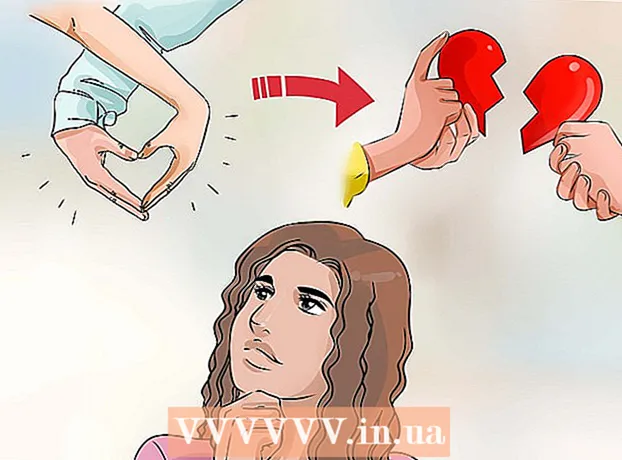लेखक:
Louise Ward
निर्माण की तारीख:
11 फ़रवरी 2021
डेट अपडेट करें:
1 जुलाई 2024
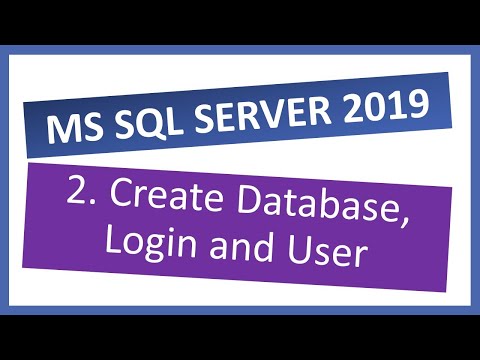
विषय
SQL सर्वर डेटाबेस आज सबसे लोकप्रिय उपलब्ध में से एक है, आंशिक रूप से क्योंकि यह बनाना और बनाए रखना आसान है। एसक्यूएल सर्वर मैनेजमेंट जैसे ग्राफिकल यूजर इंटरफेस (जीयूआई) प्रोग्राम के साथ, आपको कमांड लाइनों से निपटने के लिए चिंता करने की जरूरत नहीं है। डेटाबेस बनाने के लिए चरण 1 पर पढ़ें और कुछ ही मिनटों में अपनी जानकारी दर्ज करना शुरू करें।
कदम
SQL सर्वर प्रबंधन स्टूडियो सॉफ़्टवेयर स्थापित करें। यह सॉफ़्टवेयर Microsoft से मुफ़्त में प्रदान किया गया है और यह आपको कमांड लाइन का उपयोग करने के बजाय ग्राफ़िकल इंटरफ़ेस से SQL सर्वर को जोड़ने और प्रबंधित करने की अनुमति देता है।
- दूरस्थ SQL सर्वर से कनेक्ट करने के लिए, आपको इस या अन्य समान सॉफ़्टवेयर की आवश्यकता होगी।
- मैक उपयोगकर्ता DbVisualizer या SQuirreL SQL जैसे ओपन सोर्स प्रोग्राम का उपयोग कर सकते हैं। हालांकि इंटरफेस अलग हो सकते हैं, वे उपयोग के सामान्य नियमों को साझा करते हैं।
- आप कमांड लाइन का उपयोग करके डेटाबेस बनाने का तरीका जानने के लिए अधिक पढ़ सकते हैं।

SQL सर्वर प्रबंधन स्टूडियो प्रारंभ करें। जब आप प्रोग्राम शुरू करते हैं, तो आपसे पूछा जाएगा कि आप किस सर्वर से कनेक्ट करना चाहते हैं। यदि एक निश्चित सर्वर चल रहा है और उस सर्वर से जुड़ने के लिए आवश्यक सभी अनुमतियाँ हैं, तो आप सर्वर पता और क्रेडेंशियल दर्ज कर सकते हैं। यदि आप एक स्थानीय डेटाबेस बनाना चाहते हैं, तो डेटाबेस का नाम सेट करें . और प्रमाणीकरण प्रकार "विंडोज प्रमाणीकरण" है।- जारी रखने के लिए कनेक्ट करें पर क्लिक करें।

डेटाबेस फ़ोल्डर की स्थिति जानें। एक बार रिमोट या स्थानीय सर्वर से कनेक्शन शुरू हो जाने के बाद, स्क्रीन के बाईं ओर एक ऑब्जेक्ट एक्सप्लोरर विंडो खोली जाएगी। ऑब्जेक्ट एक्सप्लोरर निर्देशिका ट्री के शीर्ष पर कनेक्टेड सर्वर है। यदि पेड़ पहले से खुला नहीं है, तो उसके बगल में "+" आइकन पर क्लिक करें। डेटाबेस फ़ोल्डर की स्थिति जानें।
एक नया डेटाबेस बनाएँ। डेटाबेस फ़ोल्डर पर राइट-क्लिक करें और "नया डेटाबेस ..." चुनें। एक नई विंडो दिखाई देगी, जिससे आप डेटाबेस को आरंभ करने से पहले कॉन्फ़िगर कर सकते हैं। आपको अपने डेटाबेस का नाम देना चाहिए ताकि यह आसानी से पहचाने जा सके। अधिकांश उपयोगकर्ता बाकी को डिफ़ॉल्ट सेटिंग्स पर छोड़ देते हैं।- जब आप डेटाबेस नाम दर्ज करते हैं, तो दो अतिरिक्त फाइलें स्वचालित रूप से बनाई जाती हैं: डेटा फ़ाइल और लॉग फ़ाइल। डेटा फ़ाइल आपके डेटाबेस में सभी डेटा संग्रहीत करती है, जबकि लॉग फ़ाइल उस डेटाबेस में किए गए सभी परिवर्तनों को रिकॉर्ड करती है।
- डेटाबेस बनाने के लिए ठीक क्लिक करें। नया डेटाबेस विस्तारित डेटाबेस फ़ोल्डर में दिखाई देगा और एक सिलेंडर आइकन होगा।
तालिका बनाएं। डेटाबेस केवल उस डेटा को संग्रहीत करता है जब आप उस डेटा के लिए एक संरचना बनाते हैं। तालिकाएँ डेटाबेस में दर्ज की गई जानकारी को संग्रहीत करती हैं, और डेटा आयात करने में सक्षम होने के लिए, आपको पहले टेबल बनाने की आवश्यकता होती है। अपने डेटाबेस फ़ोल्डर में नए डेटाबेस का विस्तार करें, टेबल्स फ़ोल्डर पर राइट-क्लिक करें और "नया टेबल ..." चुनें।
- नए पैनल को मैनिपुलेट करने में आपकी मदद के लिए विंडोज बाकी स्क्रीन खोलेगी।
प्राथमिक कुंजी बनाएँ। आपको तालिका के पहले कॉलम में एक प्राथमिक कुंजी बनानी चाहिए। यह आईडी नंबर या रिकॉर्ड होगा जो आपको इन वस्तुओं को फिर से आसानी से एक्सेस करने की अनुमति देगा। एक प्राथमिक कुंजी बनाने के लिए, आपको कॉलम नाम फ़ील्ड में "आईडी" दर्ज करना होगा पूर्णांक डेटा प्रकार फ़ील्ड में और "Nulls अनुमति दें" को अनचेक करें। इस कॉलम को प्राथमिक कुंजी के रूप में सेट करने के लिए टूलबार में लॉक आइकन पर क्लिक करें।
- नल को स्वीकार न करें क्योंकि यहां आप हमेशा चाहेंगे कि इस आइटम का मूल्य कम से कम "1" के बराबर हो। यदि खाली छोड़ दिया जाता है, तो आपकी पहली प्रविष्टि "0" होगी।
- कॉलम गुण विंडो पर, पहचान विशिष्टता विकल्प पर स्क्रॉल करें। "Ls पहचान" के लिए "हां" का विस्तार और सेट करें। आईडी कॉलम का मूल्य प्रत्येक डेटा प्रविष्टि के साथ स्वचालित रूप से बढ़ जाएगा, जिससे नई प्रविष्टियां स्वचालित रूप से और कुशलता से हो जाएंगी।
बोर्ड की संरचना को समझें। एक टेबल खेतों या स्तंभों का एक संग्रह है। प्रत्येक स्तंभ डेटाबेस में किसी आइटम के एक पहलू का प्रतिनिधित्व करता है। उदाहरण के लिए, कंपनी के कर्मचारियों के डेटाबेस के साथ, आपके पास "प्रथम नाम", "अंतिम नाम", "पता" और "Phone_Number" कॉलम हो सकते हैं।
बाकी कॉलम बनाएं। एक बार प्राथमिक कुंजी फ़ील्ड पूरा करने के बाद, अन्य नए फ़ील्ड सीधे उस फ़ील्ड के नीचे दिखाई देंगे, जिससे आप अगले कॉलम में प्रवेश कर सकेंगे। तदनुसार फ़ील्ड भरें और सुनिश्चित करें कि आपने उस कॉलम में दर्ज की जाने वाली जानकारी के लिए सही डेटा प्रकार का चयन किया है:
- नच (#) यह पाठ के लिए अनुशंसित डेटा प्रकार है, जैसे नाम, पता, आदि। कोष्ठक में संख्या फ़ील्ड के लिए दर्ज वर्णों की अधिकतम संख्या है। यह सुनिश्चित करने के लिए सीमा निर्धारित करें कि डेटाबेस का आकार नियंत्रण में है। फोन नंबर इस प्रारूप में संग्रहीत किए जाने चाहिए क्योंकि उनका उपयोग गणना कार्यों में नहीं किया जाएगा।
- पूर्णांक यह पूर्णांक के लिए डेटा प्रकार है और आमतौर पर आईडी फ़ील्ड के लिए उपयोग किया जाता है।
- दशमलव (एक्स,y) - इस डेटा प्रकार के साथ, संख्या को दशमलव में संग्रहीत किया जाएगा, और कोष्ठक में संख्या क्रमशः दशमलव भाग में अंकों की कुल संख्या और अंकों की संख्या का प्रतिनिधित्व करती है। जैसे के साथ दशमलव (6,2)संख्या के रूप में संग्रहीत किया जाएगा।
तालिका सहेजें। एक बार कॉलम बनाने के बाद, आपको जानकारी दर्ज करने से पहले तालिका को सहेजना होगा। टूलबार में सेव आइकन पर क्लिक करें और तालिका में एक नाम दर्ज करें। आपको एक नाम का उपयोग करना चाहिए जो तालिका की सामग्री का प्रतिनिधित्व करता है, विशेष रूप से कई तालिकाओं से बना बड़े डेटाबेस के लिए।
अपनी तालिका में डेटा जोड़ें। एक बार जब आप टेबल को बचा लेते हैं, तो आप इसमें डेटा जोड़ना शुरू कर सकते हैं। ऑब्जेक्ट एक्सप्लोरर विंडो में टेबल फ़ोल्डर का विस्तार करें। यदि नई शीट यहां सूचीबद्ध नहीं है, तो फ़ोल्डर पर राइट-क्लिक करें और ताज़ा करें चुनें। बोर्ड पर राइट-क्लिक करें और "शीर्ष 200 पंक्तियों को संपादित करें" चुनें।
- आप केंद्रीय विंडो में प्रदर्शित फ़ील्ड पर डेटा दर्ज करना शुरू कर सकते हैं। आईडी फ़ील्ड अपने आप भर जाएगा। इसलिए, अभी के लिए, आप इसे अनदेखा कर सकते हैं। कृपया शेष फ़ील्ड भरें। जब आप अगली पंक्ति पर क्लिक करते हैं, तो आपको पहली पंक्ति की आईडी फ़ील्ड स्वचालित रूप से भरी हुई दिखाई देगी।
- इस प्रक्रिया को तब तक जारी रखें जब तक आप अपनी ज़रूरत की सभी जानकारी दर्ज नहीं कर लेते।
डेटा सहेजने के लिए तालिका निष्पादित करें। जब आप जानकारी दर्ज कर रहे हों, तो टूलबार में मौजूद एक्सेक्यूट SQL बटन पर क्लिक करके उसे टेबल पर सेव करें। SQL सर्वर आपके द्वारा बनाए गए कॉलम में सभी डेटा को अलग करते हुए, पृष्ठभूमि में चलेगा। यह बटन लाल विस्मयादिबोधक बिंदु की तरह खाली है। आप भी दबा सकते हैं Ctrl+आर कमांड निष्पादित करने के लिए।
- यदि कोई त्रुटि है, तो तालिका निष्पादित होने से पहले गलत तरीके से दर्ज की गई पंक्ति निर्दिष्ट की गई है।
डेटा क्वेरी। इस बिंदु तक, डेटाबेस को पूरी तरह से शुरू कर दिया गया है। प्रत्येक डेटाबेस के लिए, जितनी आवश्यकता हो उतने टेबल बना सकते हैं (प्रति डेटाबेस तालिकाओं की संख्या की एक सीमा है लेकिन अधिकांश उपयोगकर्ताओं को उस सीमा के बारे में चिंता करने की आवश्यकता नहीं है जब तक कि वे साथ काम नहीं कर रहे हों उद्यम स्तर डेटाबेस)। इस बिंदु पर, आप रिपोर्ट या किसी अन्य प्रशासनिक उद्देश्य के लिए डेटा को क्वेरी कर सकते हैं। कृपया डेटाबेस के विरुद्ध चल रहे प्रश्नों के बारे में अधिक देखें। विज्ञापन