लेखक:
Louise Ward
निर्माण की तारीख:
7 फ़रवरी 2021
डेट अपडेट करें:
1 जुलाई 2024
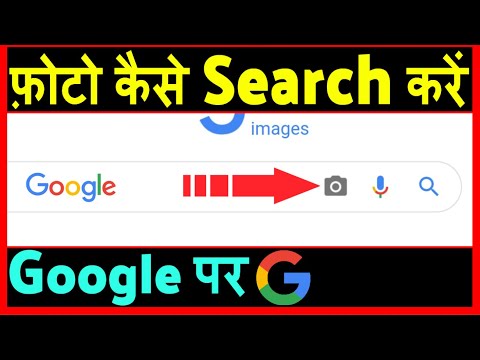
विषय
यह आलेख आपको दिखाता है कि उपलब्ध चित्रों का उपयोग करके Google पर छवियां कैसे खोजें। आप फ़ोटो देखने के लिए फ़ोटो अपलोड करने के लिए अपने कंप्यूटर पर Google की छवि खोज का उपयोग कर सकते हैं, या ऑनलाइन फ़ोटो खोजने के लिए अपने फ़ोन और कंप्यूटर पर Google Chrome ब्राउज़र का उपयोग कर सकते हैं।
कदम
विधि 1 की 3: एक डेस्कटॉप पर Google खोज का उपयोग करें
पृष्ठ के केंद्र में खोज बार के दाईं ओर दिखाई देता है।
- यदि आप किसी शब्द या वाक्य से संबंधित चित्र ढूंढना चाहते हैं, तो खोज पट्टी में शब्द या वाक्य दर्ज करें और दबाएँ ↵ दर्ज करें परिणाम देखने के लिए।

फोटो पोस्ट करने का तरीका चुनें। कृपया निम्न में से एक कार्ड का चयन करें:- URL छवि पेस्ट करें (छवि URL चिपकाएँ) - यदि आपने फ़ोटो का वेब पता कॉपी किया है तो इस टैग पर क्लिक करें। फोटो के वेब पते की प्रतिलिपि बनाने के लिए, आप फोटो को खोलेंगे, लिंक को हाइलाइट करने के लिए विंडो के शीर्ष पर एड्रेस बार पर क्लिक करें और दबाएं। Ctrl+सी (विंडोज पर) या ⌘ कमान+सी (मैक पर)।
- एक छवि अपलोड करें (चित्र अपलोड करें) - यदि आपके कंप्यूटर पर वांछित चित्र सहेजा गया है, तो इस टैब पर क्लिक करें।

अपनी फोटो अपलोड करें। यह चरण आपके द्वारा चुने गए फोटो अपलोड के प्रकार के आधार पर अलग-अलग होगा:- URL छवि पेस्ट करें खोज बार पर क्लिक करें, दबाएँ Ctrl+वी (विंडोज पर) या ⌘ कमान+वी (Mac पर) और क्लिक करें छवि द्वारा खोजें (छवि द्वारा खोजें)।
- एक छवि अपलोड करें क्लिक करें फ़ाइल का चयन (फ़ाइल का चयन करें), उस फ़ोटो को ढूंढें और क्लिक करें जिसे आप उपयोग करना चाहते हैं, फिर चुनें खुला हुआ (खुला हुआ)।

खोज परिणाम देखें। यदि आपकी तस्वीर इंटरनेट पर उपलब्ध है, तो आपको चित्र के विभिन्न आकार और संस्करण यहां मिलेंगे; अन्यथा, Google आपके द्वारा अपलोड की गई छवि के समान दिखाई देगा। विज्ञापन
3 की विधि 2: फोन पर गूगल क्रोम का उपयोग करें
Google Chrome को लाल, पीले, नीले और हरे रंग के आइकन के साथ टैप करके खोलें।
स्क्रीन के शीर्ष पर खोज बार टैप करें।
- यदि आप खोज बार नहीं देखते हैं, तो पहले चुनें + स्क्रीन के ऊपरी बाएँ कोने में।
ढूंढने के लिए कीवर्ड भरें। आप चित्र खोजने के लिए शब्द या वाक्य का उपयोग करेंगे, फिर चयन करें जाओ (iPhone पर) या दर्ज अच्छा ✓ (Android पर)।
कार्ड स्पर्श करें इमेजिस (चित्र) खोज पट्टी के ठीक नीचे, स्क्रीन के शीर्ष के पास है। यह आपको आपके खोज खोजशब्दों का उपयोग करते हुए पाया गया सभी चित्र दिखाएगा।
उपयोग करने के लिए फोटो चुनें। उस फ़ोटो को खोलने के लिए स्पर्श करें जिसे आप खोजना चाहते हैं।
टच ⋮ एक ड्रॉप-डाउन मेनू खोलने के लिए नीचे दी गई छवि।
- छुओ मत ⋮ स्क्रीन के ऊपरी-दाएँ कोने में।
टच छवि द्वारा खोजें (छवि खोज) चयन सूची में।
परिणाम देखें। आपको उन छवियों की एक सूची देखनी चाहिए जो इस पृष्ठ पर प्रदर्शित खोज क्वेरी से मेल खाती हैं (या बारीकी से मेल खाती हैं)। विज्ञापन
3 की विधि 3: कंप्यूटर पर गूगल क्रोम का उपयोग करें
Google Chrome को पीले, लाल, नीले और हरे रंग के गोले के आइकन के साथ खोलें।
Chrome विंडो के शीर्ष पर स्थित पता बार पर क्लिक करें। यह पता बार में जानकारी को उजागर करेगा।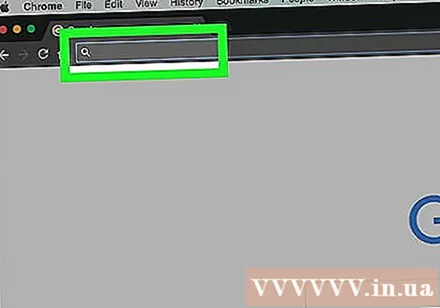
ढूंढने के लिए कीवर्ड भरें। उस शब्द या वाक्य को टाइप करें जिसका आप चित्र खोजने के लिए उपयोग करना चाहते हैं और फिर दबाएँ ↵ दर्ज करें.
कार्ड पर क्लिक करें इमेजिस (फोटो) पृष्ठ के शीर्ष के पास खोज बार के नीचे। यह आपको सभी परिणामी छवियों को दिखाएगा।
- यदि आप इसे नहीं देखते हैं इमेजिसक्लिक करें अधिक (जोड़ें) टैग लाइन के दूर दाईं ओर, फिर क्लिक करें इमेजिस वर्तमान में प्रदर्शित मेनू में।
उपयोग करने के लिए फोटो का चयन करें। उस फ़ोटो को खोलने के लिए स्पर्श करें जिसे आप खोजना चाहते हैं।
क्लिक करें छवि द्वारा खोजें (छवि द्वारा खोजें) दाईं ओर ग्रे बॉक्स में छवि शीर्षक के नीचे।
परिणाम देखें। आपको उन छवियों की एक सूची देखनी चाहिए जो इस पृष्ठ पर प्रदर्शित खोज क्वेरी से मेल खाती हैं (या बारीकी से मेल खाती हैं)। विज्ञापन



