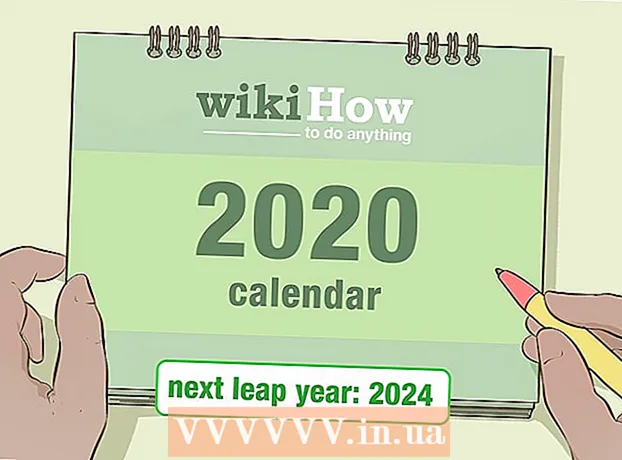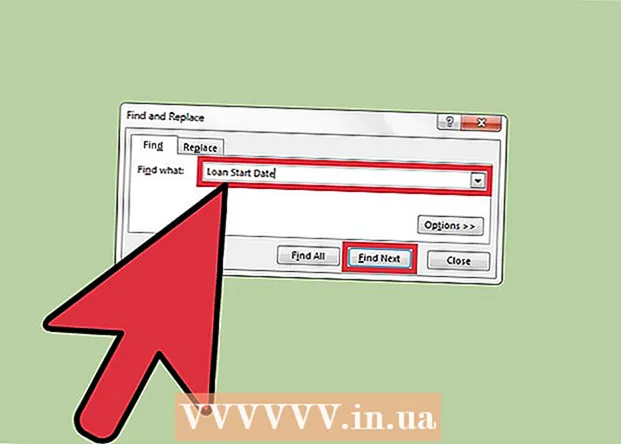लेखक:
John Stephens
निर्माण की तारीख:
2 जनवरी 2021
डेट अपडेट करें:
2 जुलाई 2024

विषय
यह wikiHow आपको सिखाता है कि अपने Microsoft Office संस्करण के लिए उत्पाद कुंजी कैसे खोजें।
कदम
2 की विधि 1: Microsoft Office 365, 2016, 2013 और 2011
व्यक्तिगत ईमेल और दस्तावेजों में देखें। Office के नए संस्करण कंप्यूटर कुंजी पढ़ने योग्य प्रारूप में उत्पाद कुंजी के पूर्ण 25 वर्णों को संग्रहीत नहीं करते हैं। उत्पाद कुंजी देखने का सबसे अच्छा तरीका इलेक्ट्रॉनिक रसीद (यदि ऑनलाइन खरीदा गया है) या उत्पाद पैकेजिंग (यदि आपने इसे स्टोर से खरीदा है) खोजना है।
- यदि कंप्यूटर Office के पंजीकृत संस्करण के साथ आया है, तो कोड डिवाइस पर कहीं होलोग्राम स्टिकर पर मुद्रित किया जा सकता है।
- यदि आपके पास मूल डिस्क या पैकेजिंग है, तो कोड वाले स्टिकर या टैग की तलाश करें।
- यदि आपने Microsoft Store से सॉफ़्टवेयर खरीदा है, तो ईमेल में रसीद देखें। रसीद पर उत्पाद कुंजी रखना सुनिश्चित करें।

ऑनलाइन स्टोर से जांचें। यदि आपको अपनी रसीद नहीं मिल रही है, तो आप अभी भी अपने स्टोर खाते में प्रवेश करके कोड पा सकते हैं।- यदि आपने Microsoft स्टोर से सॉफ़्टवेयर खरीदा है, तो इन चरणों का पालन करें:
- अपने खाते में साइन इन करें https://www.microsoftstore.com.
- क्लिक करें आदेश इतिहास (लेनदेन का इतिहास)।
- एक आदेश पर क्लिक करें।
- क्लिक करें कार्यालय स्थापित करें (कार्यालय स्थापित करें)।
- क्लिक करें नमस्ते। चलो अपना ऑफिस ले आओ (नमस्कार। अपना कार्यालय देखें) कुंजी दिखाने के लिए।
- यदि आपने Microsoft HUP के माध्यम से कार्य पर Office खरीदा है, तो इन चरणों का पालन करें:
- में प्रवेश करें https://microsofthup.com.
- क्लिक करें आदेश इतिहास.
- वह ईमेल पता दर्ज करें जिसका उपयोग आप कार्यालय खरीदने के लिए करते हैं। आपको एक ईमेल प्राप्त होगा जिसमें लिंक होगा।
- ईमेल में लिंक पर क्लिक करें।
- कुंजी प्रदर्शित करने के लिए क्रम संख्या पर क्लिक करें।
- यदि आपने Microsoft स्टोर से सॉफ़्टवेयर खरीदा है, तो इन चरणों का पालन करें:

अपने Microsoft Office खाते की जाँच करें। यदि आपने पहले कार्यालय स्थापित किया है और उत्पाद कुंजी का उपयोग किया है, तो आपको अपनी खाता जानकारी में कुंजी ढूंढनी होगी:- पहुंच https://stores.office.com/myaccount.
- अपने अकाउंट में साइन इन करें।
- क्लिक करें एक डिस्क से स्थापित करें (डिस्क से इंस्टॉल करें)।
- क्लिक करें मेरे पास एक डिस्क है (मेरे पास डिस्क है)।
- क्लिक करें अपनी उत्पाद कुंजी देखें (उत्पाद कुंजी देखें)।

Microsoft समर्थन समर्थन से संपर्क करें। यदि अन्य चरण काम नहीं करते हैं और आपके पास खरीद का प्रमाण है, तो Microsoft से संपर्क करने का प्रयास करें। पहुंच https://support.microsoft.com/en-us/contactus और क्लिक करें शुरू हो जाओ (शुरू)। विज्ञापन
2 की विधि 2: Microsoft Office 2010 या 2007
ईमेल रसीद की जाँच करें। यदि आपने एक ऑनलाइन स्टोर से ऑफिस खरीदा है और इसे अपने कंप्यूटर पर डाउनलोड किया है, तो आप अपनी रसीद ईमेल में अपनी उत्पाद कुंजी का पूर्ण 25-अक्षर पा सकते हैं।
ऑनलाइन स्टोर से जांचें। यदि आपने ऑफिस सुइट डाउनलोड किया है और आपको कोई रसीद दिखाई नहीं दे रही है, तो आप अभी भी अपने स्टोर अकाउंट में लॉग इन करके अपनी उत्पाद कुंजी पा सकते हैं।
- यदि आपने डिजिटल नदी से सुइट खरीदा है, तो आप उनके समर्थन पृष्ठ पर जाकर और चुनकर कोड प्राप्त कर सकते हैं मुझे अपना सीरियल नंबर या अनलॉक कोड कैसे मिलेगा? (मुझे अपना सीरियल नंबर या अनलॉक कोड कैसे मिलेगा?)। कोड प्राप्त करने के लिए बस ऑन-स्क्रीन निर्देशों का पालन करें।
- यदि आपने Microsoft स्टोर से खरीदा है, तो इन चरणों का पालन करें:
- अपने खाते में लॉगिन करें https://www.microsoftstore.com.
- क्लिक करें आदेश इतिहास.
- एक आदेश पर क्लिक करें।
- क्लिक करें कार्यालय स्थापित करें.
- क्लिक करें नमस्ते। चलो अपना ऑफिस ले आओ कुंजी प्रदर्शित करने के लिए।
उत्पाद की पैकेजिंग की जाँच करें। यदि आपने बॉक्स के साथ Office डिस्क खरीदी है, तो उत्पाद कुंजी आमतौर पर पैकेजिंग पर होती है। यदि आप इसे नहीं पा सकते हैं, तो अपनी उत्पाद कुंजी ऑनलाइन देखने के लिए बॉक्स पर दिए गए निर्देशों को देखें।
- यदि Office का संस्करण जो पिन के साथ उत्पाद कुंजी के साथ आया है, तो आपको एक्सेस करने की आवश्यकता है https://office.com/getkey और कार्ड पर 27 संख्यात्मक वर्ण दर्ज करें।
कंप्यूटर पर होलोग्राम स्टिकर की जाँच करें। यदि आपके कंप्यूटर को स्थापित किया गया था और जब आपने इसे खरीदा था, तो कार्यालय के साथ पूर्व-पंजीकृत था, उत्पाद की कुंजी डिवाइस पर होलोग्राम स्टिकर पर हो सकती है।
लाइसेंस क्रॉलर का उपयोग करें (केवल पीसी)। यदि अन्य चरण काम नहीं करते हैं, तो आप कुंजी को डिक्रिप्ट करने के लिए लाइसेंस क्रॉलर (या कुछ मुफ्त कुंजी लुकअप ऐप) का उपयोग कर सकते हैं। आगे बढ़ने का तरीका बताया गया है:
- Http://www.klinzmann.name/licensecrawler.htm पर जाएं और डाउनलोड पर क्लिक करें।
- -पोर्टेबल-संस्करण one (पोर्टेबल संस्करण) शीर्षक के नीचे दिए गए लिंक में से एक पर क्लिक करें।
- .Zip फ़ाइल को डाउनलोड करने के लिए ऑनस्क्रीन निर्देशों का पालन करें।
- फ़ाइल निकालें। एप्लिकेशन युक्त फ़ोल्डर बनाया जाएगा। पोर्टेबल होने के बाद आपको किसी भी प्रकार के इंस्टॉलर को लॉन्च करने की आवश्यकता नहीं है।
- एक नया फ़ोल्डर खोलें और डबल-क्लिक करें LicenseCrawler.exe.
- क्लिक करें खोज (यदि उपलब्ध हो तो किसी भी पॉप-अप विज्ञापन को बंद करना याद रखें)। एप्लिकेशन आपकी रजिस्ट्री को स्कैन करेगा।
- नीचे स्क्रॉल करें और एक पंक्ति ढूंढें जो निम्न पाठ स्ट्रिंग में से एक के साथ शुरू होती है:
- HKEY_LOCAL_MACHINE Software Microsoft Office 14.0 (कार्यालय 2010)
- HKEY_LOCAL_MACHINE Software Microsoft Office 12.0 (कार्यालय 2007)
- ″ सीरियल नंबर ial से निम्न उत्पाद कुंजी प्राप्त करें। ये 25 वर्ण हैं जिन्हें अक्षरों और संख्याओं के 5 सेटों में बांटा गया है।
Microsoft समर्थन से संपर्क करें। यदि अन्य चरण काम नहीं करते हैं और आपके पास खरीद का प्रमाण है, तो Microsoft से संपर्क करने का प्रयास करें। पहुंच https://support.microsoft.com/en-us/contactus और क्लिक करें शुरू हो जाओ। विज्ञापन