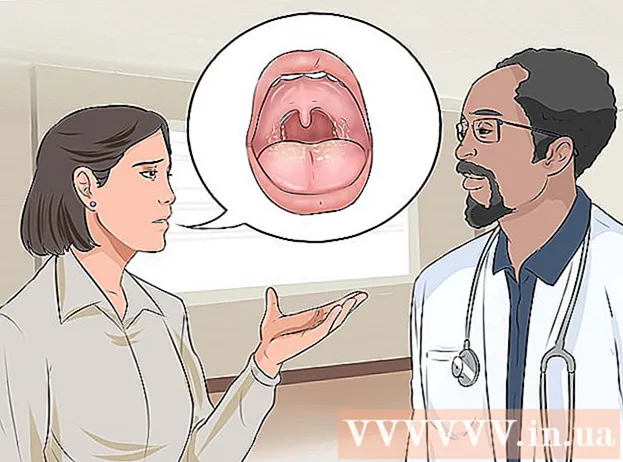लेखक:
Robert Simon
निर्माण की तारीख:
16 जून 2021
डेट अपडेट करें:
1 जुलाई 2024
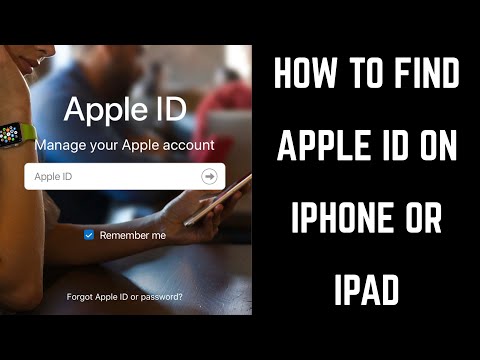
विषय
यह एक ऐसा लेख है जो आपकी Apple ID की पहचान करने या उसे पुनर्प्राप्त करने के माध्यम से आपका मार्गदर्शन करता है।
कदम
2 की विधि 1: iPhone या iPad का उपयोग करें
सेटिंग्स खोलें। यह आमतौर पर होम स्क्रीन पर एक ग्रे गियर आइकन (⚙️) के साथ एक ऐप है।

चुनें साइन इन करें (आपका डिवाइस) (सेटिंग्स मेनू के ऊपर (आपका डिवाइस) साइन इन करें।- यदि आप उपकरण में साइन इन हैं और स्क्रीन के शीर्ष पर अपना नाम देखते हैं, तो आप अपने नाम के नीचे एक ईमेल पते के साथ दूसरे पृष्ठ पर जाने के लिए नाम टैप करेंगे। वह ईमेल पता आपकी Apple ID है।
- यदि आप iOS के पुराने संस्करण का उपयोग कर रहे हैं, तो आप iCloud का चयन करेंगे और स्क्रीन के शीर्ष पर जाकर देखेंगे कि क्या आप अपने डिवाइस में साइन इन हैं। यदि आप साइन इन हैं, तो आपको अपने नाम के नीचे एक ईमेल पता दिखाई देगा। वह ईमेल पता आपकी Apple ID है।

चुनें Apple ID नहीं है या इसे भूल गए हैं? (कोई एप्पल आईडी या भूल गए?) पासवर्ड फ़ील्ड के नीचे।- यदि आपके पास iOS का पुराना संस्करण है, तो भूल गए Apple ID या पासवर्ड चुनें? (Apple आईडी या पासवर्ड भूल गए?)।
चुनें एप्पल आईडी भूल गए (पासवर्ड आईडी भूल गए) पॉप-अप मेनू के बीच में।

चुनें एप्पल आईडी भूल गए? (एप्पल आईडी भूल गए?) "Apple ID" फ़ील्ड के नीचे।
अपनी जानकारी दर्ज करें। उपयुक्त क्षेत्रों में अपना पहला नाम, अंतिम नाम और ईमेल पता दर्ज करें।
चुनें आगे (जारी रखें) स्क्रीन के ऊपरी-दाएँ कोने में।
अपना दूरभाष क्रमांक दर्ज करें। अपने ऐप्पल आईडी से जुड़े फोन नंबर को दर्ज करें, अंतिम दो नंबर स्क्रीन पर प्रदर्शित होंगे।
चुनें आगे (जारी रखें) स्क्रीन के ऊपरी-दाएँ कोने में।
चुनें फ़ोन नंबर के साथ रीसेट करें (फोन नंबर के साथ रीसेट करें) स्क्रीन के नीचे।
- एक पुष्टिकरण कोड पाठ संदेश के माध्यम से भेजा जाएगा। यदि पुष्टि कोड स्वचालित रूप से दर्ज नहीं किया गया है, तो आप इसे स्वयं दर्ज करेंगे और चयन करेंगे आगे (जारी रखें)।
- यदि फोन नंबर के साथ कोई लिंक नहीं है, तो आप चयन करेंगे डॉन के पास आपकी विश्वसनीय संख्या है? (प्रामाणिक फोन नंबर के साथ कोई लिंक नहीं?) स्क्रीन के नीचे और अपने एप्पल आईडी को पुनर्प्राप्त करने के अनुरोध का पालन करें।
अपना पासवर्ड डालें। पासकोड दर्ज करें जिसका उपयोग आप स्क्रीन को अनलॉक करने के लिए करते हैं।
अपना नया पासवर्ड दर्ज करें। अपना पासवर्ड उपयुक्त फ़ील्ड में दर्ज करें और नीचे दिए गए फ़ील्ड में अपना पासवर्ड पुनः दर्ज करें।
- आपके पासवर्ड में कम से कम 8 अक्षर (संख्या सहित, कम केस वर्ण और कम से कम एक अपरकेस वर्ण) होना चाहिए जिसमें कोई स्थान न हो। इसके अलावा, पासवर्ड में लगातार 3 समान अक्षर (जैसे, ggg), Apple ID नहीं हो सकते हैं और पिछले वर्ष में उपयोग किए गए पासवर्ड को नए पासवर्ड के रूप में उपयोग नहीं किया जा सकता है।
चुनें आगे (जारी रखें) स्क्रीन के ऊपरी-दाएँ कोने में।
चुनें इस बात से सहमत (इस बात से सहमत)। यदि आप iCloud में स्वचालित रूप से साइन इन नहीं हैं, तो आपको एक नया पासवर्ड दर्ज करना होगा।
- आपकी Apple ID "Apple ID" फ़ील्ड में दिखाई देगी।
चुनें साइन इन करें (लॉगिन) स्क्रीन के ऊपरी दाएँ कोने में।
- जब सिस्टम लॉगिन डेटा की प्रक्रिया के दौरान आपके डेटा तक पहुँचता है, तो स्क्रीन एक संदेश "साइन इन iCloud" (iCloud में साइनिंग) प्रदर्शित करेगा।
अपना iPhone पासकोड दर्ज करें। यह वह पासकोड है जिसे आपने अपनी स्क्रीन को अनलॉक करने के लिए स्थापित किया है।
डेटा समेकन। यदि आपके पास व्यक्तिगत कैलेंडर जानकारी, अनुस्मारक, संपर्क, नोट्स, या आपके iPhone पर अन्य डेटा हैं और आपको अपने iClallow खाते के साथ विलय करने की आवश्यकता है, तो चुनें मर्ज (समेकन) या डॉन और मर्ज (जब आवश्यक न हो) विलय न करें।
- एक Apple आईडी वह ईमेल पता है जो स्क्रीन के शीर्ष पर आपके नाम के नीचे दिखाई देता है।
2 की विधि 2: एक कैलकुलेटर का उपयोग करें
Apple मेनू खोलें। स्क्रीन के ऊपरी बाएँ कोने में काले Apple लोगो पर क्लिक करें।
क्लिक करें सिस्टम प्रेफरेंसेज (सिस्टम वरीयताएँ) पॉप-अप मेनू के शीर्ष के पास है।
चुनें iCloud. यह विंडो के बाईं ओर एक नीला क्लाउड आइकन है।
- यदि आप Apple ID खाते के साथ अपने मैक पर साइन इन हैं, तो विंडो के बाईं ओर प्रदर्शित आपके नाम के नीचे का ईमेल पता आपकी Apple ID है।
- यदि आप लॉग इन नहीं हैं, तो आपको अपनी ऐप्पल आईडी और पासवर्ड डालने के लिए कहा जाएगा।
चुनें Apple आईडी या पासवर्ड भूल गए? (Apple आईडी या पासवर्ड भूल गए?) प्रदर्शित संवाद बॉक्स में पासवर्ड फ़ील्ड के नीचे।
चुनें एप्पल आईडी भूल गए (Apple ID भूल गए) संवाद बॉक्स के निचले भाग के पास है।
पेज पर क्लिक करें iforgot.apple.com. यह विकल्प संवाद बॉक्स के सूचना अनुभाग में दिखाई देता है, या iforgot.apple.com को वेब ब्राउज़र में टाइप करता है।
अपनी जानकारी दर्ज करें। आपको Apple ID से जुड़ा पहला, अंतिम नाम और ईमेल पता दर्ज करना होगा। आप पहले से लिंक किए गए किसी भी ईमेल पते को दर्ज कर सकते हैं, लेकिन यह आवश्यक नहीं है।
- क्लिक करें आगे (जारी रखें) जब आपने जानकारी दर्ज करना समाप्त कर दिया हो।
- हो सकता है कि आपके द्वारा दर्ज किया गया ईमेल पता आपकी Apple आईडी हो।
अपनी जन्म तिथि सत्यापित करें। अपनी Apple ID ढूंढने से पहले आपको अपनी जन्मतिथि दर्ज करनी होगी।
चुनें कि आप अपनी Apple ID वापस कैसे प्राप्त करना चाहते हैं। आपकी Apple ID वापस पाने के लिए दो विकल्प हैं: आप अपनी लॉगिन जानकारी ईमेल के माध्यम से प्राप्त कर सकते हैं या कुछ गुप्त सवालों के जवाब दे सकते हैं ताकि जानकारी ब्राउज़र में दिखाई दे।
- यदि आप ईमेल के माध्यम से जानकारी भेजना चुनते हैं, तो आपके द्वारा दर्ज किए गए ईमेल पते और उस खाते से जुड़े अन्य ईमेल को जानकारी भेज दी जाएगी, जिसे आप पुनर्प्राप्त करना चाहते हैं।
- यदि आप गुप्त प्रश्नों का उत्तर देना चाहते हैं, तो आपको अपना खाता बनाते समय दो प्रश्नों के उत्तर देने होंगे।
पासवर्ड रीसेट। यदि आप गुप्त प्रश्न का उत्तर देना चाहते हैं, तो आपका Apple ID अगले पृष्ठ पर दिखाई देगा। इसके अलावा, आपको अपनी ऐप्पल आईडी के लिए एक नया पासवर्ड भी बनाना होगा। यदि आप ईमेल के माध्यम से अपनी ऐप्पल आईडी जानकारी वापस पाने के लिए कहते हैं, तो आपको अपना पासवर्ड रीसेट करने के लिए एक लिंक के साथ एक ईमेल प्राप्त होगा। जिस ईमेल पते पर सूचना प्राप्त की जाती है वह आपकी ऐप्पल आईडी है। विज्ञापन