लेखक:
Peter Berry
निर्माण की तारीख:
14 जुलाई 2021
डेट अपडेट करें:
1 जुलाई 2024
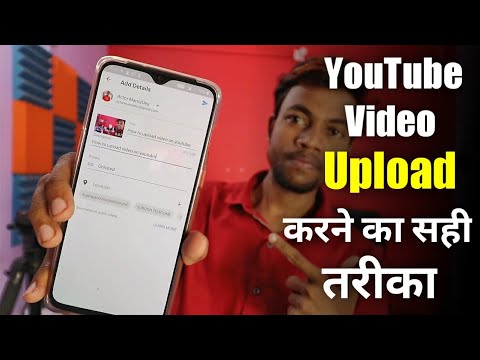
विषय
क्या आप दोस्तों, परिवार और कई अन्य लोगों के साथ वीडियो साझा करना चाहते हैं? YouTube पर वीडियो अपलोड करना तेज़, सरल और पूरी तरह से मुफ़्त है। यह लेख आपको दिखाएगा कि अपने कंप्यूटर, फोन या टैबलेट का उपयोग करके YouTube पर वीडियो कैसे अपलोड करें।
कदम
2 की विधि 1: अपने फोन पर YouTube ऐप का उपयोग करें
YouTube ऐप खोलें। यह एक लाल और सफेद आइकन है जिसमें एक सही-सामने वाला आयत और त्रिकोण है, जिसमें "YouTube" शब्द है। आपको यह ऐप आपके डिवाइस की होम स्क्रीन या ऐप्स मेनू पर मिलेगा।
- YouTube पहले से ही सभी फोन और टैबलेट पर पहले से इंस्टॉल आ सकता है, लेकिन ऐप के बिना, आप इसे ऐप स्टोर (iPhone / iPad) या Play Store (Android पर) से डाउनलोड कर सकते हैं।
- मोबाइल डेटा लागत से बचने के लिए वीडियो डाउनलोड करने से पहले एक वाई-फाई नेटवर्क से कनेक्ट करें।
- यदि आप स्वचालित रूप से साइन इन नहीं हैं, तो आपको अपने YouTube खाते के ईमेल पते और पासवर्ड के साथ एक Google खाता या साइन इन करना होगा।
ध्यान दें: आप अपने फ़ोन के फ़ोटो या गैलरी ऐप से भी सीधे वीडियो साझा कर सकते हैं। वीडियो खोलें, शेयरिंग आइकन टैप करें, और चुनें यूट्यूब यदि आप इस विकल्प को देखते हैं। इस बिंदु पर, आप चरण 6 पर जाएंगे।
स्क्रीन के ऊपरी दाएं कोने में अपना प्रोफ़ाइल चित्र टैप करें। आपको यहां एक मेनू दिखाई देगा।

टच आपका चैनल (आपका चैनल) मेनू के शीर्ष के पास है।
वीडियो कैमरा आइकन पर टैप करें। यह आइकन है जो स्क्रीन के शीर्ष पर मेनू बार के शीर्ष दाईं ओर दिखाई देता है।
- यदि यह पहली बार है जब आप अपने फोन या टैबलेट से कोई वीडियो डाउनलोड कर रहे हैं, तो आपको आगे बढ़ने से पहले फोटो, कैमरा और / या माइक्रोफ़ोन की ऐप एक्सेस देनी होगी।

वीडियो का चयन करें आपको यहां अपने फोन या टैबलेट के कैमरा रोल में सभी वीडियो की सूची दिखाई देगी। उस वीडियो को टैप करें जिसे आप साझा करना चाहते हैं।- डिफ़ॉल्ट रूप से, आप 15 मिनट की अवधि तक वीडियो अपलोड कर सकते हैं। यदि आप लंबे वीडियो (12 घंटे तक) अपलोड करना चाहते हैं, तो आपको पहले अपना खाता सत्यापित करना होगा।
वीडियो में प्रभाव जोड़ें (वैकल्पिक)। यदि आप इसे अपलोड करने से पहले अपने वीडियो में और संपादन करना चाहते हैं, तो निम्न विकल्पों को आज़माएं:
- यदि आप वीडियो को क्रॉप करना चाहते हैं, तो स्क्रीन के नीचे प्रदर्शित टाइमलाइन के किनारों को अपनी पसंद के आरंभ और अंत तक खींचें।
- वीडियो के लिए एक रंगीन फ़िल्टर का चयन करने के लिए जादू की छड़ी आइकन स्पर्श करें। आप इस आइकन को अपनी Android स्क्रीन के ऊपरी-दाएं कोने में और अपने iPhone / iPad स्क्रीन के नीचे देखेंगे।
- यदि आप रॉयल्टी फ्री (केवल iPhone और iPad) ध्वनि जोड़ना चाहते हैं, तो संगीत नोट आइकन टैप करें।
टच आगे (जारी रखें) अगले चरण पर जाएं (केवल iPhone और iPad)। यदि आपके पास iPhone या iPad है, तो चुनें आगे ऑपरेशन जारी रखने के लिए ऊपरी दाएं कोने में।
एक शीर्षक सेट करें। वीडियो का शीर्षक 100 अक्षरों तक हो सकता है और वीडियो की सामग्री को प्रतिबिंबित करना चाहिए।
एक विवरण दर्ज करें। विवरण वैकल्पिक है लेकिन शामिल किया जाना चाहिए। विवरण में जानकारी देखने के दौरान वीडियो के नीचे दिखाई देती है। आप इस अनुभाग का उपयोग वीडियो, सामग्री रचनाकारों या अन्य परियोजनाओं से संबंधित जानकारी जोड़ने के लिए कर सकते हैं। विवरण में कीवर्ड जोड़ें ताकि वीडियो संबंधित खोजों में दिखाई दे।
"गोपनीयता" मेनू में अपनी दृश्यता चुनें। आप गोपनीयता मेनू से 3 विकल्प चुन सकते हैं। गोपनीयता विकल्पों में शामिल हैं:
- जनता: इस विकल्प के साथ, YouTube पर कोई भी आपके वीडियो को खोज सकता है और देख सकता है।
- असूचीबद्ध: आपका वीडियो सार्वजनिक नहीं होगा, लेकिन उसके लिंक वाला कोई भी व्यक्ति आपके वीडियो को देख सकेगा।
- निजी: यह विकल्प आपको केवल तभी वीडियो देखने देता है जब आप अपने खाते में साइन इन होते हैं।
टच स्थान (स्थान) अपनी स्थिति (वैकल्पिक) निर्धारित करने के लिए। यदि आप भौगोलिक स्थिति के अनुसार अपने वीडियो को श्रेणीबद्ध करना चाहते हैं, तो आप "गोपनीयता" शीर्षक के तहत ऐसा कर सकते हैं। "स्थान" पर टैप करें और आस-पास के स्थानों में से एक चुनें। आप खोज बार में एक पता या स्थान भी दर्ज कर सकते हैं और खोज परिणामों से स्थान का चयन कर सकते हैं।
- पहली बार जब आप किसी वीडियो में कोई स्थान जोड़ते हैं, तो आपसे YouTube को आपके फ़ोन या टेबलेट पर आपके स्थान का उपयोग करने की अनुमति देने के लिए कहा जाएगा। कृपया चुने एप्लिकेशन का उपयोग करते समय अनुमति दें (एप्लिकेशन का उपयोग करते समय अनुमत) जारी रखने के लिए।
टच डालना (अपलोड) शीर्ष दाएं कोने में। यह YouTube पर वीडियो अपलोड करने की क्रिया है। अपलोड पूरा होने के बाद, वीडियो वीडियो सूची में दिखाई देगा।
- यदि आप वीडियो को टैग करना चाहते हैं ताकि अन्य इसे और अधिक आसानी से पा सकें, तो वीडियो पर तीन-डॉट मेनू पर टैप करें, चुनें संपादित करें (संपादित करें) और "टैग" फ़ील्ड में अल्पविराम से अलग किए गए टैग दर्ज करें।
विधि 2 की 2: अपने कंप्यूटर पर Youtube.com का उपयोग करें
पहुंच https://www.youtube.com एक वेब ब्राउज़र से। आप YouTube साइट से सीधे वीडियो पोस्ट कर सकते हैं।
- यदि आप अपने YouTube खाते में साइन इन नहीं हैं, तो आप क्लिक करेंगे साइन इन करें (लॉग इन) तत्काल कार्रवाई के लिए पृष्ठ के शीर्ष दाएं कोने में। अपना YouTube खाता चुनें और अपना पासवर्ड दर्ज करें, या क्लिक करें दूसरे खाते का उपयोग करें (दूसरे खाते का उपयोग करें) और आवश्यक YouTube खाते के ईमेल पते और पासवर्ड के साथ साइन इन करें।
प्लस चिह्न (+) के साथ कैमरा आइकन पर क्लिक करें और चुनें विडियो को अॅॅपलोड करें (विडियो को अॅॅपलोड करें)। यह ऊपरी दाएँ कोने में आइकन है, आपके प्रोफ़ाइल चित्र के ठीक बगल में है। यह आपको पृष्ठ के मध्य में "वीडियो अपलोड करें" विंडो के साथ YouTube स्टूडियो पृष्ठ पर ले जाएगा।
खिड़की पर तीर के लिए वीडियो फ़ाइल खींचें। या, आप बटन पर क्लिक कर सकते हैं फ़ाइल का चयन करें (फ़ाइल का चयन करें) नीले रंग में, अपने कंप्यूटर पर फ़ाइल को बचाने के लिए नेविगेट करें और क्लिक करें खुला हुआ (खुला हुआ)। यह वीडियो अपलोड प्रक्रिया की शुरुआत है।
- डिफ़ॉल्ट रूप से, आप 15 मिनट तक वीडियो अपलोड कर सकते हैं। यदि आप लंबे वीडियो (12 घंटे तक) अपलोड करना चाहते हैं, तो आपको पहले अपना खाता सत्यापित करना होगा।
- यदि आप डीवीडी से YouTube पर वीडियो अपलोड करते हैं, तो मूवी को पहले अपने कंप्यूटर में सहेजें।
- YouTube निम्न स्वरूपों में वीडियो का समर्थन करता है: MOV, MPEG4, MP4, AVI, WMV, MPEGPS, FLV, 3GPP, WebM, DNxHR, PRORes, CineForm, HEVC (h265)।
वीडियो के लिए एक शीर्षक और विवरण जोड़ें। शीर्षक की आवश्यकता है, और विवरण वैकल्पिक है, लेकिन यह होना चाहिए। आप 100 वर्णों तक का शीर्षक दर्ज कर सकते हैं।एक सम्मोहक शीर्षक बनाएं जो वीडियो की सामग्री को सटीक रूप से दर्शाता है। इसके अलावा, वीडियो का विवरण जोड़ने के लिए "विवरण" नामक एक बॉक्स का उपयोग किया जाता है। विवरण में जानकारी देखने के दौरान वीडियो के नीचे दिखाई देती है। आप वीडियो, सामग्री रचनाकारों और अन्य परियोजनाओं के बारे में जानकारी विवरण में जोड़ सकते हैं। इसके अलावा, इस खंड में कीवर्ड जोड़ें ताकि वीडियो संबंधित खोजों में दिखाई दे।
उस थंबनेल पर क्लिक करें जिसका आप उपयोग करना चाहते हैं। एक वीडियो थंबनेल एक स्थिर छवि है जो वीडियो का प्रतिनिधित्व करता है जैसा कि आपके चैनल पर और खोज परिणामों में दिखाई देता है। सुझाए गए थंबनेल में से किसी एक पर क्लिक करके वीडियो के लिए एक थंबनेल चुनें।
- या, आप क्लिक कर सकते हैं थंबनेल अपलोड करें (थंबनेल अपलोड करें) और थंबनेल के रूप में अपनी खुद की तस्वीर चुनें। उपयोग करने और चुनने के लिए फोटो पर क्लिक करें खुला हुआ.
प्लेलिस्ट में वीडियो जोड़ें (वैकल्पिक)। यदि आप किसी प्लेलिस्ट में वीडियो जोड़ना चाहते हैं, तो "प्लेलिस्ट" चयन बॉक्स पर क्लिक करें और वीडियो को जोड़ने के लिए आपके द्वारा बनाई गई प्लेलिस्ट का चयन करें। आप कई प्लेलिस्ट में वीडियो जोड़ सकते हैं।
बच्चों के लिए वीडियो मार्कअप। वर्तमान में, YouTube के लिए आवश्यक है कि आप 13 वर्ष से कम आयु के बच्चों के लिए इच्छित सभी वीडियो को बुकमार्क करें। यदि आपका वीडियो बच्चों के लिए है, तो "हाँ, बच्चों के लिए बनाया गया" के बगल में स्थित बटन पर क्लिक करें (हाँ, यह सामग्री बच्चों के लिए है)। यदि यह बच्चों का वीडियो नहीं है, तो आप "नहीं, बच्चों के लिए नहीं बने" के बगल में बटन का चयन करेंगे (नहीं, यह बच्चों की सामग्री नहीं है)।
- बच्चों के लिए वीडियो का सटीक अंकन बच्चों के ऑनलाइन गोपनीयता संरक्षण अधिनियम (COPPA) का एक नियम है। बेईमान वीडियो फ़्लैग करने से YouTube आपके खाते के विरुद्ध कड़ी कार्रवाई कर सकता है, या आपको संघीय व्यापार आयोग (FTC) द्वारा दंडित किया जा सकता है। अधिक विवरण के लिए YouTube के लिए COPPA के नियमों को पढ़ें।
- इसके अलावा, यदि आपका वीडियो 18 से अधिक दर्शकों के लिए विशिष्ट है, तो आप वीडियो के लिए आयु सीमा निर्धारित कर सकते हैं। ऐसा करने के लिए, आप विकल्प पर क्लिक करेंगे आयु प्रतिबंध (उन्नत) (दर्शकों की आयु सीमा (उन्नत)), फिर "हां, मेरे वीडियो को 18 वर्ष से अधिक आयु के दर्शकों तक सीमित करें" के बगल में स्थित बॉक्स पर क्लिक करें (हां। मेरा वीडियो केवल 18 वर्ष से अधिक आयु के दर्शकों के लिए है)।
क्लिक करें अधिक विकल्प (अन्य विकल्प - यह वैकल्पिक है) और चुनें आगे. नीले "अधिक विकल्प" विकल्प का चयन "विवरण" विंडो के नीचे दिखाई देता है। आपके पास अपने वीडियो के लिए अधिक विकल्प होंगे। जब हो जाए, क्लिक करें आगे निचले दाएं कोने में। अतिरिक्त विकल्पों में शामिल हैं:
- भुगतान किए गए प्रचार (विज्ञापन के लिए भुगतान की जाने वाली सामग्री): यदि वीडियो का विज्ञापन भुगतान किया जाता है, तो आप बॉक्स को चेक करेंगे "मेरे वीडियो में उत्पाद प्लेसमेंट या बेचान की तरह भुगतान किया गया प्रचार है" (मेरे वीडियो में ऐसी सामग्री है जिसे बढ़ावा देने के लिए भुगतान किया जाता है, जैसे उत्पाद शामिल करना या समर्थन करना। उत्पाद)। आप भुगतान किए गए प्रचार के दर्शकों को सूचित करने के लिए "मेरे वीडियो में एक संदेश जोड़ें" बॉक्स को भी चेक कर सकते हैं।
- टैग: टैग वे कीवर्ड होते हैं जो उपयोगकर्ताओं को आपके वीडियो को अधिक आसानी से खोजने की अनुमति देते हैं। वह टैग दर्ज करें जिसे आप "टैग जोड़ें" बॉक्स में उपयोग करना चाहते हैं। वीडियो से संबंधित शब्दों का उपयोग करें (उदाहरण के लिए, यदि यह हाथियों के नृत्य का वीडियो था, तो आप "हाथी" (हाथी), "नृत्य" (नृत्य) और "मज़ेदार" (मज़ेदार) कीवर्ड का उपयोग करेंगे। आनंद))। समान टैग वाले वीडियो अक्सर "अनुशंसित" के तहत एक साथ दिखाई देते हैं।
- भाषा, उपशीर्षक और बंद कैप्शन: वीडियो के लिए एक भाषा चुनने के लिए, आप "वीडियो भाषा" ड्रॉप-डाउन बॉक्स पर क्लिक करेंगे और एक भाषा चुनेंगे। अपने वीडियो में उपशीर्षक जोड़ने के लिए, आप "कैप्शन प्रमाणन" मेनू में अपना कैप्शन प्रमाणीकरण चुनेंगे। सबटाइटल्स अपलोड करने के लिए, बस टेक्स्ट पर क्लिक करें उपशीर्षक / सीसी अपलोड करें (उपशीर्षक अपलोड करें) नीले रंग में और उपशीर्षक के लिए समय की जानकारी चुनें। अगला चरण अपनी उपशीर्षक फ़ाइल का चयन करना और क्लिक करना है खुला हुआ (खुला हुआ)। कैप्शन को वीडियो में कैसे एम्बेड करें और कैसे YouTube पर अपलोड करें या वीडियो में एम्बेड करें, यह जानने के लिए वीडियो में कैप्शन एम्बेड करें।
- रिकॉर्डिंग तिथि और स्थान: रिकॉर्डिंग दिनांक जोड़ने के लिए, क्लिक करें रिकॉर्डिंग की तारीख (रिकॉर्ड तिथि) वर्तमान में प्रदर्शित कैलेंडर में वीडियो निर्माण की तारीख का चयन करने के लिए। क्लिक करें वीडियो स्थान (वीडियो स्थान) और स्थान की जानकारी प्रदान करने के लिए पता या वीडियो रिकॉर्डिंग स्थान दर्ज करें। आप खोज परिणामों से स्थान का चयन करेंगे।
- लाइसेंस और वितरण: क्लिक करें लाइसेंस (लाइसेंस) वीडियो के लिए कॉपीराइट लाइसेंस का चयन करने के लिए। दूसरों को वेबसाइटों और अन्य जगहों पर अपना वीडियो पोस्ट करने की अनुमति देने के लिए "एंबेड एंबेडिंग" बॉक्स की जांच करें। यदि आप वीडियो के बारे में ग्राहकों को सूचित करना चाहते हैं, तो "सब्सक्रिप्शन फ़ीड को प्रकाशित करें और ग्राहकों को सूचित करें" का चयन करें।
- वर्ग: एक श्रेणी चुनने के लिए, क्लिक करें वर्ग और अपने वीडियो के लिए एक श्रेणी चुनें। कुछ श्रेणियों में वे फ़ील्ड होंगे जिनकी आपको अधिक जानकारी भरने की आवश्यकता होती है।
- टिप्पणियाँ और रेटिंग: टिप्पणियों को नियंत्रित करने का तरीका चुनने के लिए "टिप्पणियां दृश्यता" चयन बॉक्स पर क्लिक करें। आप किसी भी टिप्पणी की अनुमति दे सकते हैं, समीक्षा और पकड़ के लिए संभावित रूप से अनुपयुक्त टिप्पणियां रख सकते हैं। सभी टिप्पणियों की समीक्षा के लिए छोड़ दें या टिप्पणियों को अक्षम करें नवीनतम या शीर्ष द्वारा टिप्पणियों को चुनने के लिए "सॉर्ट बाय" चेक बॉक्स पर क्लिक करें। "कितने दर्शकों को दिखाएं।" इस वीडियो को पसंद करें और नापसंद करें "(यदि आप इस जानकारी को वीडियो के नीचे दिखाना चाहते हैं तो कितने लोग इस वीडियो को पसंद और नापसंद करते हैं)।
वीडियो (वैकल्पिक) पर एंड स्क्रीन या कार्ड जोड़ें और क्लिक करें आगे. एंड स्क्रीन आपके चैनल से संबंधित सामग्री को पेश करने के लिए वीडियो के निचले भाग पर प्रदर्शन है। वीडियो खेलते समय कार्ड आपको सामग्री प्रस्तुत करने की अनुमति देते हैं। वीडियो में एंड स्क्रीन या टैग जोड़ने के लिए, आप क्लिक करेंगे जोड़ना (वीडियो तत्व पृष्ठ पर "एक समाप्ति स्क्रीन जोड़ें" या "कार्ड जोड़ें" के आगे) जोड़ें। एंड स्क्रीन जोड़ने के लिए ऑनस्क्रीन निर्देशों का पालन करें।
- इस कदम के पूरा होने से पहले वीडियो के मानक रिज़ॉल्यूशन को संसाधित करने तक आपको इंतजार करना होगा।
एक प्रदर्शन मोड चुनें। आपके लिए तीन विकल्प उपलब्ध हैं। बस आपको पसंदीदा विकल्प के बगल में स्थित डॉट पर क्लिक करना होगा। प्रदर्शन विकल्पों में शामिल हैं:
- जनता: इस विकल्प के साथ, YouTube पर कोई भी आपके वीडियो को खोज सकता है और देख सकता है।
- असूचीबद्ध: आपका वीडियो सार्वजनिक नहीं होगा, लेकिन उसके लिंक वाला कोई भी व्यक्ति आपके वीडियो को देख सकेगा।
- निजी: यह विकल्प आपको केवल तभी वीडियो देखने देता है जब आप अपने खाते में साइन इन होते हैं।
सार्वजनिक (वैकल्पिक) के लिए वीडियो शेड्यूल करें। यदि आप अपने वीडियो को तुरंत प्रकाशित नहीं करना चाहते हैं, तो आप वीडियो को रिलीज़ करने के लिए दूसरी तिथि निर्धारित कर सकते हैं। शेड्यूल करने के लिए, आप "शेड्यूल" के बगल में बटन पर क्लिक करेंगे। तारीखों के साथ ड्रॉप-डाउन बॉक्स में क्लिक करें और फिर वह तिथि चुनें जिसे आप वीडियो प्रकाशित करना चाहते हैं। इसके बाद, सार्वजनिक होने की तारीख चुनने के लिए समय-सीमा पर क्लिक करें।
बटन को क्लिक करे सहेजें (बचाओ) या अनुसूची (अनुसूची) खिड़की के निचले-दाएँ कोने में नीले रंग में। यह आपके YouTube चैनल पर निर्धारित तिथि और समय पर या वीडियो के समाप्त होने के बाद एक वीडियो प्रकाशित कर रहा है।
- आवश्यकतानुसार शीर्षक और विवरण संपादित करने के लिए, आपको https://studio.youtube.com/ पर जाना होगा और क्लिक करना होगा वीडियो पृष्ठ के बाईं ओर मेनू। इस पृष्ठ पर संपादन के लिए माउस पॉइंटर को वीडियो पर ले जाएं, तीन-डॉट आइकन पर क्लिक करें ⋮ और चुनें शीर्षक और विवरण संपादित करें (शीर्षक और विवरण संपादित करें)।
- आप वर्तमान प्रदर्शन (जैसे कि) पर क्लिक करके इस पृष्ठ पर वीडियो का प्रदर्शन बदल सकते हैं निजी) और दूसरा विकल्प चुनें।
- एक बार वीडियो अपलोड हो जाने के बाद, आप इसे अपनी वेबसाइट पर एम्बेड कर सकते हैं या इसे ऑनलाइन साझा कर सकते हैं।
सलाह
- शीर्षकों, टैगों और विवरणों का शोषण करने का तरीका जानने के लिए सबसे लोकप्रिय वीडियो देखें।
- ऐसे कूल कार्ड और चुनौतियाँ बनाएँ, जिन्हें आप जानते हैं कि वे अधिक दृश्य चलाने के लिए ट्रेंड कर रहे हैं।
- स्पैम मत करो! स्पैम तब होता है जब आप बहुत कम समय में बहुत सारे वीडियो अपलोड करते हैं, या जब आप बहुत सारी टिप्पणियां पोस्ट करते हैं जो सामग्री के संदर्भ में सराहना नहीं होती हैं। यह समुदाय के अन्य उपयोगकर्ताओं के लिए कष्टप्रद हो सकता है और आपके खाते को हटाने का कारण बन सकता है।
चेतावनी
- कॉपीराइट स्वामी की अनुमति के बिना YouTube पर व्यावसायिक या डीवीडी-कॉपीराइट वाले वीडियो पोस्ट न करें। यह कार्रवाई आपको परेशानी में डालेगी और मुकदमा भी करेगी।
- हमेशा YouTube समुदाय दिशानिर्देशों और उपयोग की शर्तों का पालन करें ताकि आपके पास अपना खाता हटाया न जाए।
- कॉपीराइट स्वामी की अनुमति के बिना YouTube पर कॉपीराइट की गई सामग्री वाली कोई भी वीडियो पोस्ट न करें। यह YouTube उपयोगकर्ता के समझौते का उल्लंघन है, और पायरेटेड सामग्री वाले वीडियो को चेतावनी के रूप में हटा दिया जाएगा (इसे "छड़ी" के रूप में भी जाना जाता है)। यदि आप प्राधिकृत किए बिना YouTube पर कॉपीराइट की गई सामग्री वाले वीडियो पोस्ट करना जारी रखते हैं, तो आपका खाता हटा दिया जाएगा। आपको जुर्माना भी हो सकता है या जेल भी जाना पड़ सकता है। आपको फिल्म निर्माताओं, इंडी फिल्म निर्माताओं (यहां तक कि कम से कम प्रसिद्ध व्यक्ति चोरी को बर्दाश्त नहीं करेंगे), गायकों, अभिनेताओं, आदि की चोरी से बचने की जरूरत है। कुछ YouTube उपयोगकर्ता कॉपीराइट के सम्मान की मांग करने में भी बहुत सख्त हैं। आप उचित उपयोग कानून के तहत कॉपीराइट सामग्री पोस्ट कर सकते हैं।
- एक दिन में बहुत अधिक वीडियो अपलोड न करें। अन्यथा, व्यू काउंटर बंद कर दिया जाएगा या व्यू काउंट बहुत कम हो जाएगा। आप अभी भी हर समय वीडियो अपलोड कर सकते हैं, लेकिन यह हर दिन नहीं होना चाहिए।



