लेखक:
Laura McKinney
निर्माण की तारीख:
8 अप्रैल 2021
डेट अपडेट करें:
26 जून 2024
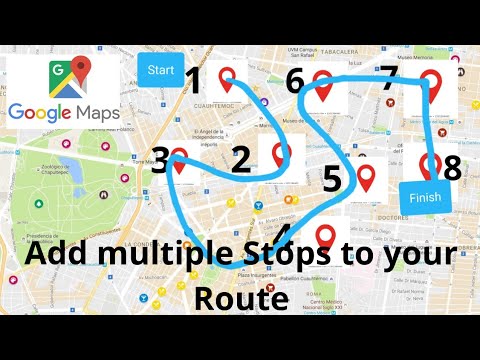
- IOS और Android पर कई गंतव्यों को जोड़ने की प्रक्रिया समान है।

- उस स्थान को चिह्नित करने के लिए "मानचित्र पर चुनें" पर क्लिक करें जिसे आप मानचित्र पर शुरुआती बिंदु के रूप में उपयोग करना चाहते हैं। स्थान को चिह्नित करने के लिए मानचित्र को खींचें और ज़ूम करें।

"गंतव्य चुनें" पर टैप करें और अपना पहला गंतव्य दर्ज करें। आप एक पता दर्ज कर सकते हैं, एक व्यावसायिक नाम या पता पा सकते हैं या "मानचित्र चुनें" पर क्लिक कर सकते हैं। यदि आप "मानचित्र चुनें" चुनते हैं, तो आप गंतव्य के स्थान को चिह्नित करने के लिए मानचित्र को खींच और ज़ूम कर सकते हैं।


स्क्रीन के ऊपरी दाएं कोने में in बटन दबाएं। यह बटन शुरू होने वाले स्थान में प्रवेश करने के बाद दिखाई देता है, आपको मानचित्र पर प्रदर्शित मार्ग दिखाई देगा।

- यदि आपको यह विकल्प दिखाई नहीं देता है, तो इस सुविधा का समर्थन करने के लिए आपका डिवाइस बहुत पुराना हो सकता है।

अपना दूसरा गंतव्य दर्ज करें। आप स्थान या पते से खोज सकते हैं, या स्थान को टैग करने के लिए "मानचित्र पर चुनें" पर क्लिक करें।

विधि 2 का 2: वेब पर Google मानचित्र का उपयोग करें
अपने कंप्यूटर पर Google मैप्स वेबसाइट खोलें। Google मानचित्र वेबसाइट आपको अधिकतम 9 गंतव्यों के मानचित्र बनाने की अनुमति देती है।
खोज बॉक्स के दाईं ओर दिशा बटन पर क्लिक करें। यह साइडबार खोलता है ताकि आप अपना पहला शुरुआती बिंदु और गंतव्य दर्ज करें।
एक यात्रा मोड चुनें। अपने आंदोलन को चुनने के लिए साइडबार के बटनों का उपयोग करें। आप ड्राइविंग, पैदल या साइकिल चलाने के लिए कई गंतव्य निर्धारित कर सकते हैं, और जब आप वाहनों को बदल सकते हैं या उड़ान भर सकते हैं, तो सेट नहीं किया जा सकता है।
अपना प्रारंभिक बिंदु दर्ज करें। आप एक पता, व्यवसाय या मील का पत्थर दर्ज कर सकते हैं, और नक्शे पर एक स्थान पर क्लिक कर सकते हैं। अपने कंप्यूटर के वर्तमान स्थान का उपयोग करने के लिए खोज परिणामों के शीर्ष पर "मेरा स्थान" पर क्लिक करें। यह संभव है कि आपका ब्राउज़र आपको वर्तमान स्थान निर्धारित करने के लिए Google मानचित्र की अनुमति देने के लिए कहेगा।
- अधिक गंतव्य जोड़ने से पहले आपको एक प्रारंभिक बिंदु दर्ज करना होगा।
अपना पहला गंतव्य दर्ज करें। "गंतव्य चुनें" संवाद बॉक्स पर क्लिक करें और अपने शुरुआती बिंदु के समान गंतव्य दर्ज करें।
गंतव्य के नीचे "+" बटन पर क्लिक करें। यह बटन आपको दूसरे गंतव्य के नीचे एक गंतव्य पथ जोड़ने की अनुमति देता है।
- प्रारंभिक बिंदु और गंतव्य दोनों को सेट करना न भूलें, अन्यथा आपको "+" बटन दिखाई नहीं देगा।
- यदि आपको "+" बटन दिखाई नहीं देता है, तो आपको "रूट विकल्प" को बंद करना होगा। आपने यात्रा की गलत पद्धति को चुना होगा, क्योंकि विमान या बदलते वाहन अधिक गंतव्यों का समर्थन नहीं करते हैं।
एक दूसरा गंतव्य जोड़ें। "+" बटन पर क्लिक करने के बाद, पहले के समान दूसरा गंतव्य दर्ज करें। आप अपने मार्ग को समायोजित करते हुए देखेंगे, और पहले गंतव्य पर पहुंचने के बाद आपको दूसरी मंजिल पर ले जाया जाएगा।
शेष गंतव्यों को जोड़ने के लिए उपरोक्त चरणों को दोहराएं। जब तक आप अपनी यात्रा पूरी नहीं कर लेते, आप गंतव्य को जोड़ना जारी रख सकते हैं। आपको अपनी यात्रा के दौरान केवल परिवहन के एक साधन को चुनने की अनुमति है।
- आप प्रारंभिक बिंदु सहित 10 स्थानों पर सेट कर सकते हैं। यदि आपकी यात्रा में अधिक गंतव्य हैं, तो आपको अधिक मानचित्र बनाने होंगे।
गंतव्य के बगल में डॉट्स को फिर से खींचें। यदि आप अपनी यात्रा को पुनर्व्यवस्थित करने की आवश्यकता है, तो आप गंतव्य के बगल में डॉट्स को ड्रैग और ड्रॉप कर सकते हैं। नया मार्ग पुनर्गणना करेगा।
उस मार्ग पर क्लिक करें जिसका आप उपयोग करना चाहते हैं। यदि किसी यात्रा के लिए कई मार्ग हैं, तो वे कुल यात्रा समय के साथ, गंतव्यों के नीचे सूचीबद्ध हैं। प्रत्येक गंतव्य को बारी-बारी से देखने के लिए मार्ग पर क्लिक करें।
- आप अपने मोबाइल डिवाइस पर कई गंतव्यों को नहीं भेज सकते हैं, इसलिए यह विकल्प तैयार है।
मैप को प्रिंट करने के लिए "प्रिंट" बटन पर क्लिक करें। आपके पास 2 विकल्प हैं: नक्शे के साथ प्रिंट करें या केवल टेक्स्ट गाइड प्रिंट करें।
- आप शेयर बटन पर क्लिक कर सकते हैं और ईमेल के माध्यम से दूसरों को मानचित्र का लिंक भेज सकते हैं।



