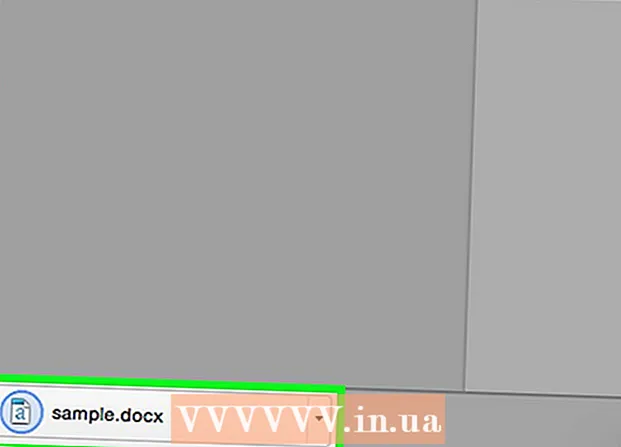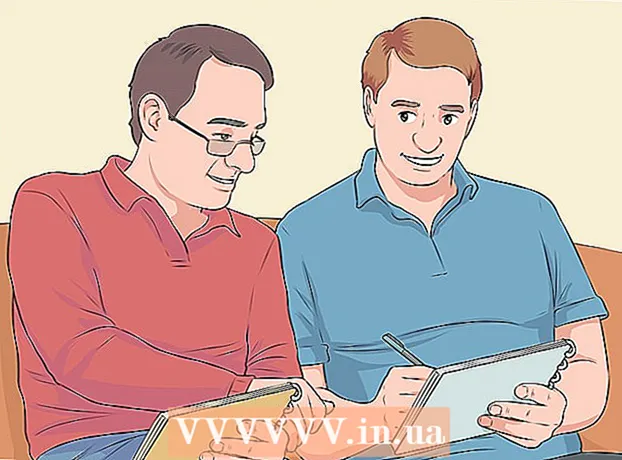लेखक:
Robert Simon
निर्माण की तारीख:
16 जून 2021
डेट अपडेट करें:
1 जुलाई 2024

विषय
IPhone में बहुत सारी विशेषताएं हैं लेकिन इसका एक नुकसान है जब संगीत डाउनलोड करने की बात आती है, खासकर यदि आप Apple के iTunes संगीत सॉफ़्टवेयर का उपयोग नहीं करना चाहते हैं। यह iPhone के साथ आधिकारिक तौर पर मीडिया फ़ाइलों को सिंक करने का एकमात्र तरीका है, और नए iOS अपडेट ने अन्य अनधिकृत तरीकों से अधिकांश को अवरुद्ध कर दिया है। सफारी आपको वेबसाइटों से MP3 डाउनलोड करने की अनुमति भी नहीं देती है। सौभाग्य से, आप अभी भी iTunes का उपयोग किए बिना कई अन्य तरीकों से संगीत डाउनलोड कर सकते हैं।
कदम
4 की विधि 1: ड्रॉपबॉक्स का उपयोग करें
ड्रॉपबॉक्स खाते के लिए साइन अप करें। आप ड्रॉपबॉक्स पर गाने अपलोड कर सकते हैं फिर आईफोन पर ड्रॉपबॉक्स ऐप पर संगीत सुन सकते हैं। फ्री ड्रॉपबॉक्स खातों में 2GB स्टोरेज मिलती है। यदि आप मुफ्त में बहुत अधिक स्थान डाउनलोड करते हैं, तो आप अधिक संग्रहण खरीद सकते हैं या इस लेख में दूसरा तरीका आज़मा सकते हैं।

अपने कंप्यूटर पर ड्रॉपबॉक्स सॉफ्टवेयर इंस्टॉल करें। एक बार इंस्टॉल होने के बाद आपको अपने डेस्कटॉप पर ड्रॉपबॉक्स फ़ोल्डर दिखाई देगा। इस फ़ोल्डर की कोई भी फ़ाइल आपके ड्रॉपबॉक्स खाते में अपलोड की जाएगी।
ड्रॉपबॉक्स फ़ोल्डर में उन सभी गानों को कॉपी करें जिन्हें आप अपने आईफोन में जोड़ना चाहते हैं। आप ड्रॉपबॉक्स फ़ोल्डर को सिस्टम ट्रे या टूलबार में ड्रॉपबॉक्स आइकन पर क्लिक करके खोल सकते हैं, फिर फ़ोल्डर बटन पर क्लिक कर सकते हैं। ड्रॉपबॉक्स स्वरूपों का समर्थन करता है। MP4, .aiff, .m4a, और। Wav।
अपने ड्रॉपबॉक्स खाते में संगीत अपलोड होने की प्रतीक्षा करें। फ़ाइल के आकार और इंटरनेट कनेक्शन की गति के आधार पर इस प्रक्रिया में थोड़ा समय लग सकता है। आप सिस्टम ट्रे या टूलबार पर ड्रॉपबॉक्स मेनू में प्रगति को ट्रैक कर सकते हैं।
अपने iPhone पर ड्रॉपबॉक्स ऐप डाउनलोड करें। आप ऐप स्टोर पर मुफ्त में ऐप डाउनलोड कर सकते हैं। इंस्टॉल करने के बाद अपने ड्रॉपबॉक्स खाते में साइन इन करें।
उस गीत को स्पर्श करें जिसे आप सुनना चाहते हैं। जब तक आप नेटवर्क से जुड़े रहेंगे, तब तक ड्रॉपबॉक्स खाते में संग्रहीत कोई भी गीत बजाएगा। यदि आप किसी अन्य ऐप का उपयोग करते हैं तो भी यह गाना चलता रहेगा।
ऑफ़लाइन सुनने के लिए पसंदीदा गीतों को चिह्नित करें। आमतौर पर ड्रॉपबॉक्स केवल नेटवर्क से कनेक्ट होने पर गाने बजाता है, लेकिन यदि आप पसंदीदा पर टिक करते हैं, तो आप ऑफ़लाइन होने पर भी संगीत सुन सकते हैं।
- उस गीत को स्वाइप करें जिसे आप अपने डिवाइस पर बाएं से दाएं पर सहेजना चाहते हैं।
- गाने को iPhone में सहेजने के लिए आइकन ☆ टैप करें।
4 की विधि 2: Google Play Music का उपयोग करें
एक Google खाता बनाएँ। यदि आपके पास पहले से Gmail या Youtube पता है, तो आपने एक Google खाता सेट किया है। सभी Google खाते आपको मुफ्त में अपने Google Play संगीत खाते में 50,000 गाने अपलोड करने की अनुमति देते हैं। आप iPhone पर Google Play Music ऐप पर कहीं भी संगीत सुन सकते हैं।
- आप पते पर Google Play संगीत में साइन इन कर सकते हैं।
- Google Play - संगीत से जुड़े सभी खाते के लिए साइन अप करने पर एक ही संग्रहण स्थान मुफ़्त खाते के रूप में मिलता है, लेकिन Google Play - संगीत संगीत लाइब्रेरी के लिए असीमित उपयोग होता है।
Google Music Manager प्रोग्राम को अपने कंप्यूटर पर डाउनलोड और इंस्टॉल करें। Google Music पर एक बड़े संगीत संग्रह को अपलोड करने का यह सबसे आसान तरीका है। आप इस साइट पर संगीत प्रबंधक डाउनलोड कर सकते हैं।
Google Play - संगीत प्रबंधक में साइन इन करें। प्रोग्राम इंस्टॉल करने के बाद, आपको अपने Google खाते में साइन इन करने के लिए कहा जाएगा। लॉग इन करने के बाद, "Google Play पर गाने अपलोड करें" चुनें।
उस जगह का चयन करें जहाँ आप फ़ाइल को स्कैन करना चाहते हैं। आपको डिफ़ॉल्ट स्थानों की एक सूची दिखाई देगी जहां कार्यक्रम संगीत फ़ाइलों की खोज कर सकता है। आप बाद में और पते जोड़ सकते हैं। यदि आप पहले संगीत सुनने के लिए iTunes का उपयोग करते थे, तो Google Play Music प्लेलिस्ट और गीत चार्ट दोनों को आयात करेगा।
- यदि आप किसी अन्य फ़ोल्डर में संगीत संग्रहीत कर रहे हैं, तो "अन्य फ़ोल्डर" चुनें और फिर अपने कंप्यूटर पर संगीत फ़ाइलों वाले फ़ोल्डर तक पहुंचने के लिए फ़ोल्डर जोड़ें पर क्लिक करें।
- आप देखेंगे कि मौजूदा गाने विंडो के निचले कोने में दिखाई देंगे।
यदि आप चाहते हैं कि Google संगीत स्वचालित रूप से गाने अपलोड करें। कार्यक्रम गीत फ़ोल्डर की निगरानी कर सकता है और स्वचालित रूप से किसी भी नए जोड़े गए गाने को अपलोड कर सकता है। यह आपके संग्रह को अद्यतित रखता है।
फ़ाइल अपलोड होने की प्रतीक्षा करें। आप सिस्टम ट्रे या टूलबार में प्रोग्राम के आइकन पर राइट-क्लिक कर सकते हैं और अपलोडिंग प्रगति को ट्रैक करने के लिए "# अपलोड किए गए गाने" पर क्लिक कर सकते हैं। यह कितना लंबा या धीमा है, यह फ़ाइल के आकार और नेटवर्क कनेक्शन की गति पर निर्भर करता है।
IPhone पर Google Play संगीत ऐप डाउनलोड करें। आप ऐप स्टोर पर मुफ्त में ऐप डाउनलोड कर सकते हैं। पुस्तकालय को शुरू करने में कुछ समय लग सकता है।
Google Play एप्लिकेशन पर संगीत सुनें। एक बार गीत लाइब्रेरी लोड होने के बाद, आप प्लेलिस्ट या एल्बम तक पहुंच सकते हैं और संगीत सुनना शुरू कर सकते हैं। आप एक iPhone संगीत ऐप की तरह एक प्लेलिस्ट बना सकते हैं।
ऑफ़लाइन सुनने के लिए अपने iPhone में गाने डाउनलोड करें। आम तौर पर, Google Play Music केवल संगीत चलाता है यदि आप इंटरनेट से जुड़े हैं, लेकिन आप ऑफ़लाइन सुनने के लिए अपने iPhone में गाने सहेज सकते हैं।
- उस गीत, एल्बम या प्लेलिस्ट के नाम के आगे album आइकन टैप करें जिसे आप अपने फोन में सहेजना चाहते हैं।
- "डाउनलोड" चुनें। गाना आपके फोन पर डाउनलोड होना शुरू हो जाएगा।
- बटन पर टैप करें और iPhone पर हाल ही में संग्रहीत गीतों का ट्रैक रखने के लिए "केवल डाउनलोड किया गया" विकल्प को सक्रिय करें।
4 की विधि 3: मीडियामोनक का उपयोग करें
डाउनलोड करें और MediaMonkey स्थापित करें। MediaMonkey विंडोज पर एक लोकप्रिय म्यूजिक प्लेयर और मैनेजर है, आप इसे अपने iPhone के साथ कुछ ही छोटे समायोजन के साथ संगीत सिंक करने के लिए उपयोग कर सकते हैं।
- आपके iPhone को MediaMonkey के साथ सिंक करने में सक्षम होने के लिए आपको अभी भी कुछ आईट्यून्स सेवाओं को स्थापित करना है, लेकिन आपको आईट्यून्स की आवश्यकता नहीं है।
- MediaMonkey केवल म्यूजिक फाइल्स को सिंक कर सकता है। यह वीडियो या फोटो फ़ाइलों को सिंक नहीं कर सकता है। यदि आपको अन्य फ़ाइलों को सिंक करने की आवश्यकता है, तो आपको अभी भी iTunes का उपयोग करना होगा।
आवश्यक iTunes सेवाएं डाउनलोड करें। यदि आप iTunes का उपयोग नहीं करना चाहते हैं, तो आपको केवल आवश्यक सेवाओं को डाउनलोड करने की आवश्यकता है ताकि आपका iPhone MediaMonkey से कनेक्ट हो सके। यदि आप अपने वीडियो, फ़ोटो और बैकअप को प्रबंधित करने के लिए आईट्यून्स का उपयोग करना चाहते हैं, तो हमेशा की तरह आईट्यून्स स्थापित करें।
- आप निम्न पते पर आईट्यून्स इंस्टॉलेशन फ़ाइल डाउनलोड कर सकते हैं।
- (या) से (या) का नाम बदलें।
- इसे लॉन्च करने और खोजने (या) के लिए .zip फ़ाइल पर डबल-क्लिक करें। फ़ाइल को डेस्कटॉप पर खींचें।
- कनेक्शन सेवा को स्थापित करने के लिए डेस्कटॉप पर फ़ाइल पर डबल-क्लिक करें।
- डाउनलोड करें और विंडोज पर QuickTime स्थापित करें। आप साइट से सॉफ्टवेयर डाउनलोड कर सकते हैं।
सेटिंग्स समायोजित करने के लिए iTunes खोलें (यदि आप पहले से ही इसका उपयोग कर रहे हैं)। यदि आप फ़ोटो, वीडियो और बैकअप को प्रबंधित करने के लिए iTunes का उपयोग करने की योजना बनाते हैं, तो आपको संगीत सिंकिंग को अक्षम करना होगा ताकि जब आप अपने iPhone को अपने कंप्यूटर से कनेक्ट करें तो कोई भी फाइल अधिलेखित न हो। यदि आप iTunes का उपयोग करने की योजना नहीं बना रहे हैं और केवल आवश्यक सेवाओं को स्थापित करने की आवश्यकता है, तो आप इस चरण को छोड़ सकते हैं।
- "संपादित करें" मेनू पर क्लिक करें और "प्राथमिकताएं" चुनें। यदि "संपादित करें" दिखाई नहीं दे रहा है तो कुंजी दबाएं ऑल्ट.
- "डिवाइस" टैब पर क्लिक करें और "आईपॉड, आईफ़ोन और आईपैड को स्वचालित रूप से सिंक न करने से रोकें" (आईपॉड, आईफ़ोन और आईपैड को स्वचालित रूप से सिंक करने से रोकें) का चयन करें।
- "स्टोर" टैब पर क्लिक करें और "स्वचालित रूप से एल्बम कलाकृति डाउनलोड करें" को अनचेक करें।
- अपने iPhone को कनेक्ट करें और इसे iTunes विंडो के ऊपर तीर में चुनें। दिखाई देने वाली विंडो में, नीचे स्क्रॉल करें और "आईफोन कनेक्ट होने पर स्वचालित रूप से सिंक करें" को अनचेक करें।
- बाएं फलक में "संगीत" टैब पर क्लिक करें और यदि आइटम अभी भी जांचा गया है, तो "सिंक संगीत" को अनचेक करें। "पॉडकास्ट" के लिए उपरोक्त चरणों को दोहराएं यदि आप पॉडकास्ट का प्रबंधन करने के लिए MediaMonkey का उपयोग करना चाहते हैं।
IPhone से कनेक्ट रहने के दौरान MediaMonkey खोलें। उपयोग में न होने पर आप आईट्यून्स को बंद कर सकते हैं। हालाँकि, आपको अभी भी iTunes सेवा स्थापित करने की आवश्यकता हो सकती है।
बाईं ओर मेनू में iPhone का चयन करें। यह iPhone सारांश पृष्ठ खोल देगा।
"ऑटो-सिंक" टैब पर क्लिक करें। यह आपको एक ऐसा गाना चुनने देता है जिसे आप अपने फ़ोन से सिंक या डिलीट नहीं करना चाहते हैं, साथ ही जैसे ही यह कनेक्ट होगा आईफ़ोन अपने आप सिंक हो जाएगा।
"विकल्प" टैब पर क्लिक करें। आप संगीत सिंक्रनाइज़ेशन, एल्बम कला प्रबंधन और अन्य विकल्पों को सेट करने के लिए इन विकल्पों का उपयोग कर सकते हैं।
MediaMonkey लाइब्रेरी में संगीत जोड़ें। आप MediaMonkey के लाइब्रेरी टूल्स के साथ पूरे गाने जोड़ और प्रबंधित कर सकते हैं। MediaMonkey पुस्तकालयों को लगातार अपडेट करने के लिए फ़ोल्डर्स की निगरानी कर सकता है, या आप फ़ाइलों और फ़ोल्डरों को मैन्युअल रूप से खींच सकते हैं और उन्हें लाइब्रेरी में जोड़ने के लिए MediaMonkey विंडो में छोड़ सकते हैं।
IPhone के साथ फाइल सिंक करें। संगीत जोड़ने और सेटिंग्स समायोजित करने के बाद, आप iPhone के साथ संगीत सिंक करने के लिए आगे बढ़ सकते हैं। इसे करने बहुत सारे तरीके हैं:
- गीत पर राइट-क्लिक करें या गीत पर क्लिक करें फिर "Send To" → "आपका iPhone (आपका iPhone)" चुनें। चयनित गाने तुरंत iPhone के लिए सिंक किए जाते हैं।
- अपने डिवाइस का चयन करें और "ऑटो-सिंक" टैब पर क्लिक करें। आप चुन सकते हैं कि कौन से कलाकार, एल्बम, शैलियों और प्लेलिस्ट आप स्वचालित रूप से सिंक करना चाहते हैं। परिवर्तनों को सहेजने और सिंक्रनाइज़ेशन प्रक्रिया शुरू करने के लिए "लागू करें" बटन पर क्लिक करें।
4 की विधि 4: Spotify Premium का उपयोग करें
Spotify प्रीमियम के लिए साइन अप करें। एक Spotify प्रीमियम खाता आपको अपने Spotify खाते के साथ फ़ाइलों को सिंक करने देता है, फिर अपने iPhone में संगीत डाउनलोड करें। Spotify प्रीमियम अकाउंट कैसे सेट करें, इस पर आप ऑनलाइन लेख देख सकते हैं।
अपने कंप्यूटर पर Spotify प्लेयर डाउनलोड और इंस्टॉल करें। आपको अपने कंप्यूटर पर फ़ाइलें जोड़ने के लिए इस सॉफ़्टवेयर का उपयोग करने की आवश्यकता है। स्थापना के बाद अपने Spotify खाते में साइन इन करें।
सॉफ़्टवेयर में "Spotify" या "फ़ाइल" मेनू पर क्लिक करें और "प्राथमिकताएं" चुनें। नीचे स्क्रॉल करें और "स्थानीय फ़ाइलें" अनुभाग चुनें।
उस फ़ोल्डर का चयन करने के लिए "एक स्रोत जोड़ें" पर क्लिक करें जिसे आप Spotify में जोड़ना चाहते हैं। Spotify फ़ोल्डर में सभी गाने डाउनलोड करने के लिए आय।
डाउनलोड करें और iPhone पर Spotify स्थापित करें। आप ऐप स्टोर पर मुफ्त में ऐप डाउनलोड कर सकते हैं। ऐप इंस्टॉल करने के बाद Spotify अकाउंट से साइन इन करें।
कंप्यूटर पर Spotify प्लेयर में डिवाइस को अधिकृत करें। "डिवाइस" मेनू पर क्लिक करें और सूची से अपने iPhone का चयन करें। "इस डिवाइस को Spotify के साथ सिंक करें" पर क्लिक करें।
IPhone पर Spotify ऐप खोलें। सुनिश्चित करें कि दो डिवाइस एक ही नेटवर्क से जुड़े हैं।
मेनू बटन () आइकन) पर टैप करें और "आपका संगीत" चुनें। यह आपके Spotify खाते में जोड़ी गई प्लेलिस्ट को लोड करेगा।
"प्लेलिस्ट" विकल्प पर टैप करें और "स्थानीय फ़ाइलें" चुनें। यह आपके कंप्यूटर पर Spotify के लिए जोड़ी गई सभी फ़ाइलों को प्रदर्शित करेगा।
- स्क्रीन के शीर्ष पर "उपलब्ध ऑफ़लाइन" स्लाइडर टैप करें। यह आपके iPhone पर सभी संगीत फ़ाइलों को बचाता है ताकि आप अपने संगीत को ऑफ़लाइन सुन सकें।
- सिंक कितना समय या धीमा लेता है यह फ़ाइल के आकार और नेटवर्क कनेक्शन की गति पर निर्भर करता है। एक बार आपके iPhone में सिंक हो जाने के बाद आपको प्रत्येक गीत के आगे एक हरे रंग का तीर आइकन दिखाई देगा।