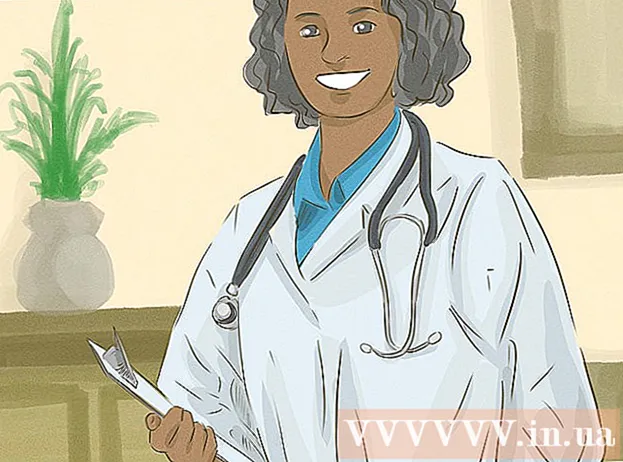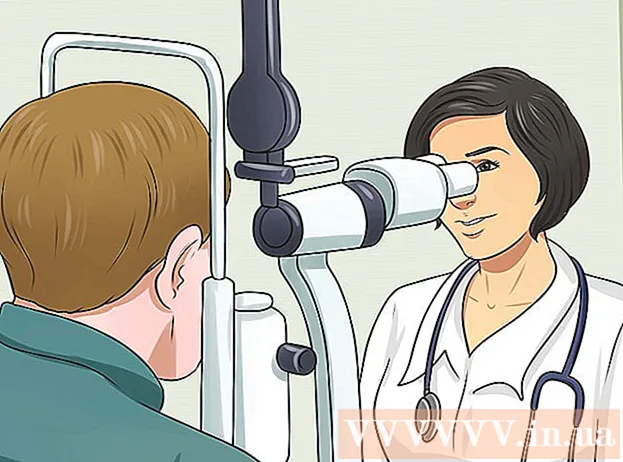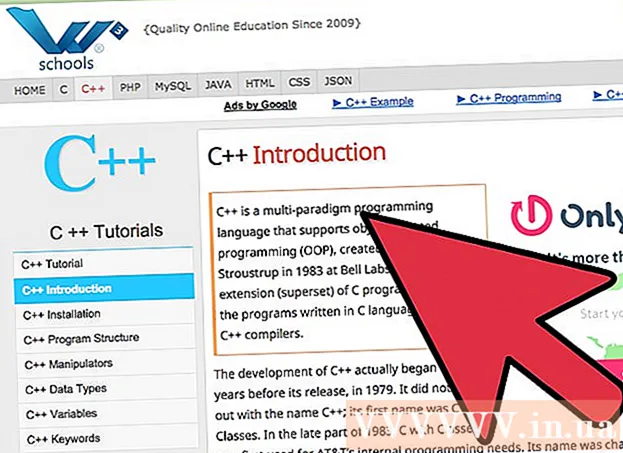लेखक:
Monica Porter
निर्माण की तारीख:
16 जुलूस 2021
डेट अपडेट करें:
1 जुलाई 2024

विषय
ब्रश मूल रूप से ब्रश युक्तियों के आकार हैं जो आप एक छवि पर बना सकते हैं। न केवल लाइनें या डुप्लिकेट छवियां, आप प्रकाश प्रभाव, बनावट, कंप्यूटर चित्र आदि बनाने के लिए ब्रश का उपयोग भी कर सकते हैं। ब्रश आपको अपने ड्रॉइंग में गहराई और कोमलता जोड़ने की अनुमति देते हैं, लेकिन उनका उपयोग करने के लिए आपको पहले यह जानना होगा कि फ़ोटोशॉप में ब्रश कैसे जोड़े जाएं।
कदम
3 की विधि 1: एक नया ब्रश लोड करें
नए ब्रश आकृतियों के लिए इंटरनेट पर देखें कि कौन सा आपके लिए सही है। यदि आप सुनिश्चित नहीं हैं कि आप क्या चाहते हैं, तो बस अपने पसंदीदा खोज इंजन में "फ़ोटोशॉप ब्रश पैक" कीवर्ड दर्ज करें। पेंटब्रश से चुनने के लिए सैकड़ों हैं, छायांकन या लॉन पेंटिंग के लिए विशेष रूप से बनावट वाले ब्रश। आपको बस एक मूल सेट खोजने की जरूरत है और अपनी पसंद के अनुसार ब्रश टिप चुनें। सबसे उपयोगी और भरोसेमंद साइटों में से कुछ में शामिल हैं:
- DeviantArt
- क्रिएटिव मार्केट
- डिजाइन में कटौती
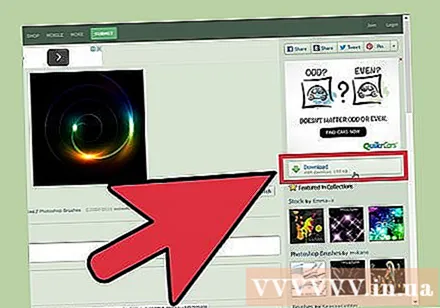
फ़ाइल डाउनलोड करें।कंप्यूटर पर जिप। अधिकांश ब्रश डाउनलोड करने के बाद एक संपीड़ित (ज़िप) फ़ोल्डर में होंगे। जब आपको अपनी पसंद का ब्रश मिल जाए, तो उन्हें अपने कंप्यूटर पर डाउनलोड करें। अधिकांश आधुनिक कंप्यूटरों में जिप फाइलें खोलने के लिए समर्पित सॉफ्टवेयर होता है।- यदि डाउनलोड करने के बाद आपको चिंता होती है कि आप अपने ब्रश नहीं ढूंढ पा रहे हैं, तो उन्हें क्लिक करें और बाद में खोजने के लिए उन्हें आसान बनाने के लिए अपने डेस्कटॉप पर खींचें।

खुला हुआ ज़िप फ़ाइल। हमें एक ज़िप एक्सट्रैक्टर (जो अधिकांश कंप्यूटरों पर उपलब्ध है) की आवश्यकता है। इसे खोलने के लिए आपको बस डबल क्लिक करने की आवश्यकता है। यदि आपको फ़ाइल नहीं मिली है, तो अपने "डाउनलोड" फ़ोल्डर की जांच करें।- यदि आप सुनिश्चित नहीं हैं कि आप ज़िप फ़ाइल खोल सकते हैं, तो उसे राइट-क्लिक करें और "एक्सट्रैक्ट" या "ओपन विथ" चुनें। लोकप्रिय कार्यक्रमों में ज़िप पुरालेख या WinRAR शामिल हैं।

फ़ाइल ढूंढें ”।अब्र ”। खोलने के बाद के फ़ोल्डर में कई प्रकार की फाइलें होंगी, हालांकि, हमें केवल file.abr की आवश्यकता है। यदि कोई .abr फ़ाइल दिखाई नहीं देती है, तो संपूर्ण फ़ोल्डर को हटा दें और दूसरे ब्रश सेट की तलाश करें। विज्ञापन
विधि 2 की 3: फ़ोटोशॉप में एक नया ब्रश जोड़ें
फ़ोटोशॉप खोलें। आपको एक छवि खोलने की आवश्यकता नहीं है। ब्रश को स्थापित करने के लिए बस प्रोग्राम खोलें।
- आपको अपने ब्रश खोजने के लिए फाइंडर या विंडोज एक्सप्लोरर विंडो खोलनी चाहिए।
B कुंजी दबाएं, या स्क्रीन के शीर्ष पर ब्रश बार खोलने के लिए ब्रश टूल पर क्लिक करें। स्क्रीन के शीर्ष पर टास्कबार (आपके द्वारा खुले टूल के आधार पर) बी कुंजी दबाने के बाद ब्रश बार में बदल जाता है।
ब्रश टास्कबार पर, छोटे डॉट के बगल में छोटे डाउन एरो पर क्लिक करें, आमतौर पर स्क्रीन के ऊपरी बाएं कोने में। ब्रश प्रीसेट पैलेट खुल जाएगा।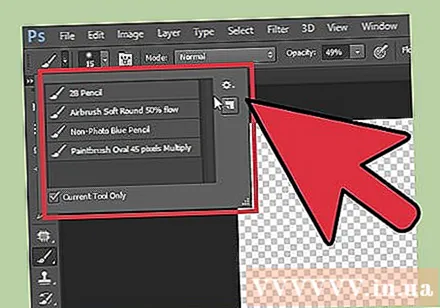
गियर आइकन पर क्लिक करें, फिर आइटम "लोड ब्रश" ढूंढें। एक ब्राउज़र विंडो दिखाई देगी। ज़िप फ़ोल्डर में नेविगेट करें और .abr फ़ाइल खोजें - यह आपके ब्रश का नया सेट है।
फ़ाइल को डबल-क्लिक करें।ब्रश स्थापित करने के लिए abr। नया ब्रश सेट स्वचालित रूप से प्रीसेट पैनल में जोड़ा जाता है। आप किसी भी समय इसे खोजने के लिए ब्रश प्रीसेट मेनू खोल सकते हैं। बस थोड़ा गियर आइकन पर क्लिक करें और ड्रॉप-डाउन मेनू के नीचे ब्रश के नए सेट को ढूंढें।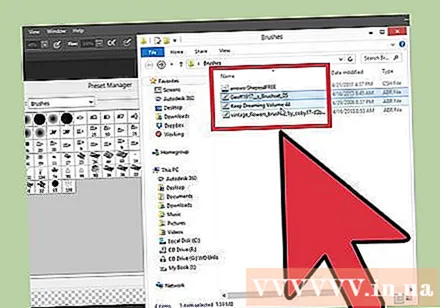
या, आप ब्रश के सेट को क्लिक और खींच सकते हैं, और उन्हें जोड़ने के लिए फ़ोटोशॉप विंडो में ड्रॉप कर सकते हैं। यह आसान है, बस एक विंडो में या अपने डेस्कटॉप पर .abr फ़ाइल पर क्लिक करें और फिर फ़ोटोशॉप में खींचें और छोड़ें। कार्यक्रम स्वचालित रूप से आपके लिए नया ब्रश सेट करेगा। अगर ऊपर के दो काम नहीं हुए, तो कोशिश करें:
- शीर्ष बार में "संपादित करें" पर क्लिक करें।
- "प्रीसेट" → "प्रीसेट मैनेजर" पर क्लिक करें।
- सुनिश्चित करें कि "पूर्व निर्धारित प्रकार:" को "ब्रश" पर सेट किया गया है।
- "लोड" पर क्लिक करें और एक नया ब्रश ढूंढें, फिर फ़ाइल को स्थापित करने के लिए डबल-क्लिक करें।
विधि 3 की 3: ब्रश को थोक में जोड़ें
यदि आप फ़ोटोशॉप के फ़ाइल सिस्टम में अधिक ब्रश पैक जोड़ते हैं तो यह तेज़ हो जाएगा। यदि आप बहुत सारे नए ब्रश जोड़ना चाहते हैं, तो उन्हें उचित फ़ोल्डर में खींचें और छोड़ें। यह विंडोज और मैक कंप्यूटर दोनों पर काम करता है।
- शुरू करने से पहले आपको फ़ोटोशॉप को बंद कर देना चाहिए।
नीचे सूचीबद्ध दो रास्तों में से एक का उपयोग करके फ़ोटोशॉप फ़ाइलों पर नेविगेट करें। हालाँकि, मैक कंप्यूटर पर, प्रोग्राम फ़ोल्डर खोलने के लिए बस सीएमडी कुंजी दबाए रखें और फ़ोटोशॉप आइकन पर क्लिक करें।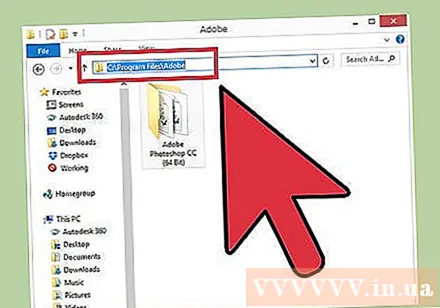
- खिड़कियाँ: C: Program Files Adobe Photoshop
- मैक: / उपयोगकर्ता / {USER NAME} / लाइब्रेरी / अनुप्रयोग समर्थन / Adobe / Adobe Photoshop ___ /
"प्रीसेट" पर डबल-क्लिक करें और "ब्रश" फ़ोल्डर खोलें। यह वह जगह है जहाँ सभी ब्रश व्यवस्थित हैं, फ़ोटोशॉप यहां नए ब्रश की तलाश करेगा।
इस फ़ोल्डर में ड्रॉप करने के लिए नए ब्रश पर क्लिक करें और खींचें। संपीड़ित फ़ाइल को खोलने के बाद, फ़ाइल को क्लिक करें और खींचें और ब्रश फ़ोल्डर में छोड़ दें। अगली बार जब आप फ़ोटोशॉप खोलेंगे, तो नया ब्रश एकीकृत हो जाएगा और आपके उपयोग के लिए तैयार होगा। विज्ञापन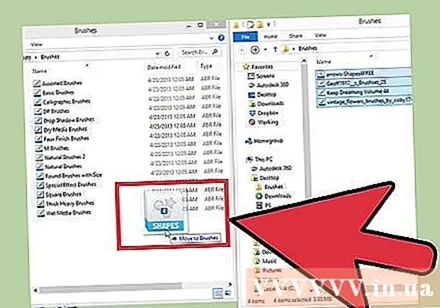
सलाह
- यदि आप मैक कंप्यूटर पर फोटोशॉप का उपयोग कर रहे हैं, तो आपको लोकेशन / यूजर्स / {यूजरनेम} / लाइब्रेरी / एप्लीकेशन सपोर्ट / Adobe / Adobe Photoshop CS3 / प्रीसेट / ब्रश में ".abr" फाइल को पेस्ट करना होगा।