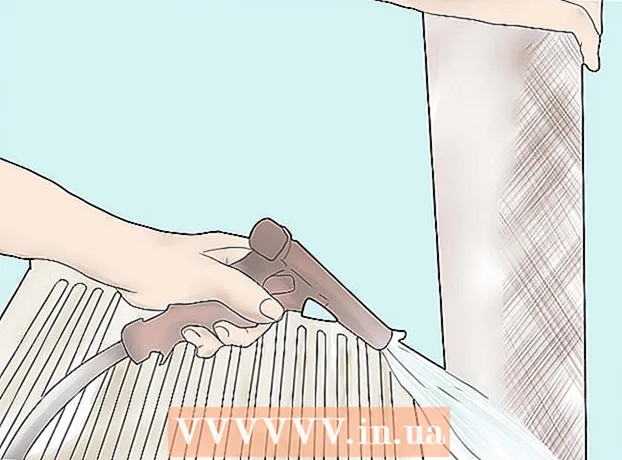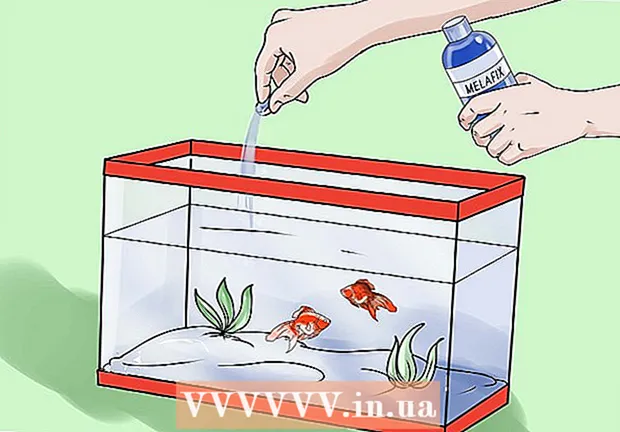लेखक:
Robert Simon
निर्माण की तारीख:
21 जून 2021
डेट अपडेट करें:
24 जून 2024
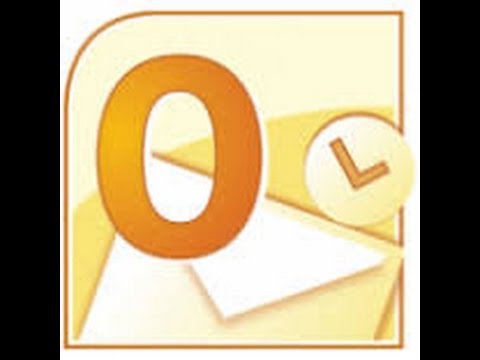
विषय
Microsoft आउटलुक की ऑफिस असिस्टेंट की सुविधा आपको उन लोगों के लिए स्वचालित उत्तर सेट करने की अनुमति देती है जो आपके कार्यालय से दूर या दूर होने पर ईमेल भेजते हैं। यह सुविधा केवल Microsoft Exchange खाते वाले उपयोगकर्ताओं के लिए उपलब्ध है; हालाँकि, होम उपयोगकर्ता जो किसी Exchange खाते का उपयोग नहीं करते हैं, वे आउटलुक के लिए स्वचालित रूप से प्रतिक्रिया देने के लिए अपना स्वयं का कार्यालय संदेश टेम्पलेट और नियम बना सकते हैं। यदि आप अपने खाते के प्रकार के बारे में अनिश्चित हैं, तो समझें कि आमतौर पर एक्सचेंज अकाउंट का उपयोग ज्यादातर व्यवसायों या स्कूलों द्वारा किया जाता है। यह wikiHow आपको सिखाता है कि आउटलुक आउट ऑफ़ ऑफिस रिस्पॉन्स दोनों स्थितियों में कैसे सेट अप करें: एक एक्सचेंज अकाउंट और दूसरे अकाउंट का उपयोग करना।
कदम
4 की विधि 1: आउटलुक 2010-2019 और आउटलुक ऑफिस 365 के लिए

व्यक्तिगत कंप्यूटर पर Microsoft Outlook लॉन्च करें। यह एप्लिकेशन आमतौर पर स्टार्ट मेनू में स्थित है।
क्लिक करें जानकारी (सूचना) फ़ाइल टैब में। यह विकल्प इनबॉक्स के ऊपर रिबन में है, जैसे विकल्पों के बगल में घर, भेजा, प्राप्त किया, फ़ोल्डर, राय तथा समूह.

क्लिक करें स्वचालित उत्तर (कार्यालय से बाहर) (स्वचालित उत्तर)। स्वचालित उत्तर डायलॉग बॉक्स खुलता है।- यदि यह विकल्प उपलब्ध नहीं है, तो संभावना है कि आपका खाता एक्सचेंज प्रकार नहीं है। एक्सचेंज के अलावा अन्य खातों के लिए स्वचालित उत्तरों को चालू करने के लिए इस लेख में विधियों का पालन करें।

पाठ के आगे बॉक्स चुनने के लिए क्लिक करें “स्वचालित उत्तर भेजें”(स्वचालित उत्तर भेजें)। जब आप बॉक्स पर क्लिक करते हैं, तो एक चेकमार्क इंगित करेगा कि विकल्प सक्षम है।- यदि आप एक समय निर्दिष्ट करना चाहते हैं, तो "केवल इस समय सीमा के दौरान भेजें" विकल्प के बगल में स्थित बॉक्स पर क्लिक करें, फिर एक शुरुआत और अंतिम तिथि चुनें। उदाहरण के लिए, यदि आप दो सप्ताह की यात्रा करने की योजना बना रहे हैं, तो आप उस समय की अवधि चुन सकते हैं, जिसमें आप एक ब्रेक लेंगे ताकि उत्तर केवल उसी समय पर काम करे।
मेरे संगठन टैब के अंदर क्लिक करें। यह विकल्प एक बड़े, रिक्त पाठ फ़्रेम के ऊपर है।
ऑटोरेस्पोन्डर दर्ज करें जिसे आप सहयोगियों को उसी कार्यालय या कंपनी में भेजना चाहते हैं जो उन्हें ईमेल करेगा। केवल वही डोमेन नाम वाले पते (जैसे @ wikiHow.com) आपके द्वारा दर्ज किए गए संदेशों को प्राप्त करेंगे।
मेरे संगठन टैब के बाहर क्लिक करें। यह विकल्प बड़े टेक्स्ट फ़्रेम से ऊपर है जिसमें कोई टेक्स्ट नहीं है।
ऑटोरेस्पोन्डर दर्ज करें जिसे आप अपने संगठन के बाहर के लोगों को संदेश देना चाहते हैं जो आपको ईमेल करेंगे। उदाहरण के लिए, आप यह समझाते हुए एक संदेश दर्ज कर सकते हैं कि आप छुट्टी पर हैं, और कार्यालय में अन्य संपर्कों से प्रश्न और पूछताछ को आगे बढ़ाएं। केवल आपके अलावा किसी अन्य डोमेन पते से भेजे गए ईमेल इस संदेश को देखेंगे।
- आपके पास फ़ॉन्ट और आकार चुनने के लिए एक ड्रॉप-डाउन बॉक्स होगा, साथ ही संदेशों के पाठ प्रारूप के लिए फ़ंक्शन बटन भी होंगे।
क्लिक करें ठीक. आपकी अनुपस्थिति के दौरान ईमेल भेजने वाले व्यक्तियों को एक तैयार-स्वचालित प्रतिक्रिया प्राप्त होगी। यदि आप एक समयावधि का चयन नहीं करते हैं, तो एक स्वचालित उत्तर भेजा जाएगा जब तक आप सुविधा बंद नहीं करते। विज्ञापन
4 की विधि 2: आउटलुक 2007 पर
व्यक्तिगत कंप्यूटर पर Microsoft Outlook लॉन्च करें। यह एप्लिकेशन आमतौर पर स्टार्ट मेनू में स्थित है।
क्लिक करें ऑफिस असिस्टेंट से बाहर (कार्यालय सहायक से) उपकरण टैब में। कार्ड उपकरण प्रोग्राम विंडो के ऊपरी बाएँ भाग में स्थित मेनू बार में। आउट ऑफ़ ऑफ़िस असिस्टेंट डायलॉग बॉक्स खुलता है।
- यदि यह विकल्प उपलब्ध नहीं है, तो संभावना है कि आपका खाता एक्सचेंज प्रकार नहीं है। विनिमय के अलावा अन्य खातों के लिए स्वचालित उत्तरों को सक्षम करने के लिए इस लेख में विधि का पालन करें।
पाठ के बगल में स्थित सर्कल का चयन करने के लिए क्लिक करें “Office से बाहर ऑटो भेजें”(कार्यालय संदेश से बाहर भेजें)।
- यदि आप एक समय निर्दिष्ट करना चाहते हैं, तो "केवल इस समय सीमा के दौरान भेजें" विकल्प के बगल में स्थित बॉक्स पर क्लिक करें, फिर एक शुरुआत और अंतिम तिथि चुनें। उदाहरण के लिए, यदि आप दो सप्ताह की यात्रा करने की योजना बनाते हैं, तो आप उस समय की अवधि का चयन कर सकते हैं, जिसमें आप एक ब्रेक लेंगे ताकि उत्तर केवल उसी समय पर काम करे।
मेरे संगठन टैब के अंदर क्लिक करें। यह विकल्प एक बड़े, रिक्त पाठ फ़्रेम के ऊपर है।
ऑटोरेस्पोन्डर दर्ज करें जिसे आप सहयोगियों को उसी कार्यालय या कंपनी में भेजना चाहते हैं जो उन्हें ईमेल करेगा। केवल वही डोमेन नाम वाले पते (जैसे @ wikiHow.com) आपके द्वारा दर्ज किए गए संदेशों को प्राप्त करेंगे। उदाहरण के लिए, आप समझा सकते हैं कि आप अवकाश पर हैं और प्रबंधक इस दौरान आपके लिए काम संभालेंगे।
मेरे संगठन टैब के बाहर क्लिक करें। यह विकल्प एक बड़े, खाली पाठ फ्रेम के ऊपर है।
ऑटोरेस्पोन्डर दर्ज करें जिसे आप अपने संगठन के बाहर के लोगों को संदेश देना चाहते हैं जो आपको ईमेल करेंगे। उदाहरण के लिए, आप यह समझाते हुए एक संदेश दर्ज कर सकते हैं कि आप छुट्टी पर हैं, और कार्यालय में अन्य संपर्कों से प्रश्न और पूछताछ को आगे बढ़ाएं। केवल आपके अलावा किसी अन्य डोमेन पते से भेजे गए ईमेल इस संदेश को देखेंगे।
- आपके पास फ़ॉन्ट और आकार चुनने के लिए एक ड्रॉप-डाउन बॉक्स होगा, साथ ही संदेशों के पाठ प्रारूप के लिए फ़ंक्शन बटन भी होंगे।
क्लिक करें ठीक. आपकी अनुपस्थिति के दौरान ईमेल भेजने वाले व्यक्तियों को एक तैयार-स्वचालित प्रतिक्रिया प्राप्त होगी। यदि आप एक समयावधि का चयन नहीं करते हैं, तो एक स्वचालित उत्तर भेजा जाएगा जब तक आप सुविधा बंद नहीं करते। विज्ञापन
4 की विधि 3: आउटलुक 2003 पर
व्यक्तिगत कंप्यूटर पर Microsoft Outlook लॉन्च करें। यह एप्लिकेशन आमतौर पर स्टार्ट मेनू में स्थित है।
क्लिक करें ऑफिस असिस्टेंट से बाहर उपकरण टैब में। कार्ड उपकरण प्रोग्राम विंडो के ऊपरी बाएँ भाग में स्थित मेनू बार में। आउट ऑफ़ ऑफ़िस असिस्टेंट डायलॉग बॉक्स खुलता है।
- यदि यह विकल्प उपलब्ध नहीं है, तो संभावना है कि आपका खाता एक्सचेंज प्रकार नहीं है। विनिमय के अलावा अन्य खातों के लिए स्वचालित उत्तरों को सक्षम करने के लिए इस लेख में विधि का पालन करें।
"मैं वर्तमान में कार्यालय से बाहर हूं" सामग्री के बगल में स्थित चक्र का चयन करने के लिए क्लिक करें“(मैं वर्तमान में अनुपस्थित हूं)।
टेक्स्ट बॉक्स में अपना संदेश दर्ज करें। निकट भविष्य में ईमेल करने वाले व्यक्तियों को यह उत्तर केवल एक बार मिलेगा जब तक आप कार्यालय नहीं लौट जाते।
क्लिक करें ठीक. ईमेल करने वाले सभी संगठन आपको कार्यालय के उत्तर से अनिश्चित काल के लिए मिल जाएंगे, या जब तक आप "मैं वर्तमान में कार्यालय में हूं" नहीं चुनूंगा (मैं वापस कार्यालय में आ गया हूं)। विज्ञापन
विधि 4 की 4: गैर-विनिमय खाते के लिए
व्यक्तिगत कंप्यूटर पर Microsoft Outlook लॉन्च करें। यह एप्लिकेशन आमतौर पर स्टार्ट मेनू में स्थित है।
क्लिक करें नई ईमेल (नया ईमेल) होम टैब में। यह टैब इनबॉक्स के ऊपर रिबन में है, टैब के बगल में फ़ाइल, भेजा, प्राप्त किया, फ़ोल्डर, राय तथा समूह। एक खाली ईमेल खुलेगा।
कार्यालय ईमेल टेम्पलेट्स से बाहर संपादित करें। सबसे पहले, लाइन को खाली छोड़ दें बड़े… तथा CC ....
- ईमेल के लिए एक विषय दर्ज करें, जैसे "कार्यालय से बाहर" ताकि लोगों को पता चले कि उन्हें आपसे स्वचालित प्रतिक्रिया मिल रही है।
- वह उत्तर दर्ज करें जिसे आप स्वचालित रूप से उन लोगों को भेजना चाहते हैं जो आपको ईमेल बॉडी ईमेल करेंगे। इस संदेश का उपयोग "आउट-ऑफ-द-ऑफिस" टेम्पलेट के रूप में किया जाएगा।
फ़ाइल टैब पर क्लिक करें और क्लिक करें के रूप रक्षित करें. “Save As” डायलॉग बॉक्स खुलेगा।

क्लिक करें आउटलुक टेम्पलेट (आउटलुक टेम्प्लेट) "प्रकार के रूप में सहेजें" ड्रॉप-डाउन मेनू से।
संदेश टेम्पलेट के लिए एक नाम दर्ज करें, फिर क्लिक करें सहेजें. इसलिए इस टेम्पलेट का उपयोग हर बार आपके व्यक्तिगत आउटलुक खाते पर ईमेल के माध्यम से कार्यालय से बाहर किया जा सकता है।

फ़ाइल टैब पर क्लिक करें और चुनें नियम और अलर्ट प्रबंधित करें (नियमों और घोषणाओं को प्रबंधित करें)। जब आप दूर होते हैं, तो अन्य उपयोगकर्ताओं को स्वचालित रूप से भेजे जाने वाले टेम्प्लेट के लिए, आपको एक नियम बनाने की आवश्यकता होती है, जो आउटलुक को जाने और इस टेम्पलेट का उपयोग करके स्वचालित रूप से ईमेल का जवाब दें।
क्लिक करें नए नियम (नए नियम)। यह विकल्प कार्ड के नीचे है ईमेल नियम (ईमेल नियम)। नियम विज़ार्ड संवाद बॉक्स पॉप अप और नियम निर्माण प्रक्रिया के माध्यम से मार्गदर्शन करेगा।
“मुझे प्राप्त होने वाले संदेशों पर नियम लागू करें” पर क्लिक करें"(मेरे द्वारा प्राप्त संदेशों पर नियम लागू करें)। यह विकल्प "रिक्त नियम से प्रारंभ करें" शीर्षक के नीचे है।
- क्लिक करें आगे (जारी) एक नियम बनाने के साथ आगे बढ़ने के लिए दो बार। आपको क्लिक करना होगा आगे बहुत सारे विकल्पों के साथ पृष्ठ पर, लेकिन नियम के काम करने के लिए चरण 1 और 2 रिक्त में बक्से छोड़ दें।
एक विशिष्ट टेम्पलेट का उपयोग करते हुए लाइन के उत्तर वाले बॉक्स पर क्लिक करें”(विशिष्ट रूप के साथ उत्तर)। यह विकल्प "आप इस संदेश के साथ क्या करना चाहते हैं?"
लिंक पर क्लिक करें "एक विशिष्ट टेम्पलेट" चरण 2 में। एक फ्रेम पॉप अप होगा।
"लुक इन" ड्रॉप-डाउन मेनू से "फाइल टेम्प्लेट में यूजर टेम्प्लेट" चुनें।
- आपके द्वारा पहले बनाए गए टेम्पलेट को ऑफिस ऑटोरेस्पोन्डर के रूप में चुनने के लिए उस पर डबल-क्लिक करें।
क्लिक करें आगे. आपको नियम विज़ार्ड नियम जनरेटर में अंतिम चरण पर पुनर्निर्देशित किया जाएगा, जहां हम नियम को नाम दे सकते हैं, अपवाद सेट कर सकते हैं और समीक्षा कर सकते हैं।
- आपके द्वारा अभी-अभी बनाए गए ऑटोरेस्पोन्डर नियम के लिए एक नाम दर्ज करें।
क्लिक करें समाप्त (पूरा किया)। अब से, कोई भी उपयोगकर्ता जो आपको ईमेल करता है, आपके द्वारा बनाए गए टेम्पलेट के बाद एक ऑटोरेस्पोन्डर प्राप्त करेगा। विज्ञापन
सलाह
- आप उन वास्तविक तिथियों को जोड़ने पर विचार कर सकते हैं जो आप कार्यालय में नहीं हैं, साथ ही कार्यालय के ऑटोरेस्पोन्डर संदेशों से अपने संपर्कों से वैकल्पिक संपर्क करें। यह जानकारी व्यक्तियों को यह जानने में मदद करेगी कि वे कब आपके पास वापस आ सकते हैं और जब आप वहां नहीं होते हैं तो उन्हें किससे संपर्क करना होगा।