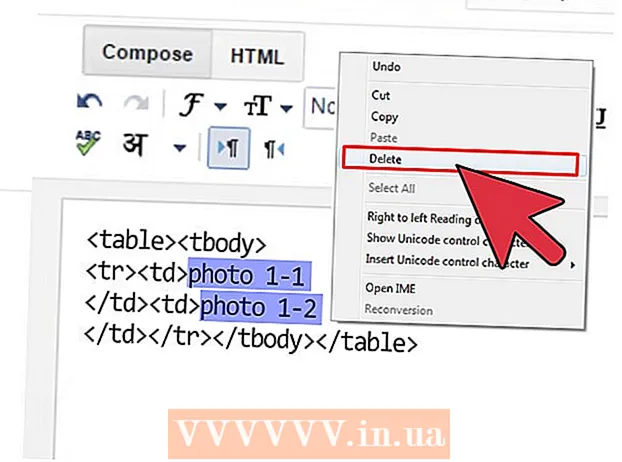लेखक:
Robert Simon
निर्माण की तारीख:
17 जून 2021
डेट अपडेट करें:
1 जुलाई 2024

विषय
क्या आपने अभी एक नया कंप्यूटर ऑर्डर किया है? चाहे आप एक नया विंडोज डेस्कटॉप / लैपटॉप स्थापित कर रहे हों या एक नया मैक / मैकबुक, वेब पर खेलना शुरू करने या गेम खेलने से पहले ध्यान में रखने के लिए कुछ मुद्दे हैं। आपको यह सुनिश्चित करने की आवश्यकता है कि हार्डवेयर ठीक से जुड़ा हुआ है, और अपने नए कंप्यूटिंग अनुभव को यथासंभव संतोषजनक बनाने के लिए सभी नवीनतम अपडेट स्थापित करें।
कदम
3 की विधि 1: विंडोज डेस्कटॉप के साथ
घटक बॉक्स खोलें। आपके द्वारा चुने गए और आपके कंप्यूटर को खरीदने के आधार पर, आपके पास निम्नलिखित घटक होंगे:
- सीपीयू केस - यह सिर्फ एक केस खरीदने से हो सकता है। इस मामले में, आपको कंप्यूटर का उपयोग करने के लिए एक मॉनिटर, माउस और कीबोर्ड खरीदना होगा।
- प्रदर्शन - सभी कंप्यूटर मॉनिटर के साथ नहीं आते हैं। यदि आप अपने कंप्यूटर को अपग्रेड कर रहे हैं, तो आप आमतौर पर अपने पुराने मॉनिटर का फिर से उपयोग करेंगे।
- माउस और कीबोर्ड - अधिकांश संपूर्ण सिस्टम इन दो उपकरणों के साथ आते हैं, लेकिन आप अधिक प्रदर्शन के साथ अच्छे को अपग्रेड करने पर विचार कर सकते हैं।
- स्पीकर - कभी-कभी स्पीकर डिस्प्ले में बनाया जाता है, लेकिन हमेशा शामिल नहीं होता है।
- प्रिंटर - कुछ सिस्टम प्रिंटर के साथ आते हैं, लेकिन आमतौर पर यूनिट को अलग से खरीदना पड़ता है।

मशीन केस सेट। सीपीयू मामले को सभी वेंटिलेशन प्रशंसकों के लिए पर्याप्त स्थान के साथ इच्छित स्थान के पास रखें। प्रोपेलर आमतौर पर चेसिस के पीछे स्थित होते हैं, लेकिन कभी-कभी साइड, फ्रंट या टॉप पर भी डिज़ाइन किए जाते हैं। हवाई जहाज़ के पहिये या कैबिनेट में चेसिस रखने से बचें। यदि आप एक कंप्यूटर का उपयोग कर रहे हैं जैसे कि होम थिएटर पीसी, तो आपको यह सुनिश्चित करने की आवश्यकता है कि कैबिनेट में स्थान सभी तरफ से अच्छी तरह से हवादार है और कसकर बंद नहीं है।
मॉनिटर को चेसिस से कनेक्ट करें। चेसिस के पीछे के मॉनिटर पोर्ट में से किसी एक पर मॉनिटर या टीवी को कनेक्ट करें। अधिकांश आधुनिक कंप्यूटरों में एक एचडीएमआई पोर्ट है - कनेक्ट करने का सबसे आसान तरीका। मॉनिटर्स आमतौर पर डीवीआई या एचडीएमआई मानकों से जुड़ते हैं, कुछ पुराने मॉडल वीजीए पोर्ट का उपयोग करेंगे।- मॉनिटर को एक शक्ति स्रोत में भी प्लग किया जाना चाहिए।
- यदि आप एक समर्पित वीडियो कार्ड का उपयोग करते हैं, तो सुनिश्चित करें कि मॉनिटर ग्राफिक्स कार्ड से जुड़ा हुआ है, मदरबोर्ड से नहीं। मॉनिटर से जुड़े बिना आप ग्राफिक्स कार्ड का लाभ नहीं उठा पाएंगे। समर्पित कार्ड के लिए डिस्प्ले पोर्ट चेसिस के निचले हिस्से पर स्थित होगा।

माउस और कीबोर्ड कनेक्ट करें। अधिकांश चूहों और कीबोर्ड यूएसबी के माध्यम से जुड़े हुए हैं। यदि आप एक पुराने और अजीब पीसी की स्थापना कर रहे हैं, तो आपको पीएस / 2 पोर्ट का उपयोग करके माउस और कीबोर्ड को कनेक्ट करना पड़ सकता है। ये पोर्ट कीबोर्ड / माउस कनेक्टर से मेल खाते हैं और आमतौर पर चेसिस के शीर्ष पर स्थित होते हैं।
कनेक्टर्स (यदि उपलब्ध हो)। निर्देशानुसार कलर कोड के अनुसार स्पीकर को कंप्यूटर में प्लग करें। सुनिश्चित करें कि सभी स्पीकर स्टेशन सही तरफ हैं और यदि आवश्यक हो तो स्पीकर एक शक्ति स्रोत से जुड़ा हुआ है।
- कंप्यूटर स्पीकर कैसे सेट करें, इसके लिए अधिक ऑनलाइन देखें।
चेसिस में प्लग करें। यदि संभव हो, चेसिस को एक लंबे सर्ज-प्रतिरोधी आउटलेट या पावर एडॉप्टर (यूपीएस) में प्लग करें। यह वोल्टेज स्पाइक्स या पावर आउटेज के मामले में कंप्यूटर की सुरक्षा में मदद करेगा।
- आपको पॉवर स्विच को चालू स्थिति में बदलने की आवश्यकता हो सकती है। यह स्विच आमतौर पर पावर कॉर्ड के पास स्थित होता है।
कंप्यूटर शुरू करें। बूट करने के लिए कंप्यूटर के सामने पावर बटन दबाएं। यदि आप विंडोज या लिनक्स जैसे पूर्व-स्थापित ऑपरेटिंग सिस्टम के साथ एक पीसी खरीदते हैं, तो आपको प्रारंभिक सेटअप प्रक्रिया के माध्यम से निर्देशित किया जाएगा। अपना स्थान दर्ज करने और उपयोगकर्ता खाता बनाने के लिए ऑन-स्क्रीन निर्देशों का पालन करें। यदि आपके कंप्यूटर में पहले से कोई ऑपरेटिंग सिस्टम नहीं है (जो शायद ही कभी होता है), तो आपको इसे स्वयं इंस्टॉल करना होगा।
- विंडोज स्थापित करने के लिए और अधिक ऑनलाइन देखें।
नेटवर्क कनेक्शन। किसी भी प्रोग्राम को डाउनलोड करने या इंटरनेट का उपयोग शुरू करने के लिए, आपको अपने कंप्यूटर को नेटवर्क से कनेक्ट करना होगा। आप वाई-फाई से कनेक्ट कर सकते हैं यदि कंप्यूटर में वायरलेस नेटवर्क कार्ड है, या ईथरनेट केबल के माध्यम से राउटर (राउटर) / मॉडेम (मॉडेम) से कनेक्ट करें।
- वाई-फाई नेटवर्क कैसे सेट करें, इस गाइड को देखें।
- यदि आप एक ईथरनेट केबल के माध्यम से कनेक्ट करना चाहते हैं, तो कंप्यूटर को राउटर / मॉडेम से कनेक्ट करने के लिए एक ईथरनेट केबल में प्लग करें। आपको आगे कोई कार्रवाई करने की आवश्यकता नहीं होगी। यह कैसे करें के बारे में अधिक जानकारी के लिए इस ट्यूटोरियल को देखें।
सभी अपडेट डाउनलोड करें। यह संभावना है कि ऑपरेटिंग सिस्टम और उपलब्ध प्रोग्राम को उस समय से अपडेट किया गया है जब से कंप्यूटर को इकट्ठा किया गया था। इस बिंदु पर, सिस्टम आपको अपडेट (यदि कोई हो) को डाउनलोड और इंस्टॉल करने के लिए कहेगा, तो यह कंप्यूटर के लिए सुरक्षित और स्थिर रूप से संचालित करने के लिए बहुत महत्वपूर्ण है।
- नवीनतम विंडोज अपडेट कैसे इंस्टॉल करें, इसके लिए ऑनलाइन भी देखें।
- आपको अपडेट पूरा करने के लिए अपने कंप्यूटर को पुनरारंभ करने के लिए संकेत दिया जा सकता है।
मुख्य रूप से प्रोग्राम इंस्टॉल करें। अब जब आपका कंप्यूटर इंटरनेट से जुड़ा है और विंडोज ने अपडेट करना समाप्त कर दिया है, तो आप आवश्यक प्रोग्राम इंस्टॉल करना शुरू कर सकते हैं। यदि आप अपने कंप्यूटर को अपग्रेड कर रहे हैं, तो आपको उन सभी पुराने कार्यक्रमों को पुनः स्थापित नहीं करना चाहिए जिन्हें आपने पहले इस्तेमाल किया है। इसके बजाय, यह निर्धारित करने के लिए समय निकालें कि आपको वास्तव में क्या चाहिए। यदि केवल आवश्यक प्रोग्राम स्थापित हैं, तो कंप्यूटर अधिक सुचारू रूप से काम करेगा।
- एंटीवायरस सॉफ्टवेयर - किसी भी तरह से, यह पहला प्रोग्राम होना चाहिए जिसे आपको इंस्टॉल करना चाहिए। एंटीवायरस प्रोग्राम आपके कंप्यूटर को मैलवेयर और मैलवेयर से बचाएगा, यह एक अनिवार्य सुरक्षा परत है जब आपका कंप्यूटर इंटरनेट से जुड़ा होता है। एंटी-वायरस सॉफ़्टवेयर स्थापित करने का तरीका जानने के लिए आप अधिक ऑनलाइन पढ़ सकते हैं।
- पसंदीदा ब्राउज़र - विंडोज आमतौर पर इंटरनेट एक्सप्लोरर के साथ आता है, लेकिन कई लोग अन्य ब्राउज़र पसंद करते हैं। क्रोम, फ़ायरफ़ॉक्स और ओपेरा सहित काफी कुछ विकल्प हैं।
- संपादकों / शब्द प्रोसेसर - अधिकांश लोग अपने कंप्यूटर का उपयोग वर्ड प्रोसेसिंग और स्प्रेडशीट प्रोग्राम (यदि आवश्यक हो) के साथ घर के कार्यालयों के रूप में करते हैं। Microsoft Office को Windows के साथ एकीकृत करने के लिए डिज़ाइन किया गया है, और सबसे अधिक संभावना है कि आपके कंप्यूटर में एक परीक्षण कार्यालय सूट उपलब्ध होगा।
- खेल - हर कोई काम के कुछ घंटों के बाद आराम करना पसंद करता है, इसलिए आप कुछ खेलों को स्थापित करने पर विचार कर सकते हैं। विंडोज किसी भी ऑपरेटिंग सिस्टम के लगभग किसी भी गेम का समर्थन करता है, और आपके लिए गेम खोजने और डाउनलोड (या खरीदने) के अनगिनत तरीके हैं। कुछ लोकप्रिय लोकप्रिय खेलों में स्टीम, जीओजी, उत्पत्ति और देसुरा शामिल हैं।
अपने कंप्यूटर को निजीकृत करें। आपके द्वारा उबाऊ प्रक्रियाओं को पूरा करने के बाद, यह आपके नए कंप्यूटर को आपका बनाने का समय है। आप अपने डेस्कटॉप डेस्कटॉप को बदल सकते हैं, एक नया माउस पॉइंटर इंस्टॉल कर सकते हैं, फोंट बदल सकते हैं, या यहां तक कि पूरी तरह से विंडोज को विशेष सॉफ्टवेयर के साथ व्यवस्थित करने का तरीका बदल सकते हैं।
- अपने विंडोज डेस्कटॉप को पूरी तरह से कैसे अनुकूलित करें, इसके लिए ऑनलाइन भी देखें।
3 की विधि 2: मैक या मैकबुक कंप्यूटर के साथ
घटकों को अनपैक करें और इकट्ठा करें। अधिकांश मैक डेस्कटॉप में प्रदर्शन में निर्मित स्टैंड-अलोन आइटम शामिल हैं। बस मॉनिटर में प्लग करें और माउस और कीबोर्ड को यूएसबी केबल के माध्यम से कनेक्ट करें।
बैटरी को चार्ज करने के लिए मैकबुक को केवल प्लग करना होगा। यदि मशीन में प्लग किया गया है तो आप किसी भी समय शुरू कर सकते हैं।
अपने मैक को चालू करें। आप पहली बार उपयोग मैक कंप्यूटर को कॉन्फ़िगर करने के लिए सेटअप सहायक प्रक्रिया के माध्यम से निर्देशित किया जाएगा। स्थान, भाषा सेट करने और नया खाता बनाने के लिए प्रत्येक स्क्रीन पर दिए गए निर्देशों का पालन करें।
पुराना डेटा माइग्रेट करें। यदि आपने पहले मैक का उपयोग किया है, तो आप सेटिंग सहायक और डेटा को नए में स्थानांतरित करने के लिए सेटअप सहायक का उपयोग कर सकते हैं। आप वाई-फाई, एक यूएसबी केबल, ईथरनेट या फायरवायर के माध्यम से अपनी नई मशीन में लगभग कुछ भी स्थानांतरित कर सकते हैं।
- सामान्य तौर पर, आपको केवल महत्वपूर्ण डेटा स्थानांतरित करना चाहिए। आपके द्वारा उपयोग किए जाने वाले किसी भी एप्लिकेशन को पुनः इंस्टॉल किया जा सकता है। यह आपके कंप्यूटर के प्रदर्शन में सुधार करेगा क्योंकि आपको उन सामग्रियों को स्थानांतरित करने की आवश्यकता नहीं है जो सिस्टम को धीमा कर देते हैं।
नेटवर्क से कनेक्ट करें। इससे पहले कि आप कोई भी अपडेट या एप्लिकेशन डाउनलोड कर सकें, आपको एक नेटवर्क कनेक्शन की आवश्यकता होगी। अधिकांश मैक एक अंतर्निहित वायरलेस नेटवर्क कार्ड के साथ आते हैं, जिससे आप घर, स्कूल या काम से वाई-फाई से जुड़ सकते हैं। कुछ मैक में एक ईथरनेट पोर्ट भी होता है जिससे आप ईथरनेट केबल के माध्यम से सीधे मॉडेम या राउटर से जुड़ जाते हैं
- वाई-फाई नेटवर्क से कनेक्ट करने के तरीके पर यह गाइड भी देखें।
- यदि आप एक ईथरनेट केबल के माध्यम से कनेक्ट कर रहे हैं, तो अपने मैक के पीछे ईथरनेट पोर्ट में ईथरनेट केबल को प्लग करें, फिर राउटर पर उपलब्ध पोर्ट में दूसरे छोर को प्लग करें। मैक बाकी का ख्याल रखेगा।
OS X को अपडेट करें। एक बार कनेक्ट होने के बाद, पहली चीज जो आपको करने की ज़रूरत है, सुनिश्चित करें कि सभी नवीनतम अपडेट इंस्टॉल किए गए हैं। सबसे अधिक संभावना है, मैक पैकेजिंग के समय मैक ओएस एक्स और इनबिल्ट प्रोग्राम अपडेट जारी किए गए थे, इसलिए सुनिश्चित करें कि उपलब्ध अपडेट आगे बढ़ने से पहले अद्यतित हैं।
- अद्यतनों की जांच करने और स्थापित करने के लिए, Apple मेनू पर क्लिक करें और "सॉफ़्टवेयर अपडेट" चुनें। सिस्टम कुछ मिनटों के लिए उपलब्ध अपडेट की जांच करेगा और एक सूची प्रदर्शित करेगा। पुष्टि करें कि आप अद्यतन स्थापित करना चाहते हैं।
- आपको अपडेट प्रक्रिया के दौरान अपने मैक को पुनरारंभ करने की आवश्यकता हो सकती है।
आवश्यक एप्लिकेशन इंस्टॉल करें। अब जब आपका मैक ऑनलाइन है और अप टू डेट है, तो आप रोजमर्रा की आवश्यक चीजें स्थापित करना शुरू कर सकते हैं। मैक पर एप्लिकेशन इंस्टॉल करना बहुत सरल है। बस आपके द्वारा डाउनलोड की गई डीएमजी फ़ाइल को खोलें, एप्लिकेशन फ़ाइल को खींचें और एप्लिकेशन फ़ोल्डर में छोड़ दें।
- उत्पादकता / व्यवस्थित - मैक आपकी उत्पादकता को व्यवस्थित करने और बढ़ाने के लिए बहुत सारे सॉफ्टवेयर के साथ आता है। कार्यालय उपकरण पैकेज को पूरा करने के लिए दैनिक योजनाकार ऐप से सब कुछ मैक स्टोर पर पाया जा सकता है। Microsoft के पास Office का Mac संस्करण है, और Apple के पास स्वयं कार्यालय उपकरण, पृष्ठ और संख्याएँ हैं।
- ब्राउज़र - मैक सफारी के साथ आता है, लेकिन यदि आप चाहें तो आप एक और ब्राउज़र स्थापित कर सकते हैं। Chrome उपयोगकर्ताओं को अपने ब्राउज़र सेटिंग्स को जो भी उपकरण वे उपयोग करता है, को सिंक करने की अनुमति देता है, जो कि आपके पास विभिन्न ऑपरेटिंग सिस्टम वाले कई कंप्यूटरों के लिए उपयोगी है। फ़ायरफ़ॉक्स एक और लोकप्रिय विकल्प है, और यह सब मुफ़्त है।
- मल्टीमीडिया - मैक अपनी समृद्ध मल्टीमीडिया क्षमताओं के लिए अच्छी तरह से जाना जाता है, इसलिए आप कुछ अच्छे मल्टीमीडिया अनुप्रयोगों को स्थापित करने पर विचार कर सकते हैं। वीएलसी प्लेयर एक आवश्यक वीडियो प्लेयर है, इसके अलावा फोटो, वीडियो और संगीत संपादन कार्यक्रम भी बहुत सारे हैं।
- गेम्स - अधिक से अधिक गेम OS X पर संगत हैं। आज, Mac पर विभिन्न प्रकार के गेम को एक्सेस करने के लिए स्टीम सबसे सरल और सबसे लोकप्रिय तरीका है, और मैक स्टोर से बहुत सारे विकल्प भी हैं।
- उपयोगिताएँ - मैक उपयोगकर्ता को सिस्टम का अधिक नियंत्रण देता है, और उपयोगिताओं के लिए सब कुछ आसान है। मेमोरी मैनेजमेंट से लेकर सिस्टम ऑटोमेशन तक कई तरह के विकल्प हैं।
अपने डेस्कटॉप को कस्टमाइज़ करें। आप अपने कंप्यूटर को निजीकृत करने के लिए डेस्कटॉप पृष्ठभूमि को बदल सकते हैं।ऐसे सॉफ़्टवेयर भी हैं जो आपको डॉक बार (जैसे डॉकमॉड) को कस्टमाइज़ करने और क्लॉट किए गए डेस्कटॉप आइकन (जैसे, डेस्कटॉप समूह) को पुनर्व्यवस्थित करने की अनुमति देते हैं।
- OS X में विजेट जोड़ने के लिए आप डैशबोर्ड का उपयोग कर सकते हैं। ये ऐसे उपकरण हैं जो आपको प्रोग्राम लॉन्च किए बिना त्वरित पहुँच प्रदान करते हैं। डैशबोर्ड तक पहुंचने के लिए, डॉक बार में डैशबोर्ड आइकन पर क्लिक करें। आप डैशबोर्ड के बाईं ओर "+" पर क्लिक करके और "अधिक विजेट ..." का चयन करके विजेट जोड़ सकते हैं। उपलब्ध विजेट के माध्यम से ब्राउज़ करने के लिए विजेट डाउनलोड पेज खुल जाएगा।
3 की विधि 3: विंडोज लैपटॉप के साथ
अनलोड किए गए घटक। लैपटॉप आमतौर पर चार्जिंग डोरियों और बैटरी के साथ आते हैं। कुछ कंप्यूटर पहले से स्थापित बैटरी के साथ आते हैं, या आपको बॉक्स खोलने के बाद उन्हें स्वयं स्थापित करने की आवश्यकता हो सकती है।
लैपटॉप में प्लग करें और मशीन को चालू करें। अधिकांश लैपटॉप पूरी तरह से चार्ज नहीं होते हैं जब वे उपभोक्ताओं तक पहुंचते हैं, इसलिए आपको पहली बार चालू करने से पहले बैटरी को पूरी तरह से चार्ज करने की आवश्यकता हो सकती है। हालाँकि, आप किसी भी समय मशीन को प्लग इन और स्टार्ट कर सकते हैं।
नेटवर्क से कनेक्ट करें। किसी भी प्रोग्राम को डाउनलोड करने या इंटरनेट का उपयोग करने से पहले, आपको अपने कंप्यूटर को नेटवर्क से कनेक्ट करने की आवश्यकता है। अधिकांश लैपटॉप आमतौर पर एक वाई-फाई नेटवर्क का उपयोग करते हैं, लेकिन कुछ लैपटॉप में ईथरनेट पोर्ट भी होता है और आप ईथरनेट केबल के माध्यम से कनेक्ट कर सकते हैं।
- वाई-फाई नेटवर्क कैसे सेट करें, इस गाइड को भी देखें।
- यदि आपके लैपटॉप में ईथरनेट पोर्ट नहीं है, लेकिन आप एक वायर्ड कनेक्शन चाहते हैं, तो आप USB ईथरनेट एडाप्टर का उपयोग कर सकते हैं। कंप्यूटर पर यूएसबी एडाप्टर को यूएसबी पोर्ट में प्लग करें, कनेक्शन स्वचालित रूप से इंस्टॉल हो जाएगा।
सभी अपडेट डाउनलोड करें। सबसे अधिक संभावना है कि ऑपरेटिंग सिस्टम और उपलब्ध कार्यक्रम विधानसभा के समय तक थे। आपको उन अपडेट को डाउनलोड और इंस्टॉल करने के लिए कहा जा सकता है जो आपके कंप्यूटर को सुरक्षित और स्थिर रखने के लिए महत्वपूर्ण हैं।
- विंडोज के नवीनतम संस्करण को कैसे स्थापित करें, इसके लिए ऑनलाइन भी देखें।
- सिस्टम आपको अपडेट प्रक्रिया को पूरा करने के लिए अपने कंप्यूटर को पुनरारंभ करने के लिए कह सकता है।
आवश्यक कार्यक्रम स्थापित करें। अब जब आपका कंप्यूटर इंटरनेट से जुड़ा है और विंडोज ने अपडेट करना समाप्त कर दिया है, तो आप आवश्यक प्रोग्राम इंस्टॉल करना शुरू कर सकते हैं। यदि आप अपने कंप्यूटर को अपग्रेड कर रहे हैं, तो आपको उन सभी पुराने कार्यक्रमों को पुनः स्थापित नहीं करना चाहिए जिन्हें आपने पहले इस्तेमाल किया है। इसके बजाय, यह निर्धारित करने के लिए समय निकालें कि आपको वास्तव में क्या चाहिए। यदि केवल आवश्यक प्रोग्राम इंस्टॉल किए जाते हैं, तो कंप्यूटर तेजी से चलेगा।
- एंटीवायरस सॉफ्टवेयर - किसी भी तरह से, यह पहला प्रोग्राम होना चाहिए जिसे आपको इंस्टॉल करना चाहिए। एंटीवायरस प्रोग्राम आपके कंप्यूटर को मैलवेयर और मैलवेयर से बचाएगा, यह एक अनिवार्य सुरक्षा परत है जब आपका कंप्यूटर इंटरनेट से जुड़ा होता है। एंटी-वायरस सॉफ़्टवेयर स्थापित करने का तरीका जानने के लिए आप अधिक ऑनलाइन पढ़ सकते हैं।
- पसंदीदा ब्राउज़र - विंडोज आमतौर पर इंटरनेट एक्सप्लोरर के साथ आता है, लेकिन कई लोग अन्य ब्राउज़र पसंद करते हैं। क्रोम, फ़ायरफ़ॉक्स और ओपेरा सहित काफी कुछ विकल्प हैं।
- संपादकों / शब्द प्रोसेसर - अधिकांश लोग अपने कंप्यूटर का उपयोग वर्ड प्रोसेसिंग और स्प्रेडशीट प्रोग्राम (यदि आवश्यक हो) के साथ घर के कार्यालयों के रूप में करते हैं। Microsoft Office को Windows के साथ एकीकृत करने के लिए डिज़ाइन किया गया है, और सबसे अधिक संभावना है कि आपके कंप्यूटर में एक परीक्षण कार्यालय सूट उपलब्ध होगा।
- खेल - हर कोई तनावपूर्ण काम के समय के बाद आराम करना पसंद करता है, इसलिए आप कुछ खेलों को स्थापित करने पर विचार कर सकते हैं। लैपटॉप आमतौर पर डेस्कटॉप की तरह शक्तिशाली नहीं होते हैं, इसलिए आपको ग्राफिक्स-इंटेंसिव गेम्स चलाने में कठिनाई हो सकती है जिनके लिए उच्च कॉन्फ़िगरेशन की आवश्यकता होती है। हालाँकि, यह हाई-एंड डेस्कटॉप समकक्ष स्पेक्स के साथ कुछ समर्पित गेमिंग लैपटॉप के लिए अपवाद है। शीर्ष लोकप्रिय खिताबों में से कुछ में स्टीम, जीओजी, उत्पत्ति और देसुरा शामिल हैं।
अपने कंप्यूटर को निजीकृत करें। आपके द्वारा उबाऊ प्रक्रियाओं को पूरा करने के बाद, यह आपके नए कंप्यूटर को आपका बनाने का समय है। आप अपने डेस्कटॉप डेस्कटॉप को बदल सकते हैं, एक नया माउस पॉइंटर इंस्टॉल कर सकते हैं, फोंट बदल सकते हैं, या यहां तक कि पूरी तरह से विंडोज को विशेष सॉफ्टवेयर के साथ व्यवस्थित करने का तरीका बदल सकते हैं।
- अपने विंडोज कंप्यूटर को पूरी तरह से अनुकूलित करने का तरीका जानने के लिए ऑनलाइन भी देखें।