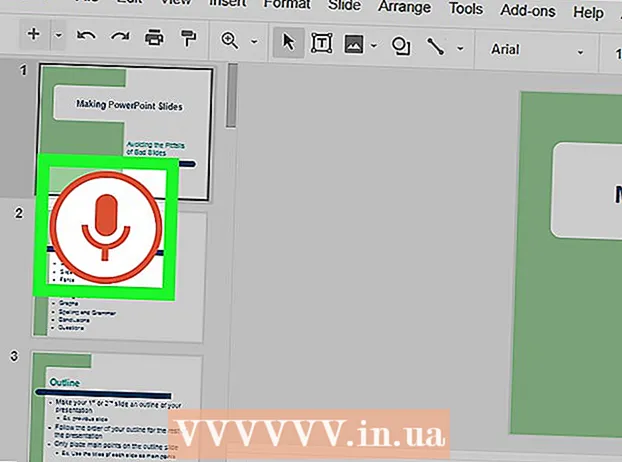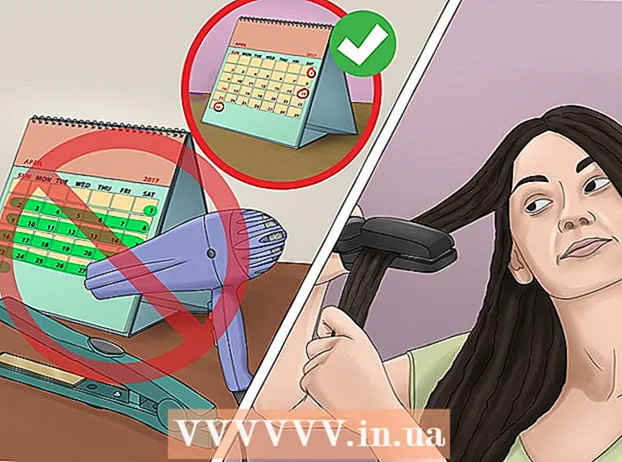लेखक:
Laura McKinney
निर्माण की तारीख:
8 अप्रैल 2021
डेट अपडेट करें:
24 जून 2024
![विंडोज 10 में माउस संवेदनशीलता पर डीपीआई सेटिंग्स को कैसे समायोजित करें [ट्यूटोरियल]](https://i.ytimg.com/vi/ZUhGUNGTXEs/hqdefault.jpg)
विषय
यह आलेख आपको दिखाएगा कि विंडोज, मैक या क्रोमबुक कंप्यूटर पर माउस की संवेदनशीलता कैसे बदलें। यह एक ऐसी सेटिंग है जिसे सभी तीन ऑपरेटिंग सिस्टम पर आसानी से बदला जा सकता है, और माउस को ले जाने पर आप कर्सर की प्रतिक्रिया को समायोजित कर सकते हैं।
कदम
3 की विधि 1: विंडोज पर
- प्रारंभ खोलें
. स्क्रीन के निचले बाएं कोने में विंडोज लोगो पर क्लिक करें।
- क्लिक करें
. आप स्टार्ट मेन्यू के बाएं कॉलम में गियर आइकन पर क्लिक करेंगे। यह विंडोज सेटिंग्स मेनू खोलता है।
- क्लिक करें उपकरण (डिवाइस)। यह मेनू के शीर्ष पर स्पीकर और कीबोर्ड आइकन के बगल में विकल्प है।
- क्लिक करें चूहा (चूहा)। यह चयन शीर्ष "बाएं" कॉलम से तीसरे में "डिवाइस" के ठीक नीचे दिखाई देता है। आपको अपनी माउस सेटिंग्स को विंडो के दाईं ओर दिखाई देना चाहिए।
- क्लिक करें अतिरिक्त माउस विकल्प (माउस के लिए अतिरिक्त विकल्प)। यह आपके माउस विकल्पों में "संबंधित सेटिंग्स" के तहत आपका विकल्प है। माउस प्रॉपर्टीज विंडो स्क्रीन पर दिखाई देती है।

. स्क्रीन के ऊपरी बाएं कोने में Apple लोगो क्लिक करें। आपको यहां एक मेनू दिखाई देगा।
क्लिक करें सिस्टम प्रेफरेंसेज… (सिस्टम प्रेफरेंसेज…)। यह विकल्प वर्तमान में प्रदर्शित मेनू में सबसे ऊपर है।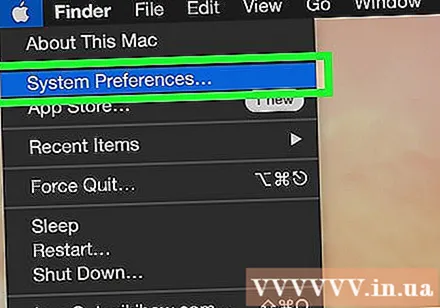

क्लिक करें ट्रैकपैड (माउस पैड) या चूहा (चूहा)। यदि आपके पास मैकबुक लैपटॉप है, तो क्लिक करें ट्रैकपैड; iMac उपयोगकर्ता चुनते हैं चूहा.
कार्ड पर क्लिक करें बिंदु और क्लिक करें (बिंदु बनाएं और क्लिक करें)। यह टैब विंडो के ऊपर दिखाई देता है।- यदि आप पहले ही क्लिक कर चुके हैं तो इस चरण को छोड़ दें चूहा.

"ट्रैकिंग गति" स्लाइडर समायोजित करें। पॉइंटर स्पीड को कम करने के लिए स्लाइडर को बाईं ओर क्लिक करें और खींचें, या पॉइंटर को गति देने के लिए स्लाइडर को दाईं ओर खींचें।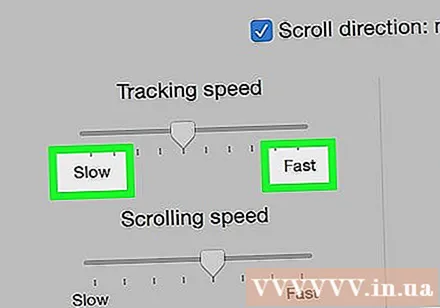
माउस की प्रतिक्रिया का परीक्षण करें। आपको स्क्रीन के चारों ओर माउस ले जाने की आवश्यकता है। यदि कर्सर बहुत तेज़ी से आगे बढ़ता है, तो "ट्रैकिंग गति" स्लाइडर को बाईं ओर खींचें, और इसके विपरीत दाईं ओर खींचें।- सही पता लगाने से पहले आपको कुछ मिनटों के लिए पॉइंटर गति को समायोजित करना पड़ सकता है।

सिस्टम वरीयताएँ विंडो से बाहर निकलें। खिड़की के ऊपरी-बाएँ कोने में लाल "बाहर निकलें" सर्कल पर क्लिक करें। यह आपके परिवर्तनों को बचाएगा। विज्ञापन
3 की विधि 3: क्रोमबुक पर
- मेनू खोलें। स्क्रीन के निचले-दाएं कोने में बटन पर क्लिक करें।
- सेटिंग्स का पता लगाएं। वर्तमान में प्रदर्शित मेनू में "सेटिंग" दर्ज करें और पहले विकल्प पर क्लिक करें।
- माउस और टचपैड सेटिंग खोजें। स्क्रॉल पट्टी को तब तक नीचे खींचें जब तक कि आप डिवाइसेस सेक्शन न देख लें और माउस और टचपैड का चयन करें।
- माउस संवेदनशीलता बदलें। माउस या टचपैड के लिए स्लाइडर पर बटन को स्थानांतरित करें।
- सेटिंग्स विंडो से बाहर निकलें। यह स्वचालित रूप से आपके परिवर्तनों को बचाएगा। विज्ञापन
सलाह
- यदि आप अपने गेम माउस के डीपीआई सेटिंग्स (डॉट्स प्रति इंच) को समायोजित करना चाहते हैं, तो आपको आमतौर पर अपने माउस के विनिर्देशों पर ऐसा करना होगा। विशिष्ट कार्यों के लिए उपयोगकर्ता पुस्तिका की जाँच करें। कुछ गेमिंग चूहों में भौतिक बटन भी होते हैं जिन्हें आप डीपीआई बढ़ाने या घटाने के लिए दबा सकते हैं।
- यदि संवेदनशीलता को समायोजित करने के बाद भी आपको माउस से परेशानी हो रही है, तो संभवतः यह इसलिए है क्योंकि माउस का नीचे का भाग गंदा है। आप माउस को साफ करके इस समस्या को ठीक कर सकते हैं।
चेतावनी
- कांच, दर्पण या असमान सतह पर माउस का उपयोग करने से आपको माउस को हिलाने में परेशानी होगी।