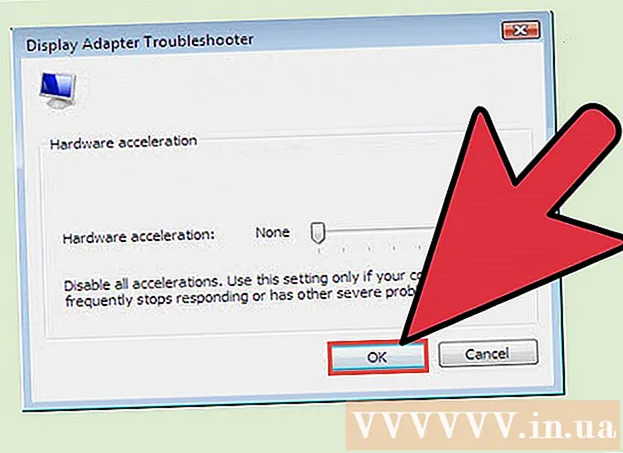लेखक:
Laura McKinney
निर्माण की तारीख:
5 अप्रैल 2021
डेट अपडेट करें:
1 जुलाई 2024
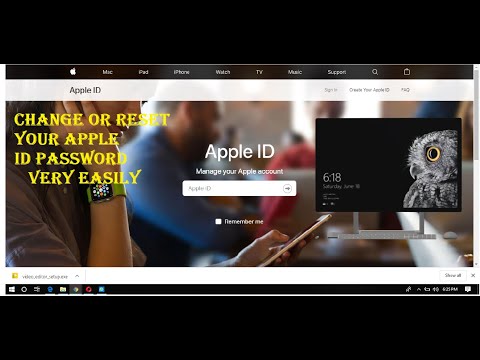
विषय
यह आलेख आपको दिखाता है कि iPhone या मैक कंप्यूटर का उपयोग करके, या ऐप्पल आईडी पंजीकृत फोन नंबर का उपयोग करके भूल गए ऐप्पल आईडी पासवर्ड को कैसे रीसेट किया जाए। यदि आप वर्तमान Apple ID पासवर्ड जानते हैं, तो आप पासवर्ड या Apple ID ईमेल पता बदल सकते हैं।
कदम
विधि 1 की 4: एक iPhone या एक मैक कंप्यूटर का उपयोग कर पासवर्ड रीसेट करें
पर जाकर iForgot खोलें https://iforgot.apple.com/ आपके कंप्यूटर के ब्राउज़र से। यह एक पासवर्ड रीसेट सेवा है।

अपना Apple ID ईमेल पता दर्ज करें। पृष्ठ के मध्य के पास "[email protected]" फ़ील्ड में, आप अपने Apple ID में साइन इन करने के लिए उपयोग किए गए ईमेल पते को दर्ज करेंगे।
बटन को क्लिक करे tiếp TUC (जारी रखें) पृष्ठ के नीचे नीले रंग में।

अपना दूरभाष क्रमांक दर्ज करें। उस फ़ोन नंबर को दर्ज करें जिसका उपयोग आपने अपने Apple ID को पंजीकृत करने के लिए किया था।
क्लिक करें tiếp TUC.

अपने डिवाइस पर प्रदर्शित सूचनाएं देखें। यह एक संदेश है जो आपको अपने ऐप्पल आईडी पासवर्ड को रीसेट करने के लिए आईफोन या मैक कंप्यूटर का उपयोग करने की अनुमति देने के निर्देश दिखाता है।
IPhone स्क्रीन अनलॉक करें। यदि iPhone स्क्रीन लॉक है, तो अपना पासकोड दर्ज करें और होम बटन दबाएं या टच आईडी फिंगरप्रिंट का उपयोग करें।
चुनें अनुमति (अनुमति मिलने पर)। यह सेटिंग ऐप का iCloud पासवर्ड सेक्शन लाएगा।
- यदि किसी कारण से यह चरण दिखाई नहीं देता है, तो इसे खोलें समायोजन (सेटिंग्स), अपना नाम स्पर्श करें, चुनें पासवर्ड और सुरक्षा (पासवर्ड और सुरक्षा), फिर चुनें पासवर्ड बदलें (पासवर्ड बदलें) आगे बढ़ने से पहले।
अपने iPhone का पासकोड डालें। अपने iPhone को अनलॉक करने के लिए आपके द्वारा उपयोग किए जाने वाले पासकोड को दर्ज करें।
अपना नया पासवर्ड दर्ज करें। आप उस पासवर्ड को दर्ज करेंगे जिसे आप अपने Apple ID खाते के लिए ऊपर के क्षेत्र में सेट करना चाहते हैं, फिर उसे इस फ़ील्ड के नीचे के क्षेत्र में फिर से दर्ज करें।
टच परिवर्तन (चर) स्क्रीन के ऊपरी दाएं कोने में।
सेटअप पूरा करने के लिए पासवर्ड की प्रतीक्षा करें। इस कदम में कुछ मिनट लग सकते हैं और आपको संभवतः इस दौरान अपना पासवर्ड पुनः दर्ज करने के लिए कहा जाएगा। जब आप लाइन देखेंगे पासवर्ड बदलें (पासवर्ड बदलें) स्क्रीन के शीर्ष पर प्रदर्शित, आपका पासवर्ड सफलतापूर्वक अपडेट किया गया है। विज्ञापन
4 की विधि 2: iPhone का उपयोग किए बिना पासवर्ड रीसेट करें
पर जाकर iForgot खोलें https://iforgot.apple.com/ आपके कंप्यूटर के ब्राउज़र से। यह Apple की पासवर्ड रीसेट सेवा है।
अपना Apple ID ईमेल पता दर्ज करें। पृष्ठ के मध्य में "[email protected]" फ़ील्ड में, आप अपने Apple ID में साइन इन करने के लिए उपयोग किए गए ईमेल पते को दर्ज करेंगे।
बटन को क्लिक करे tiếp TUC (जारी रखें) पृष्ठ के नीचे।
अपना दूरभाष क्रमांक दर्ज करें। उस फ़ोन नंबर को दर्ज करें जिसका उपयोग आपने अपने Apple ID को पंजीकृत करने के लिए किया था।
क्लिक करें tiếp TUC.
लिंक पर क्लिक करें "क्या आप उपयोग करने के लिए एक और आईओएस डिवाइस खोजने में असमर्थ हैं?"(क्या आप उपयोग करने के लिए एक और iOS डिवाइस नहीं खोज सकते?) यह विकल्प आपके ऐप्पल आईडी खाते को सत्यापित करने के लिए आपके फोन नंबर और अन्य जानकारी का उपयोग करता है, लेकिन इसे पूरा होने में कुछ दिन लग सकते हैं।
क्लिक करें फिर भी जारी रखें (जारी) जब पूछा गया। इस बटन पर क्लिक करने से आपको खाता पुनर्प्राप्ति प्रक्रिया का पहला चरण शुरू हो जाएगा।
एक सत्यापन कोड प्राप्त करें। आपके द्वारा पहले दर्ज किए गए फ़ोन नंबर के पाठ की जाँच करें, Apple से संदेश खोलें और पाठ में 6-अंकीय कोड देखें।
सत्यापन कोड दर्ज करें। अपने कंप्यूटर ब्राउज़र पर पृष्ठ के मध्य में फ़ील्ड में 6-अंकीय कोड दर्ज करें।
क्लिक करें tiếp TUC.
Apple के एक संदेश की प्रतीक्षा करें। आपके द्वारा उपयोग किए जा रहे फ़ोन के प्रकार, आपके खाते की स्थिति और स्वयं Apple ID के आधार पर, प्रक्रिया भिन्न होगी, लेकिन चरणों का पालन करने से आपको अपने Apple ID पासवर्ड को रीसेट करने में मदद मिलेगी। विज्ञापन
विधि 3 की 4: पासवर्ड बदलें
पर जाकर Apple ID पेज खोलें https://appleid.apple.com/ एक वेब ब्राउज़र से।
अपने अकाउंट में साइन इन करें। पहले क्षेत्र में अपना ऐप्पल आईडी ईमेल पता दर्ज करें, फिर दूसरे क्षेत्र में अपना पासवर्ड दर्ज करें और → पर क्लिक करें।
स्क्रॉल पट्टी को पृष्ठ के केंद्र में "सुरक्षा" अनुभाग तक स्क्रॉल करें।
क्लिक करें पासवर्ड बदलें… (पासवर्ड बदलें) "सुरक्षा" अनुभाग में "पासवर्ड" शीर्षक के नीचे।
वर्तमान पासवर्ड डालें। दिखाई देने वाले मेनू में, आप पहले क्षेत्र में अपना ऐप्पल आईडी पासवर्ड दर्ज करेंगे।

अपना नया पासवर्ड दर्ज करें। वह पासवर्ड दर्ज करें जिसे आप मध्य क्षेत्र में उपयोग करना चाहते हैं, और फिर सही पासवर्ड दर्ज करने के लिए नीचे दिए गए फ़ील्ड को फिर से दर्ज करें।
बटन को क्लिक करे पासवर्ड बदलें… मेनू के नीचे। यह आपके ऐप्पल आईडी पासवर्ड को अपडेट करेगा, लेकिन आपको कनेक्टेड फोन, टैबलेट और / या कंप्यूटर पर अपने ऐप्पल आईडी खाते से बाहर निकलने की आवश्यकता होगी और फिर परिवर्तन लागू होने से पहले फिर से साइन इन करना होगा।
- आप फ़ोन, टैबलेट, कंप्यूटर और उन वेबसाइटों पर साइन आउट करने के लिए "साइन आउट डिवाइस" बॉक्स भी देख सकते हैं, जिन पर क्लिक करने से पहले पुराने पासवर्ड के साथ ऐप्पल आईडी लॉग इन है। पासवर्ड बदलें ... यहाँ।
4 की विधि 4: Apple ID ईमेल पता बदलें

पर जाकर Apple ID पेज खोलें https://appleid.apple.com/ एक वेब ब्राउज़र से।
अपने अकाउंट में साइन इन करें। पहले क्षेत्र में अपना ऐप्पल आईडी ईमेल पता दर्ज करें, फिर दूसरे क्षेत्र में अपना पासवर्ड दर्ज करें और → पर क्लिक करें।
पृष्ठ के शीर्ष पर "खाता" अनुभाग ढूंढें।
विकल्प पर क्लिक करें संपादित करें (संपादित करें) "खाता" अनुभाग के ऊपरी-दाएँ कोने में।
लिंक पर क्लिक करें Apple ID बदलें ... (Apple ID बदलें) ऊपरी बाएँ कोने में "खाता" अनुभाग में आपके वर्तमान Apple ID पते के नीचे। स्क्रीन विकल्पों की एक सूची प्रदर्शित करेगी।

एक नया ईमेल पता दर्ज करें। दिखाई देने वाले मेनू में डेटा प्रविष्टि फ़ील्ड में वह ईमेल पता दर्ज करें जिसका आप उपयोग करना चाहते हैं।- यदि आपके पास यह सुविधा सक्षम है, तो ईमेल सूचना प्राप्त करने वाले पते से यह एक अलग ईमेल पता होना चाहिए।

बटन को क्लिक करे tiếp TUC (जारी रखें) मेनू के नीचे। यह ईमेल पता उपलब्धता की जाँच करेगा और यदि संभव हो तो एक नया ईमेल पता सेट करेगा।
क्लिक करें किया हुआ (पूरा कर लिया है)। यह Apple ID पेज के ऊपरी-दाएँ कोने में एक छोटा, नीला बटन है। यह आपके परिवर्तनों को बचाएगा और मेनू को बंद कर देगा संपादित करें (संपादित करें) Apple आईडी।
- आपको कनेक्ट किए गए फ़ोन, टेबलेट और / या कंप्यूटर पर अपने Apple ID खाते से साइन आउट करने की आवश्यकता होगी, और फिर परिवर्तनों को लागू करने के लिए नए Apple ID के साथ फिर से साइन इन करना होगा।
सलाह
- यदि आपने अपने खाते के लिए दो-चरणीय सत्यापन चालू कर दिया है, तो आपको परिवर्तन करने से पहले अपने Apple ID खाते में साइन इन करने के बाद अपने फ़ोन में दिखाए गए कोड को अपने ब्राउज़र में दर्ज करना होगा।
चेतावनी
- जब आप अपना पासवर्ड बदलते हैं, तो आप उस पासवर्ड का उपयोग नहीं कर सकते हैं जो पिछले 12 महीनों में उपयोग किया गया है।
- यदि आपका पंजीकृत ईमेल पता @ icloud.com, @ me.com, या @ mac.com के साथ समाप्त होता है, तो आप अपनी Apple आईडी नहीं बदल सकते।
- एक ही डिवाइस पर कई ऐप्पल आईडी का उपयोग करने से कुछ ऐप्स के लिए साइन-इन समस्याएं हो सकती हैं। इस मामले में, अपने ब्राउज़र की कुकीज़ को साफ़ करने का प्रयास करें यदि आपको कोई समस्या है, या Apple ID कुकीज़ साफ़ कर रहा है।